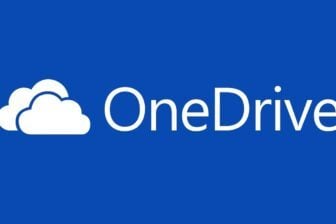Windows 10 intègre nativement un moteur de recherche permettant de trouver un fichier sur votre disque dur, mais aussi de lancer une requête sur en ligne dans un navigateur web. Microsoft proposant ces deux solutions, Windows 10 est paramétré pour utiliser par défaut Edge, le navigateur web maison, et Bing, le moteur de recherche de la firme de Redmond. Si ce choix est logique pour Microsoft, il est en revanche peu judicieux pour les utilisateurs de l’OS qui utilisent d’autres solutions.
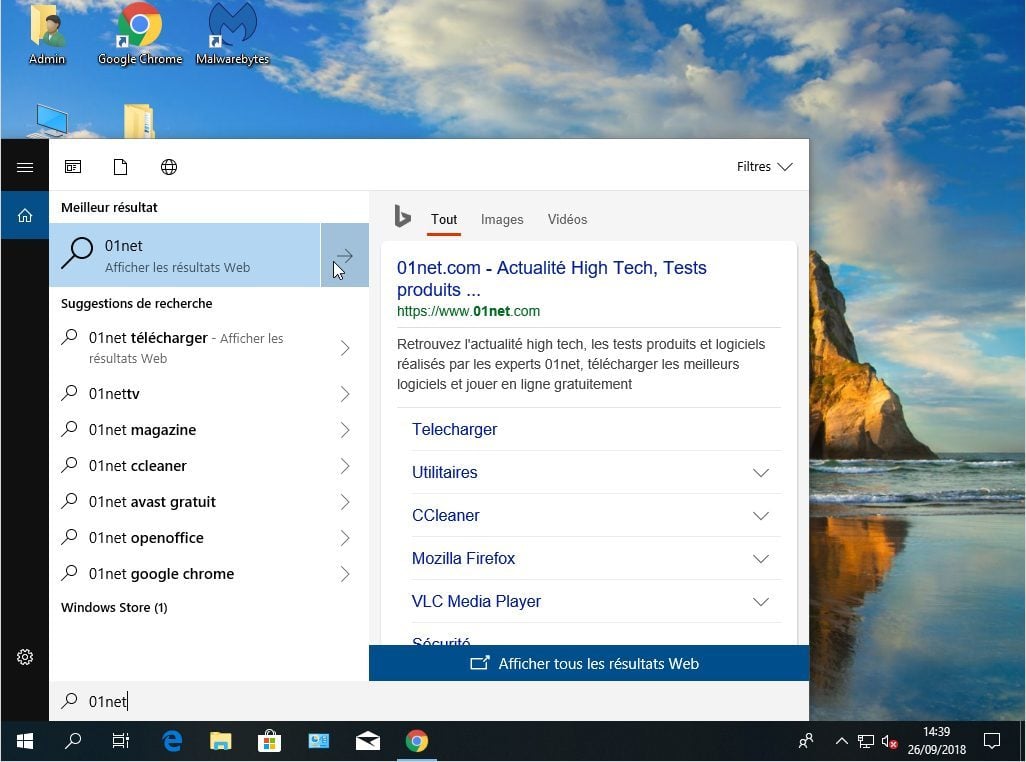
Il est cependant possible, à l’aide de quelques utilitaires, de modifier les paramètres pour profiter de Google, DuckDuckGo ou Yahoo, en utilisant votre navigateur web préféré. Voici comment procéder.
1. Choisir votre navigateur par défaut
Dans Windows, accédez aux Paramètres du système, puis rendez-vous dans la section dédiée aux Applications.
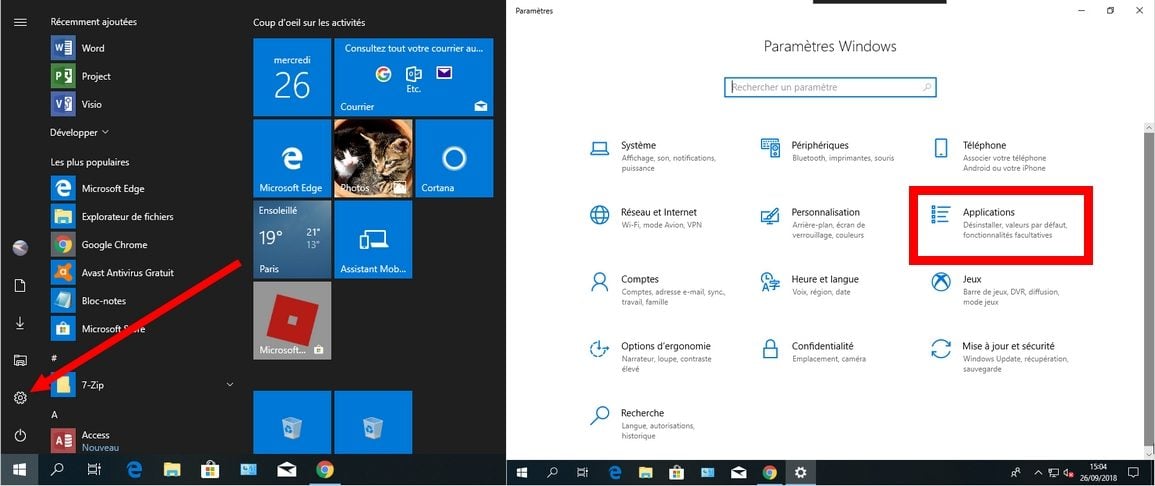
Dans la colonne de gauche, cliquez sur Applications par défaut, puis faites défiler les paramètres jusqu’à ceux concernant le Navigateur web. Cliquez sur le choix par défaut (Edge) et choisissez Google Chrome.
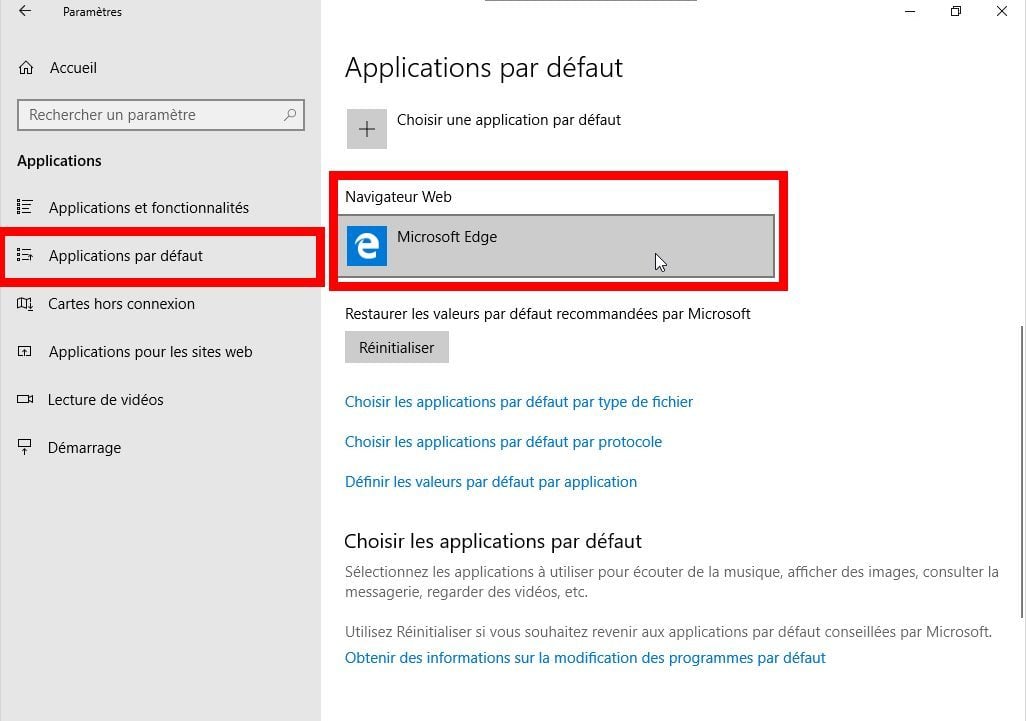
Si Windows tente de vous forcer la main pour continuer à utiliser Edge, cliquez Modifier quand même. Fermez ensuite les paramètres de Windows.
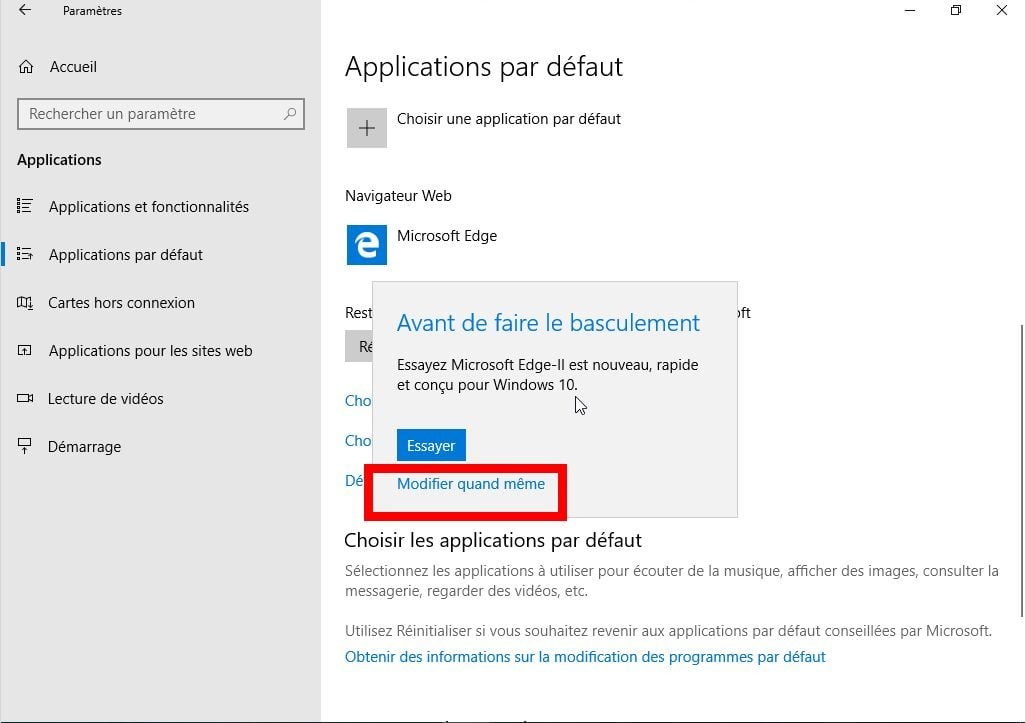
2. Télécharger et installer EdgeDeflector
Commencez par télécharger et installer EdgeDeflector sur votre ordinateur. Ce petit utilitaire opère en silence se charge d’intercepter les URL paramétrées par Microsoft pour être ouvertes dans Edge, pour les rediriger vers le navigateur web configuré par défaut sur le système. Faite un double-clic sur le fichier exécutable téléchargé pour lancer l’installation du logiciel.
Télécharger EdgeDeflector pour Windows 10 (Gratuit)
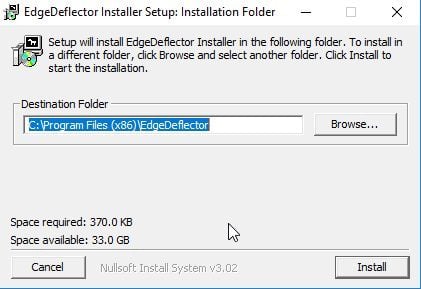
3. Paramétrer EdgeDeflector
Dès la fin de l’installation d’EdgeDeflector, une boîte de dialogue s’affiche. Sélectionnez EdgeDeflector et cochez Toujours utiliser cette application.
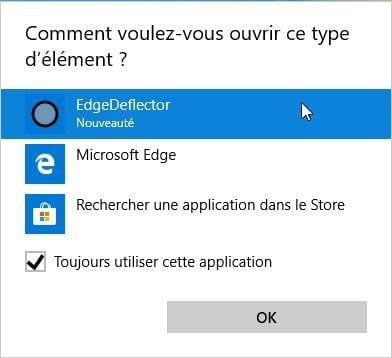
4. Télécharger et paramétrer Chrometana Pro
Maintenant que les requêtes web lancées depuis le moteur de recherche de Windows s’ouvrent dans Google Chrome, il reste à modifier le moteur de recherche utilisé par défaut pour afficher les résultats.
Ouvrez une fenêtre de Google Chrome pour y télécharger Chrometana Pro. Cette extension permet de rediriger automatiquement toutes les requêtes réalisées dans Bing, vers le moteur de recherche de votre choix.
Télécharger Chrometana Pro pour Google Chrome (Gratuit)
Une fois l’extension installée, cliquez sur son icône pour afficher les paramètres. Par défaut, le moteur de recherche de redirection sélectionné est Google, mais il est tout à fait possible d’en sélectionner un autre dans la liste ou d’en ajouter un nouveau.
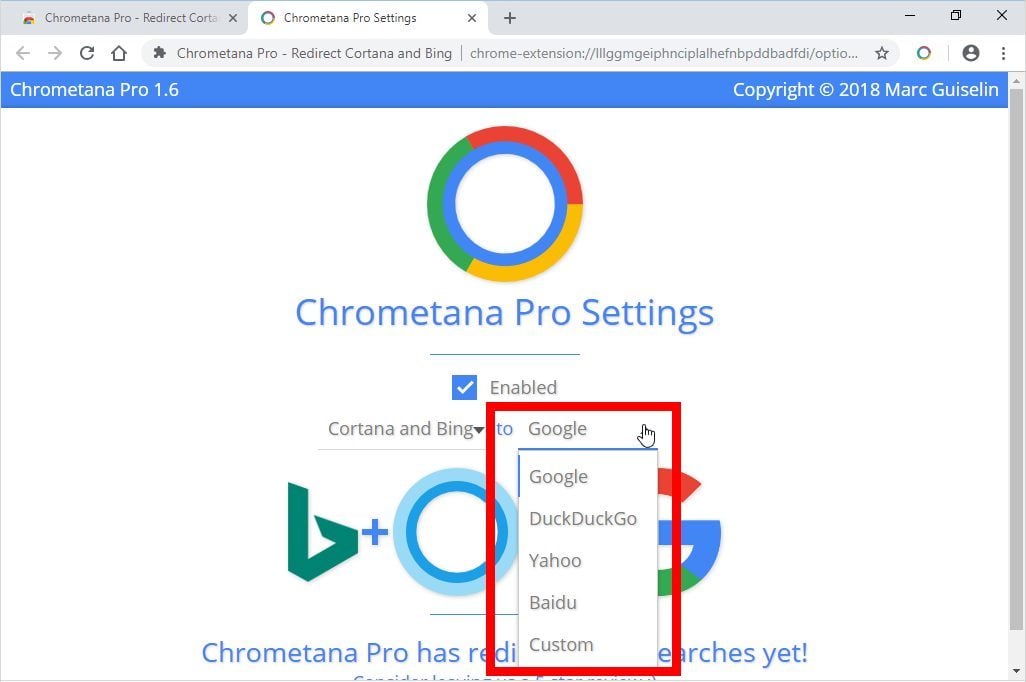
5. Lancer une requête dans le moteur de recherche de Windows 10
Cliquez sur le bouton de recherche de Windows 10, saisissez votre requête et cliquez sur Afficher les résultats Web. Votre recherche devrait s’ouvrir dans Google Chrome, et la requête lancée initialement dans Bing devrait être automatiquement redirigée vers Google.
🔴 Pour ne manquer aucune actualité de 01net, suivez-nous sur Google Actualités et WhatsApp.