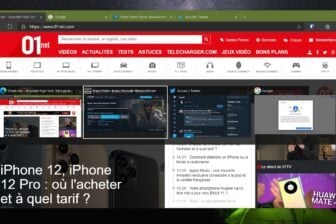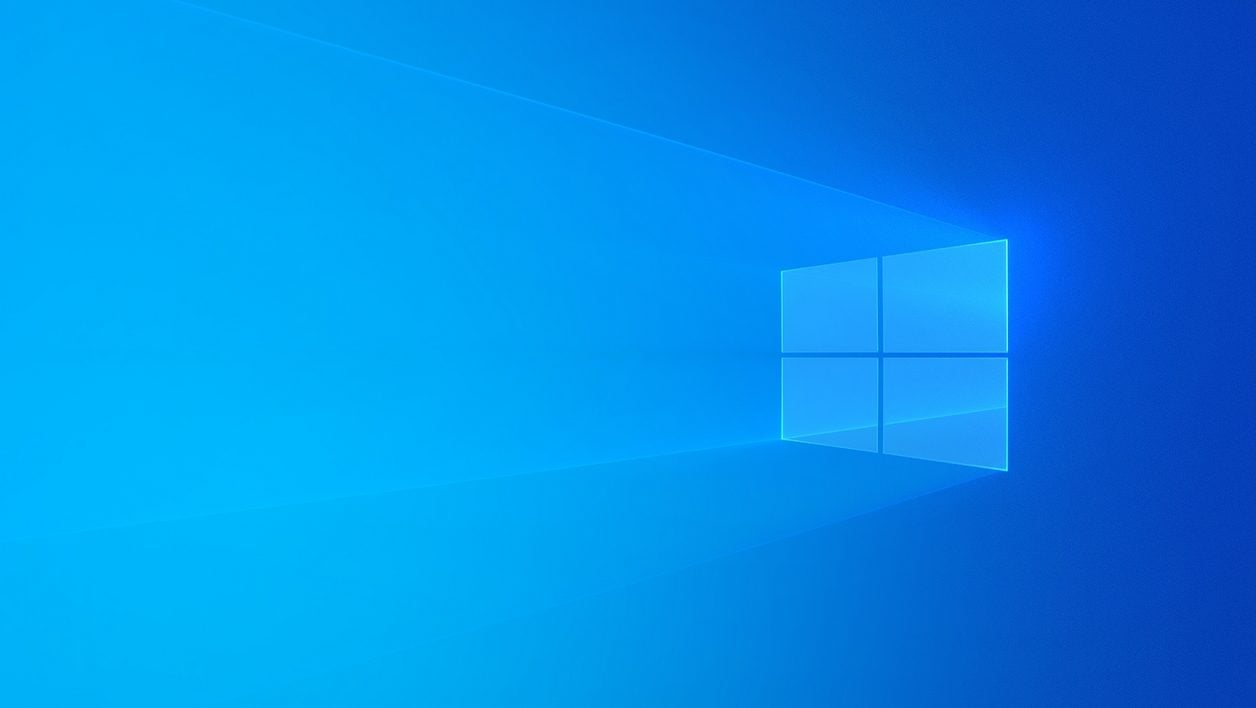Microsoft a débuté il y a quelques jours le déploiement de la mise à jour October 2020 sur Windows 10. Si pour l’heure un nombre restreint d’utilisateurs se la voit proposer, il est tout à fait possible de forcer son installation depuis Windows Update.
À lire aussi : Windows 10 comment installer la mise à jour October 2020 update ?
Et parmi les quelques nouveautés qu’intègre Windows 10 version 20H2 (son autre nom), il est désormais possible de choisir dans les paramètres du système d’exploitation de Microsoft, le taux de rafraîchissement des écrans connectés à votre machine. Cette fréquence de rafraîchissement, exprimée en Hertz indique le nombre d’images que votre écran est capable d’afficher par seconde et dépend avant tout de votre matériel. Plus le taux de rafraîchissement d’un écran est élevé, plus l’ensemble des images affichées sera fluide.
Attention toutefois, la modification du taux de rafraîchissement dépend des spécificités des écrans que vous utilisez. Si ceux-ci ne supportent qu’une seule fréquence de rafraîchissement, vous ne pourrez pas modifier ce paramètre dans Windows. Si vous possédez en revanche un écran proposant plusieurs taux de rafraîchissement (75Hz, 144Hz, etc.), vous pourrez forcer Windows à l’utiliser. Voici comment procéder.
1. Ouvrez les Paramètres
Commencez par cliquer sur le menu Démarrer pour vous rendre dans les Paramètres de Windows et entrez dans le menu Système.
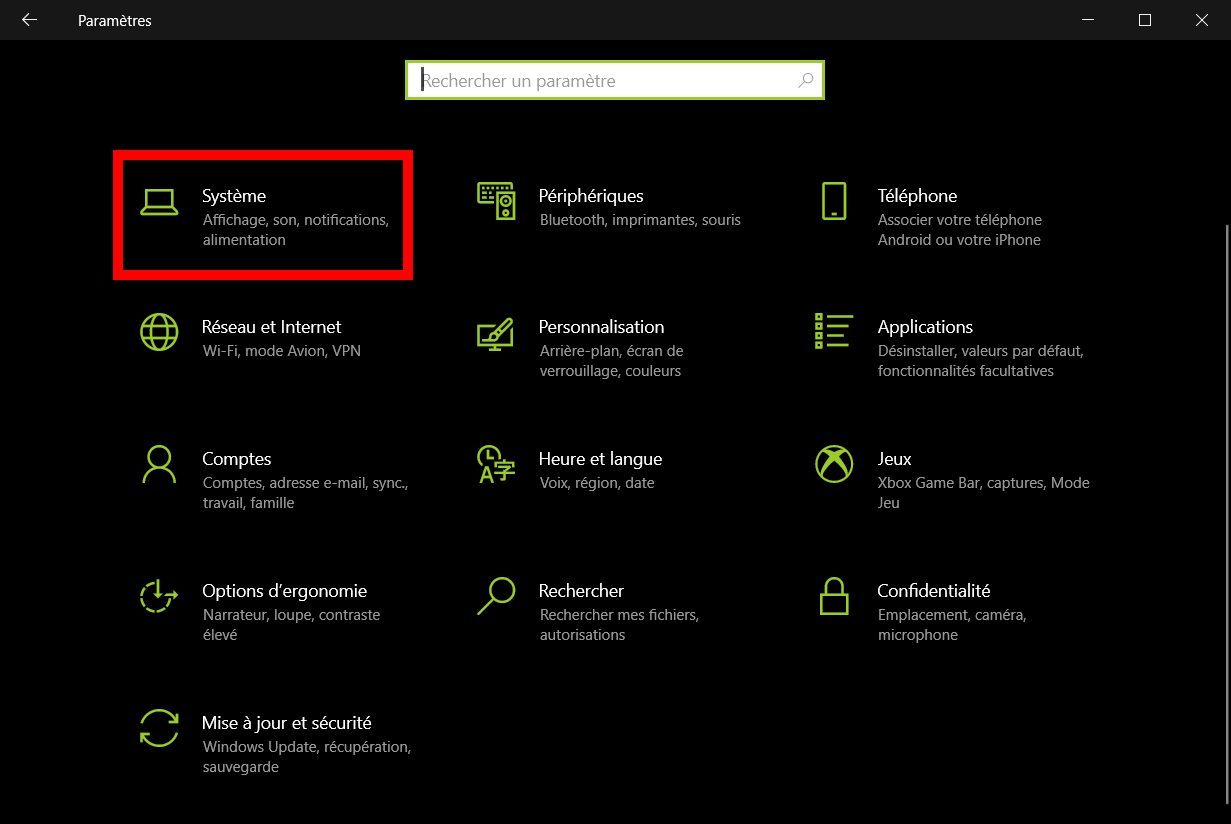
2. Entrez dans les paramètres d’affichage avancés
Depuis la section Affichage, faites défiler les options proposées et rendez-vous dans les Paramètres d’affichage avancés.
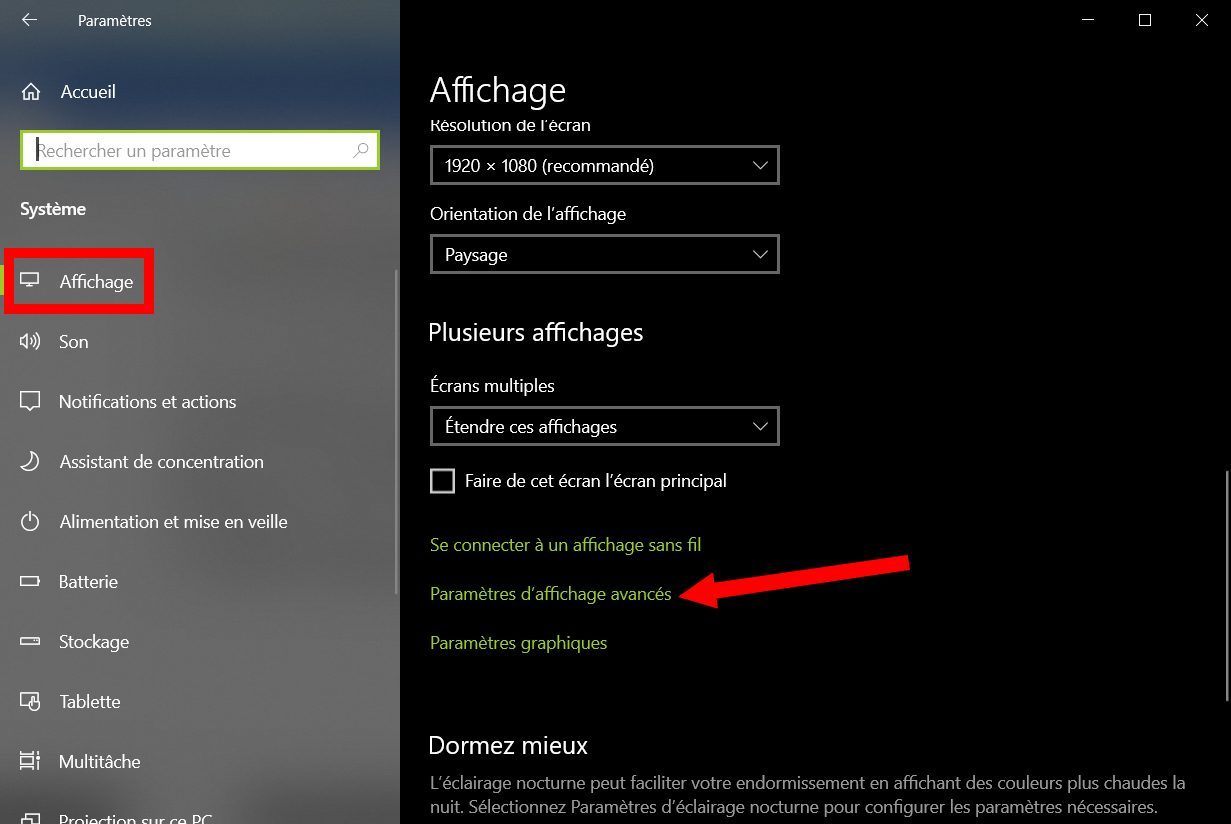
3. Modifier la fréquence de rafraîchissement
Dans la fenêtre qui s’affiche, cliquez sur le menu déroulant affiché dans la partie Choisir l’affichage, pour sélectionner l’écran sur lequel vous souhaitez appliquer la modification (si vous avez plusieurs écrans connectés sur votre PC).
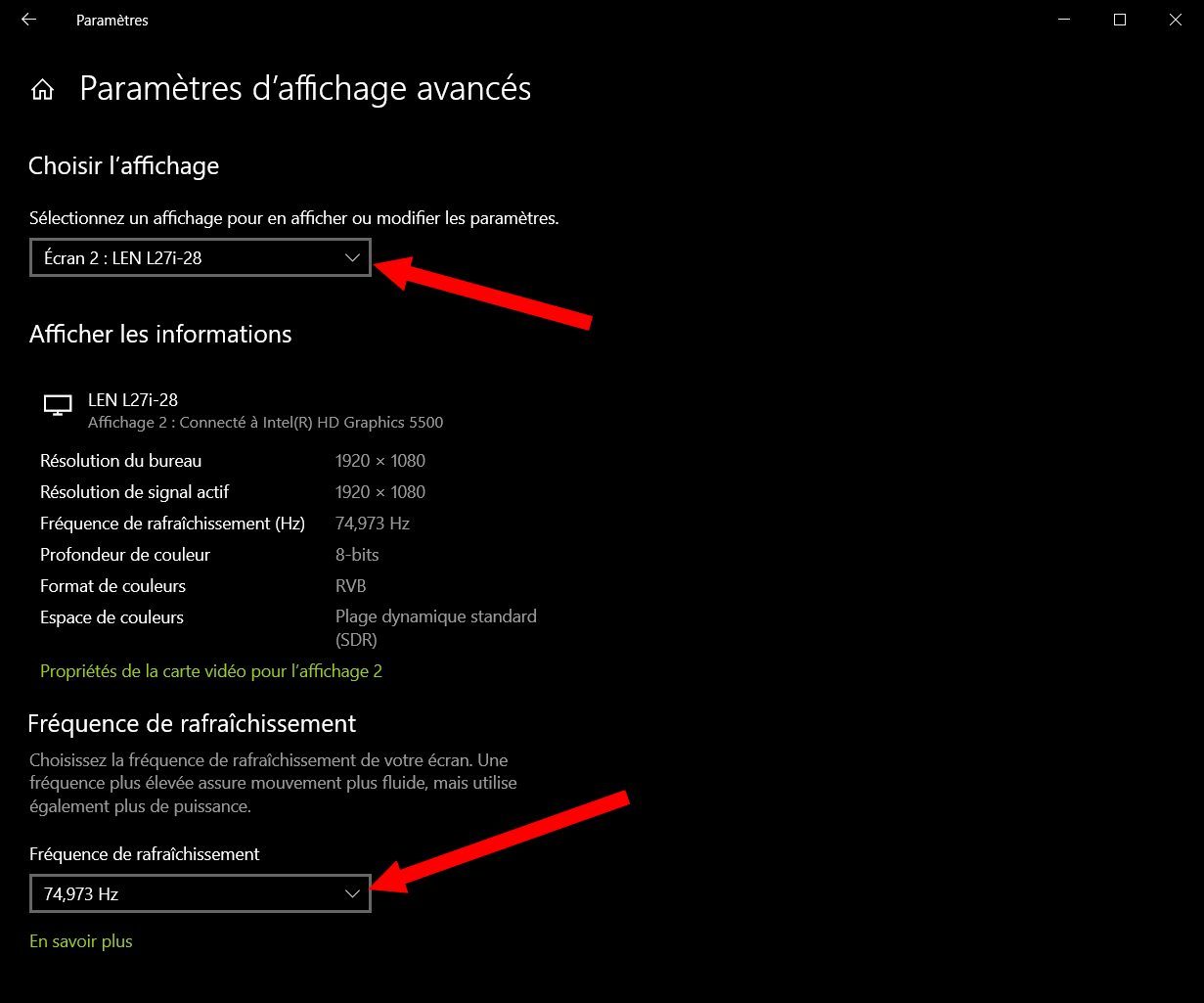
En bas de la fenêtre, dans la section Fréquence de rafraîchissement, cliquez sur le menu déroulant et sélectionnez la valeur de la fréquence de rafraîchissement que vous souhaitez appliquer à votre écran.
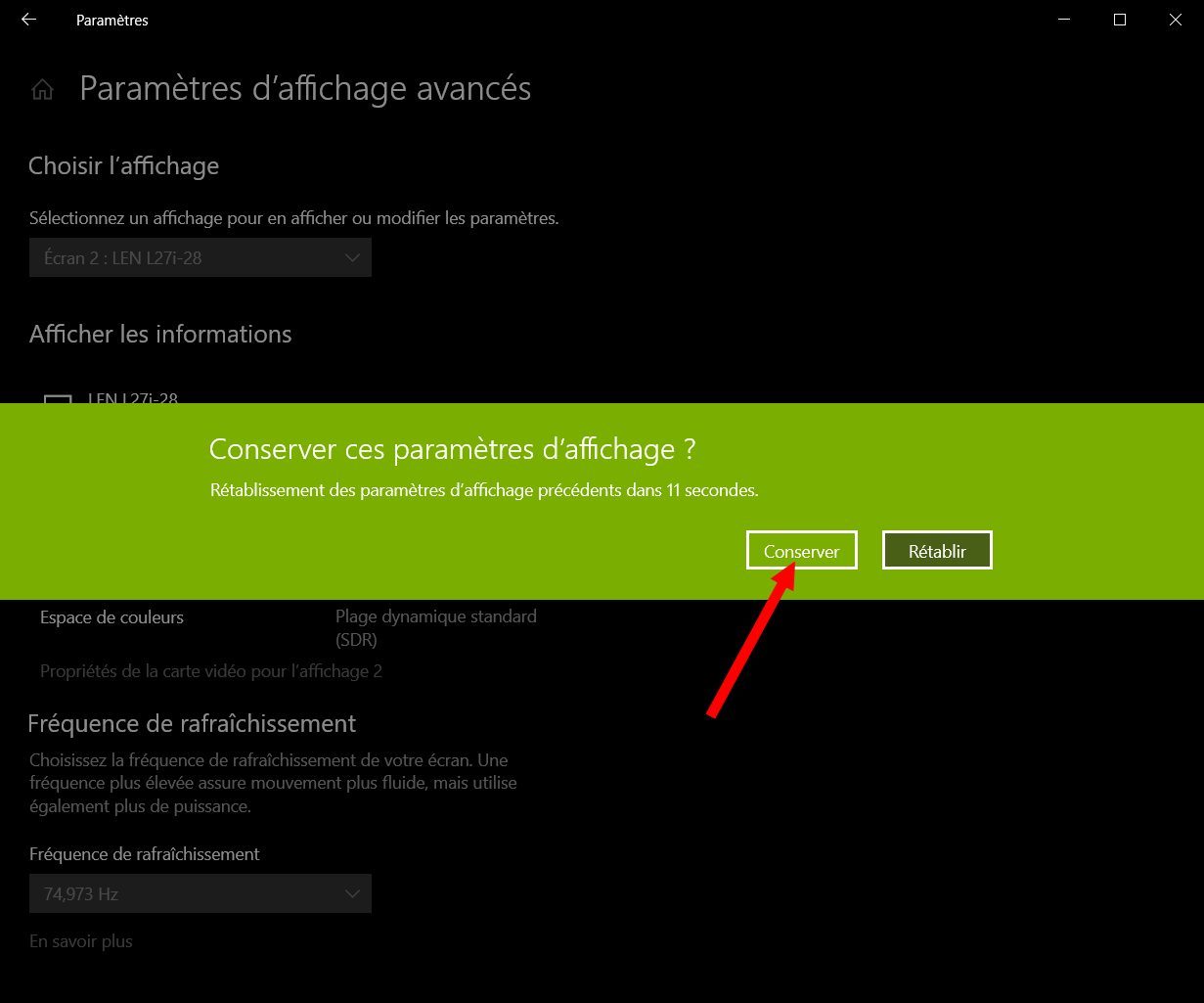
L’affichage de l’écran concerné devrait disparaître, puis rapidement revenir après que le paramètre a été appliqué. Un pop-up vous demandant si vous souhaitez Conserver ces paramètres d’affichage s’affiche dans la fenêtre des paramètres. Cliquez sur Conserver pour enregistrer les modifications.
🔴 Pour ne manquer aucune actualité de 01net, suivez-nous sur Google Actualités et WhatsApp.