Seules les tablettes 3G permettent de s’affranchir d’une connexion Wi-Fi pour accéder à Internet. Que faire si votre appareil ne dispose pas de la 3G? Vous pouvez, bien sûr, vous contenter d’utiliser les documents enregistrés dans la mémoire de l’appareil, mais la capacité de stockage ne permet pas de faire des folies! Quelques films et épisodes de séries, un peu de musique, des livres et voilà les 16 ou 32Go occupés. Sans compter que sans 3G ni Wi-Fi disponible, les fichiers stockés en ligne sur Google Drive, Dropbox ou iCloud ne sont plus accessibles. À moins d’avoir pris la précaution de télécharger au préalable sur la tablette certains documents et contenus multimédias. Un peu d’astuce vous permet cependant de continuer à profiter au maximum de votre équipement lorsque vous êtes loin d’un point d’accès sans fil. Mais il vous faudra renoncer à quelques applis incapables de fonctionner sans Internet. Avant de prendre la route, appliquez nos conseils pour évaluer leur efficacité : dans le panneau Réglages ou Paramètres de la tablette, basculez en mode Hors connexion ou Avion pour désactiver toutes les connexions.
Etape 1 : Installez l’application Pocket sur l’ardoise
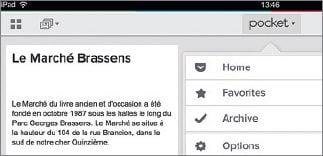
Gratuite, cette appli rend consultable hors ligne toutes sortes de ressources : sites Internet, tweets ou informations émanant de flux RSS. Le principe? Chaque fois qu’une ressource vous intéresse, vous l’ajoutez à votre compte Pocket. Celui-ci mémorise tous ces contenus que vous voulez rendre accessibles sans être connecté. Pour télécharger Pocket, rendez-vous sur l’App Store. Puis créez un compte gratuit en indiquant un nom d’utilisateur et un mot de passe.
Etape 2 : Affichez le site que vous souhaitez consulter hors ligne
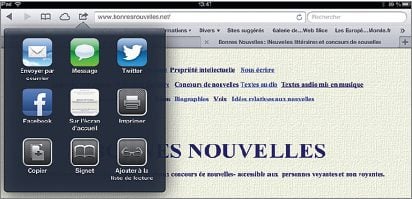
Touchez ensuite l’icône du navigateur Safari qui figure sur l’écran d’accueil de l’iPad. Dans la barre d’adresse, saisissez les coordonnées de la page Web que vous entendez rendre consultable hors ligne. Attendez que le site s’affiche en totalité, puis appuyez sur le bouton Partager qui se trouve à gauche de la barre d’adresse. Un nouveau volet se déploie : il vous suffit d’activer la commande Copier. L’adresse de la page est ainsi copiée dans le presse-papiers.
Etape 3 : Copiez la page Web sur la tablette
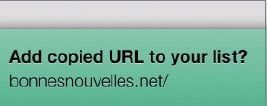
Lancez de nouveau l’appli Pocket. Au bas de l’écran, un bandeau vous propose de récupérer le contenu du presse-papiers. Acceptez en appuyant sur le bouton Add. Le site apparaît alors sous forme de vignette. Attendez que Pocket finisse de rapatrier les éléments nécessaires à l’affichage de la page Web en mode hors ligne (images, texte, etc.). Vous pouvez utiliser Pocket de la même façon pour mémoriser vos messages Twitter.
Etape 4 : Configurez votre Dropbox
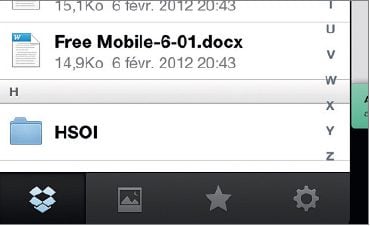
Pour consulter et modifier des fichiers stockés sur votre Dropbox quand vous n’êtes pas connecté à Internet, vous devez utiliser la fonction Favoris. Ouvrez l’appli Dropbox. Dans le volet affichant l’arborescence du disque dur virtuel, touchez le bouton Favoris (symbolisé par une étoile). C’est ici que seront placés les fichiers disponibles hors ligne.
Etape 5 : Désignez les fichiers à transférer sur la tablette
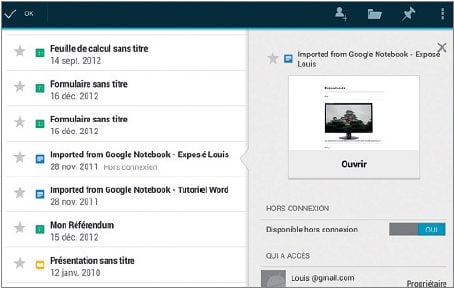
Pour octroyer à un fichier le statut de Favori et y avoir ainsi accès même lorsque la tablette se trouve hors de portée d’un point d’accès Wi-Fi, il vous suffit de le sélectionner dans le volet gauche de l’application Dropbox. Le fichier, qu’il s’agisse d’une image, d’un document texte ou d’une archive Zip compressée, s’affiche alors dans la partie centrale de l’écran. Dans la barre d’outils, touchez l’icône en forme d’étoile. Le document rejoint la liste des favoris, un statut repérable à l’étoile bleue placée devant le nom. Dropbox télécharge une copie de ces fichiers dans la mémoire de l’iPad. Il opérera la synchronisation avec la Dropbox distante dès qu’une connexion sera disponible.
Etape 1 : Localisez les contenus avec l’application Pocket
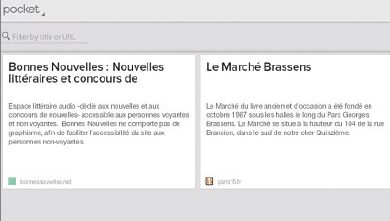
L’application Pocket, que nous évoquons ci-contre, est disponible également sur la boutique de Google, le Play Store. La version Android est gratuite et tout aussi efficace. Elle s’utilise de la même façon dans les deux environnements. Si vous utilisiez Pocket sur un iPad et que vous avez choisi de migrer vers une tablette Android, il vous suffit de saisir vos identifiants pour retrouver aussitôt les contenus que vous aviez précédemment sauvegardés.
Etape 2 : Exploitez les fonctions du mode hors connexion du service de stockage en ligne Google Drive
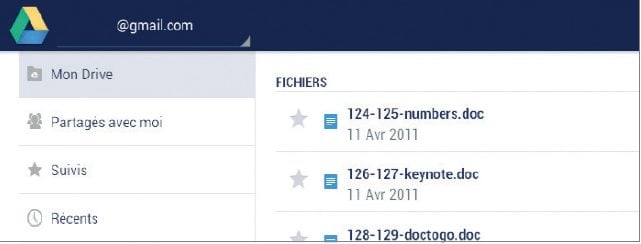
Les manipulations visant à rendre les fichiers stockés sur Dropbox accessibles en mode local valent aussi pour Android. L’application Dropbox proposée sur le Play Store offre les mêmes fonctions et une interface similaire au logiciel pour iOS. Sur une tablette Android, vous pouvez aussi utiliser Google Drive, un service comparable à Dropbox qui offre 5 Go de stockage à chaque titulaire d’un compte Google. Rendez-vous sur le Play Store pour télécharger l’application Google Drive. Une fois l’installation achevée, tous les documents que vous avez créés ou enregistrés sur Google Documents (la suite bureautique en ligne) apparaissent sous l’intitulé Mon Drive.
Etape 3 : Accédez aux fichiers en mode local
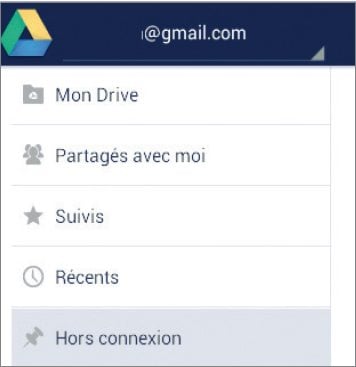
Le volet gauche de la fenêtre affiche la liste des fichiers disponibles sur Google Drive alors que la partie droite de l’interface regroupe les commandes. Sélectionnez l’option Hors connexion. À ce stade, la fenêtre est vide. Ce dossier répertorie en effet les fichiers qui peuvent être manipulés lorsque vous travaillez déconnecté.
Etape 4 : Activez le statut hors connexion
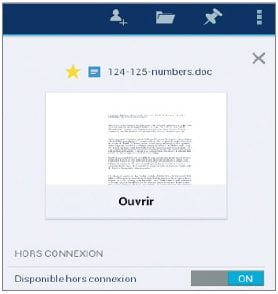
Parcourez le contenu des dossiers Google Drive. À droite de chaque fichier se trouve une flèche orientée vers la droite. Appuyez sur cette icône : un volet se déploie qui affiche les propriétés du document. Pour que ce dernier apparaisse dans la section Hors connexion, placez l’interrupteur Disponible hors connexion en position On. Appuyez sur l’intitulé Hors connexion dans le volet gauche pour vous assurer que le fichier a bien été transféré.
🔴 Pour ne manquer aucune actualité de 01net, suivez-nous sur Google Actualités et WhatsApp.











