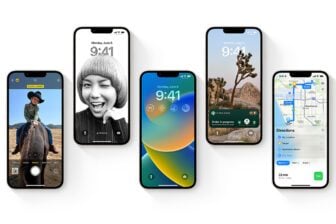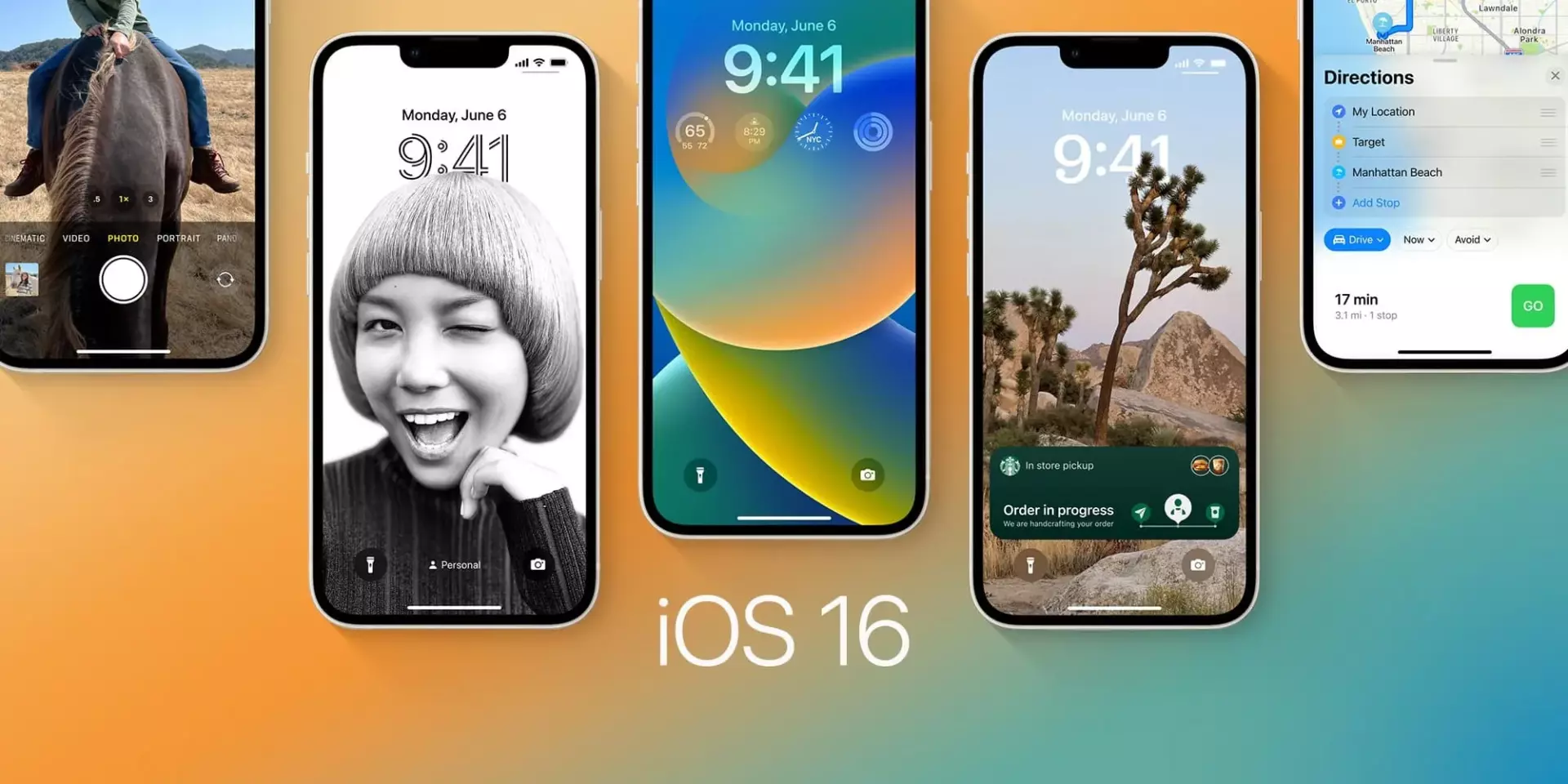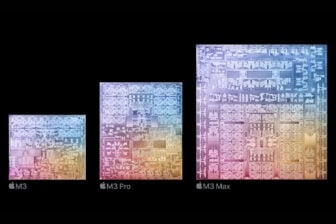iOS 16 est maintenant disponible pour tous les possesseurs d’iPhone. Après trois mois de tests, d’abord auprès des développeurs, puis dans un second temps auprès du grand public, la nouvelle mouture du système d’exploitation de l’iPhone est fin prête pour un déploiement généralisé sur tous les appareils dont les iPhone 14.
Si Apple s’est concentré principalement sur les grandes nouveautés de son système d’exploitation mobile, de nombreuses petites fonctionnalités et autres améliorations, qui ont moins fait parler, ont également été introduites. Elles devraient d’ailleurs, pour nombre d’entre elles, améliorer très nettement le quotidien des utilisateurs. Apple a réussi à optimiser certains aspects dont l’utilisation était jusqu’ici, assez peu pratique pour faire d’iOS un système d’exploitation toujours plus intuitif.
iOS 16 embarque un nombre incalculable de nouveautés sur lesquelles la firme de Cupertino est passée très rapidement ou qu’elle a tout simplement occultées. Nous en avons sélectionné 16 qui, nous l’espérons, vous aiderons à apprivoiser au mieux iOS 16 au cours de vos premières heures d’utilisation.
1. Désactivez Spotlight de l’écran d’accueil
Vous avez peut-être remarqué que l’écran d’accueil d’iOS 16 affiche désormais au-dessus du dock, un bouton Recherche. Cet accès rapide à Spotlight, le moteur de recherche d’iOS, fait toutefois double emploi avec le raccourci qui consiste à tirer l’écran déverrouillé vers le bas pour faire apparaître la barre de recherche.
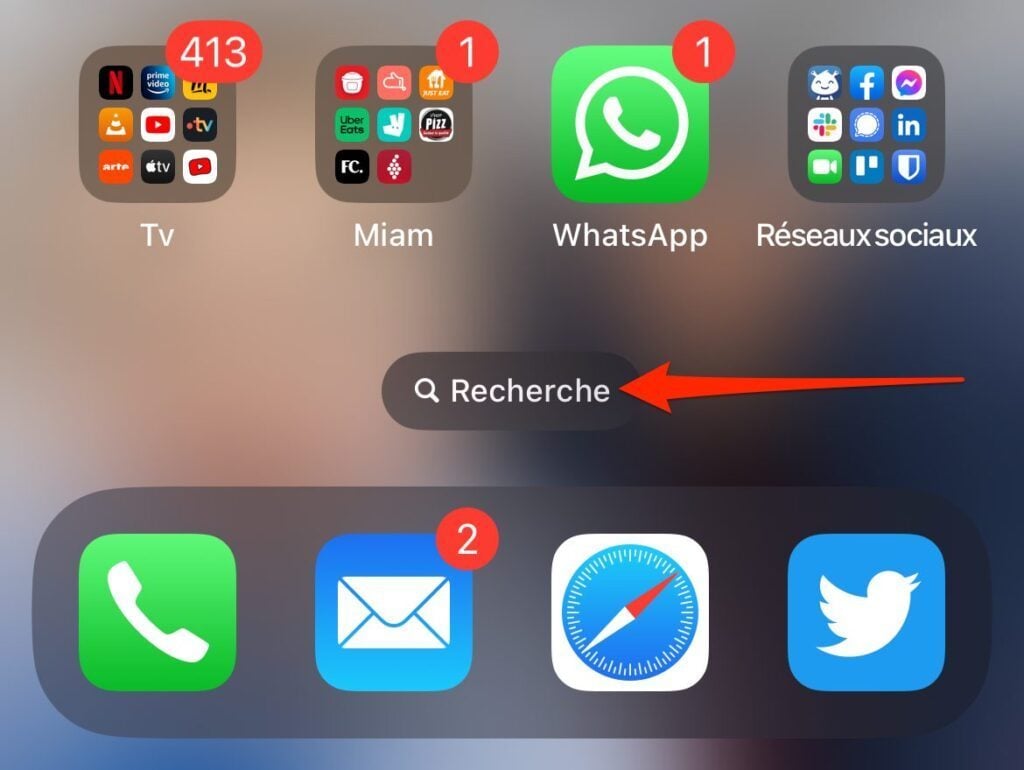
Pour désactiver l’affichage du bouton Spotlight de l’écran d’accueil d’iOS 16, ouvrez les Réglages, puis dans le menu Écran d’accueil, repérez la section Recherche et désactivez l’option Afficher sur l’écran d’accueil.
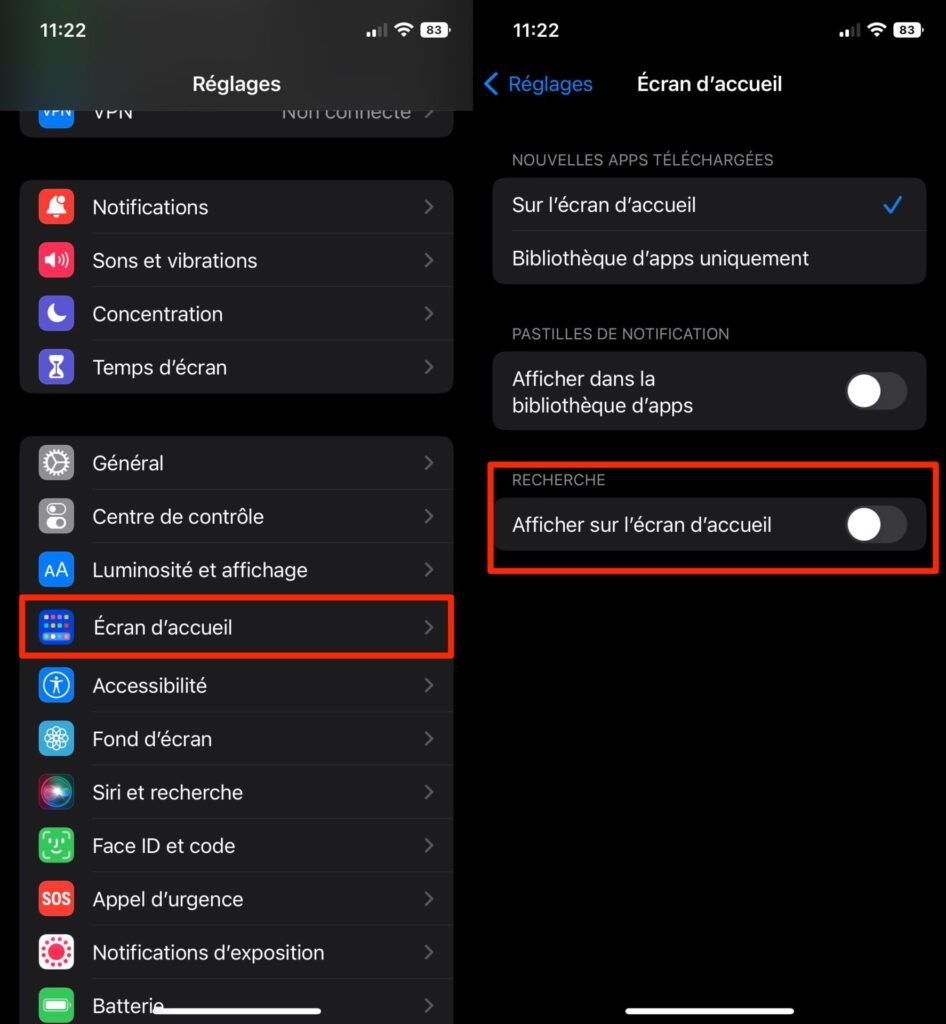
2. Affichez le mot de passe de connexion Wi-Fi
iOS 16 permet enfin d’afficher facilement le mot de passe de connexion Wi-Fi. Pratique pour partager votre mot de passe facilement, ou pour retrouver un mot de passe dont vous ne vous souvenez plus.
Pour ce faire, ouvrez les Réglages, entrez dans le menu Wi-Fi, et appuyez sur le bouton bleu « i » associé au réseau Wi-Fi auquel votre iPhone est connecté. Touchez ensuite la ligne Mot de passe.
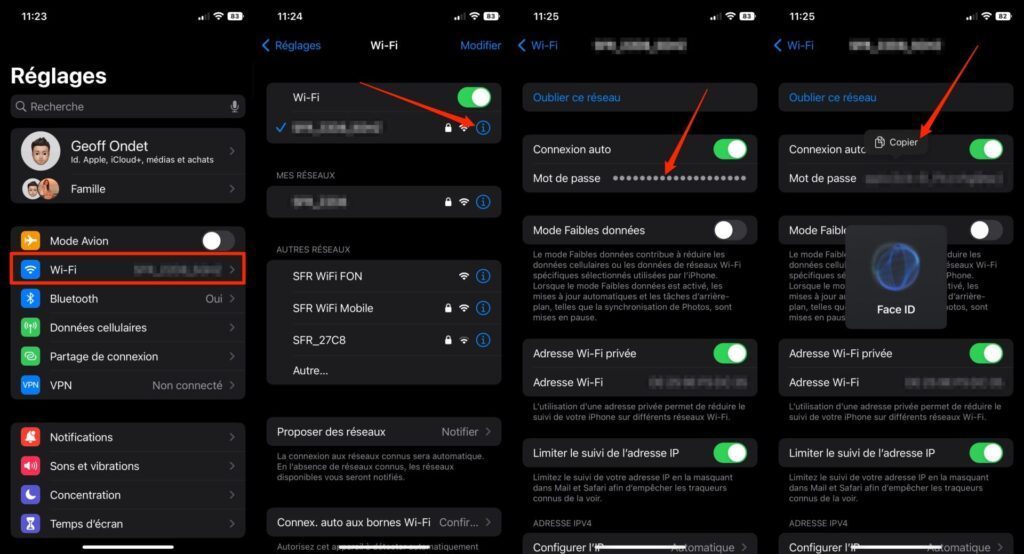
Votre iPhone devrait alors vous identifier avec Face ID et afficher instantanément le mot de passe de connexion, vous proposant par la même occasion de le copier dans le presse-papier d’iOS. Vous n’aurez alors plus qu’à le coller dans un message par exemple pour le partager avec un tiers.
3. Accédez aux options des AirPods dans un menu dédié
Grâce à iOS 16, vous n’avez plus besoin d’accéder aux paramètres Bluetooth d’iOS pour accéder au panneau de réglages de vos AirPods. Désormais, lorsque vos oreillettes sont connectées à votre smartphone, vous pourrez modifier leurs paramètres depuis un menu dédié accessible directement depuis le panneau des Réglages de l’iPhone.
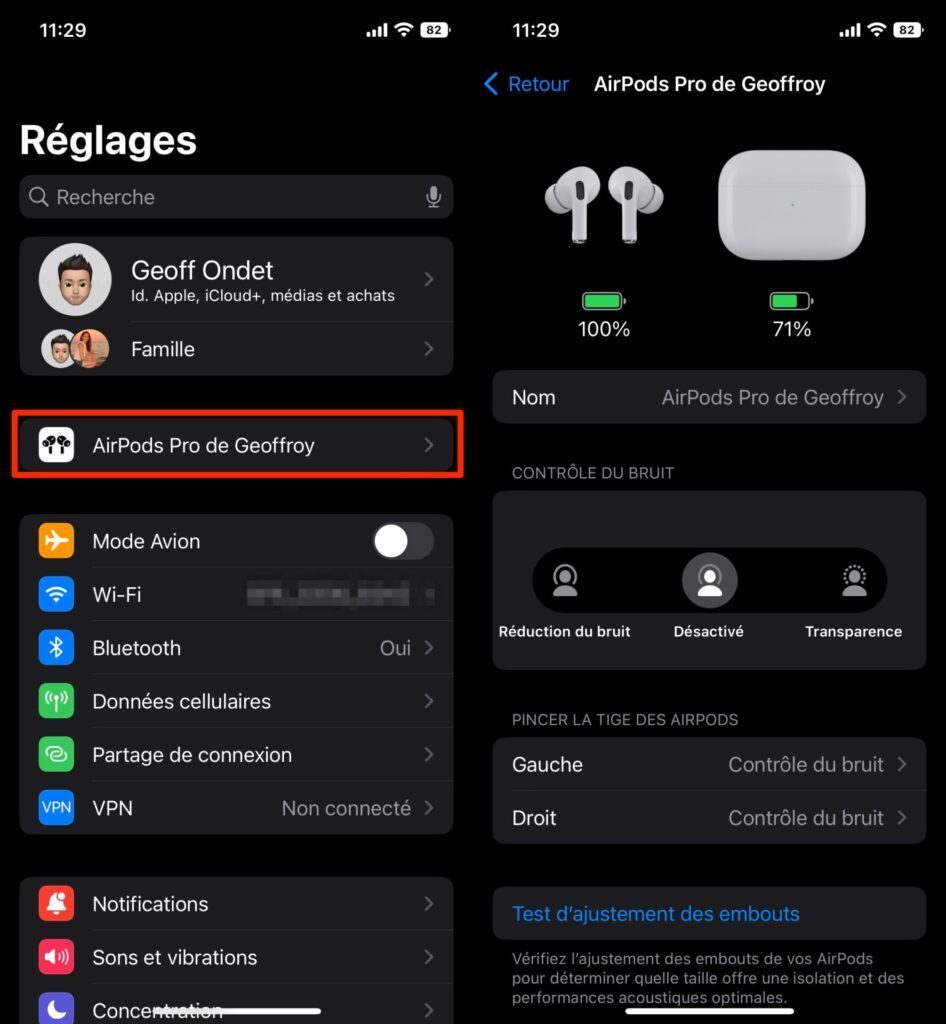
4. Annulez l’envoi d’un e-mail
Mail, le client de messagerie natif d’iOS, permet désormais d’annuler l’envoi d’un e-mail envoyé un peu trop rapidement. À l’instar de Gmail, le client de messagerie d’Apple affiche maintenant un bouton pour Annuler l’envoi en bas de l’écran dès que vous avez appuyé sur le bouton d’Envoi. Par défaut, vous disposez d’une dizaine de secondes pour annuler l’envoi d’un message après avoir pressé le bouton d’envoi.
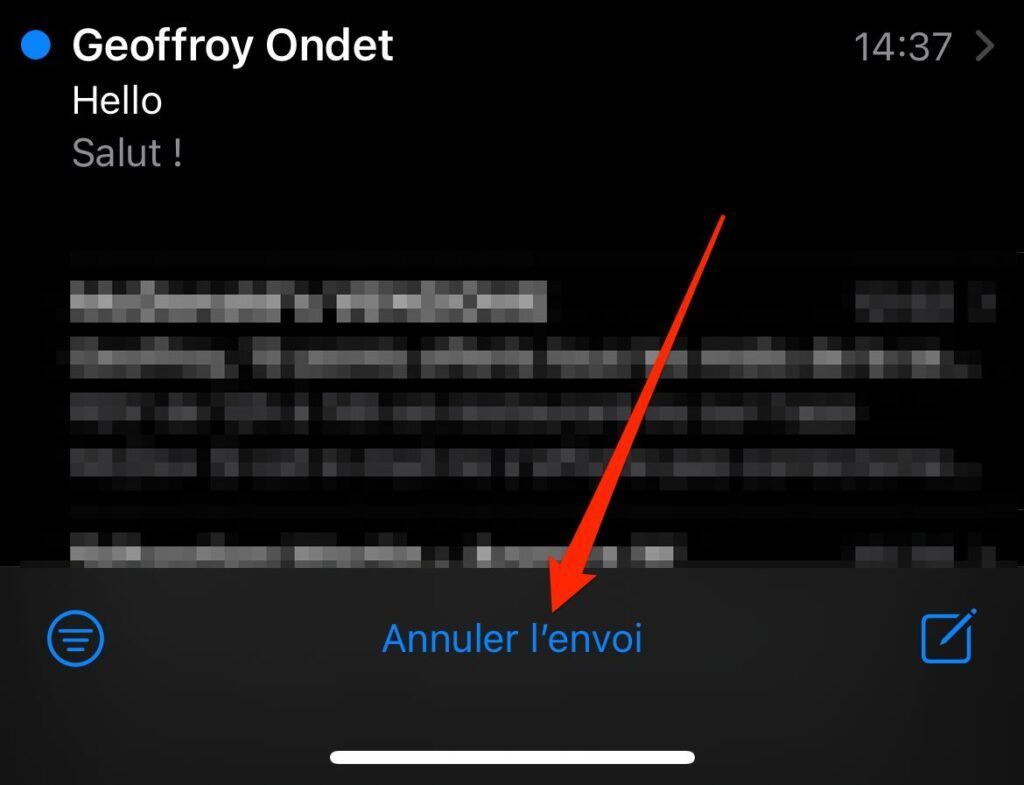
Ce délai d’annulation peut toutefois être rallongé. Pour cela, ouvrez les Réglages d’iOS, entrez dans le menu Mail, puis tout en bas de la page, entrez dans le menu Délai d’annulation de l’envoi. Vous pourrez alors choisir de rallonger ce délai à 20 ou 30 secondes.
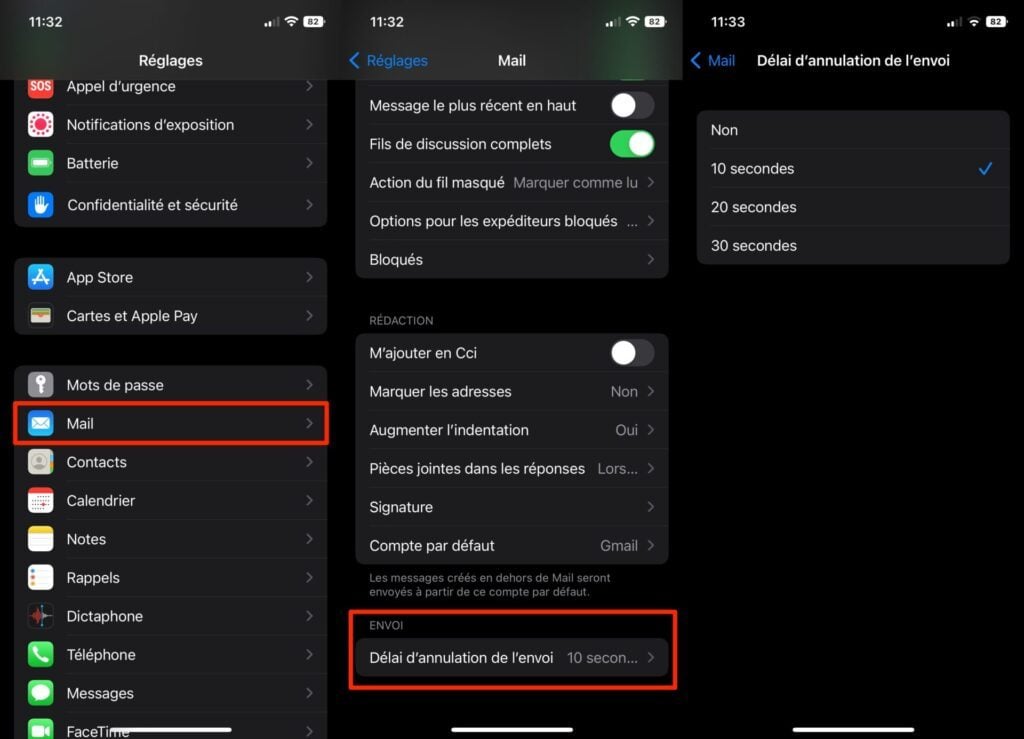
5. Affichez l’aperçu des liens que vous partagez par mail
S’il vous arrive de partager des liens dans un e-mail, iOS n’affiche par défaut que l’URL, obligeant ainsi votre correspondant à cliquer sur celui-ci pour en avoir un aperçu. iOS 16 change la donne et propose désormais d’afficher l’aperçu de l’URL partagée dans un e-mail.
Pour cela, lorsque vous collez une URL dans le corps du message, appuyez la petite flèche déroulante affichée à droite du lien et choisissez d’Afficher l’aperçu du lien. De la même manière, il est possible de sélectionner l’aperçu d’un lien afin de le Convertir en lien simple.
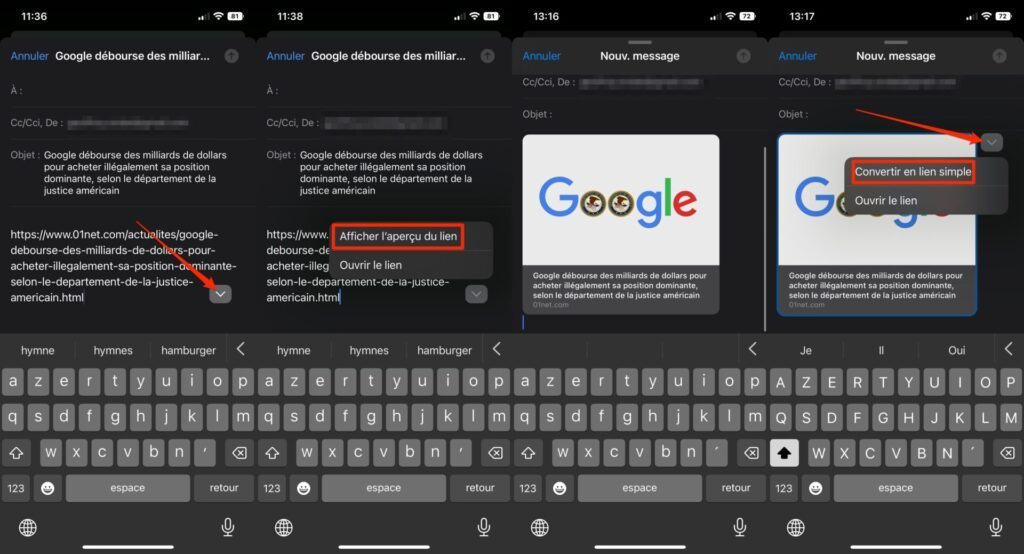
6. Supprimez facilement les photos dupliquées
Vous avez sans aucun doute plusieurs dizaines, voire centaines ou milliers de clichés dupliqués dans la pellicule de votre iPhone sans même le savoir. Pour vous en rendre compte, ouvrez l’application Photos, puis dans l’onglet Albums, faites défiler tous les albums jusqu’à atteindre la catégorie Autres. Entrez ensuite dans le menu Doublons. Vous verrez automatiquement le nombre de photos et de vidéos dupliquées stockées dans la mémoire de votre iPhone.
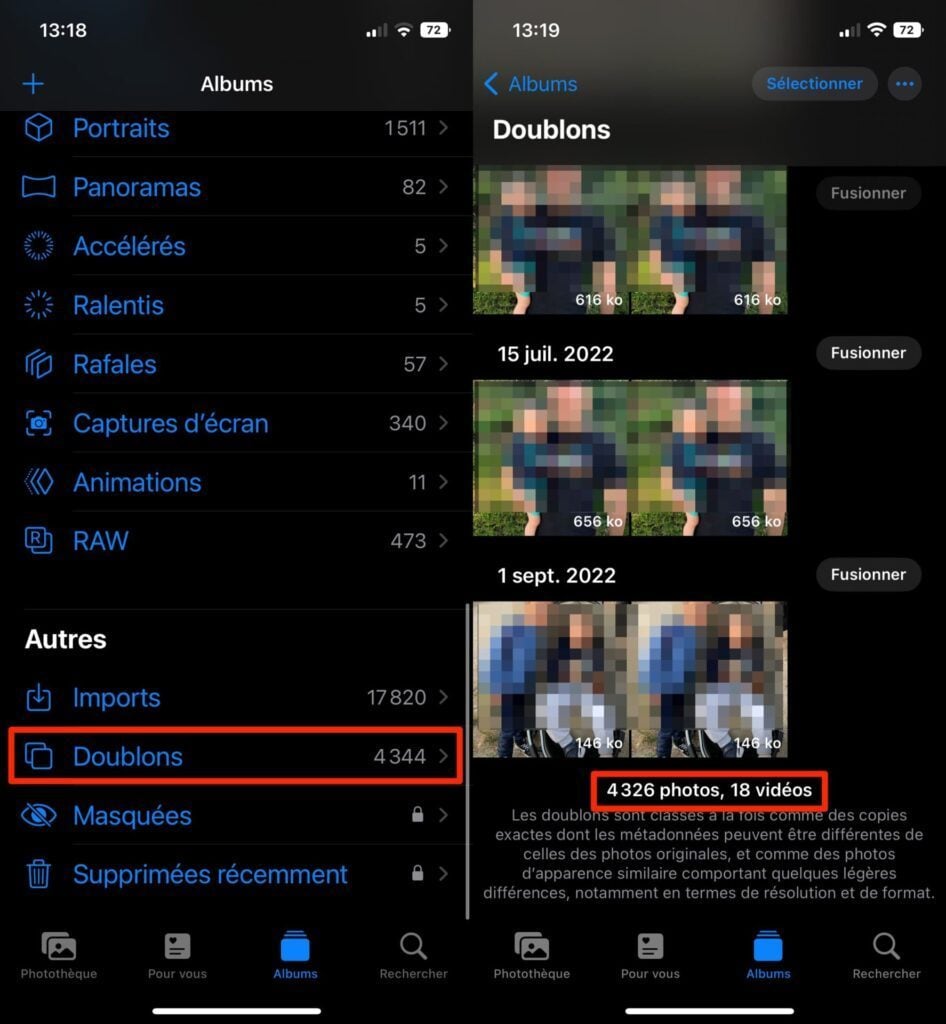
Appuyez ensuite sur le bouton Fusionner, puis dans le pop-up qui s’ouvre, sur Fusionner 2 éléments pour que les images dupliquées n’en fassent plus qu’une.
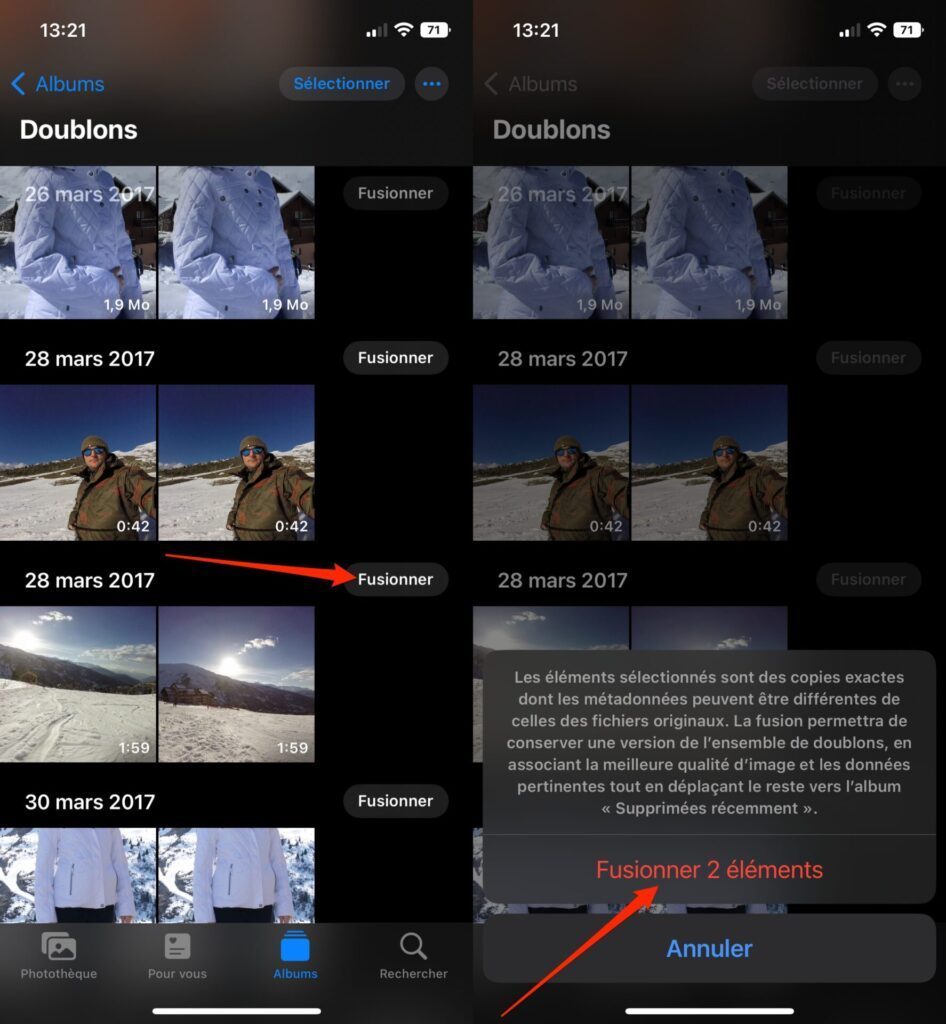
Si trop de doublons sont détectés, appuyez sur le bouton Sélectionner en haut à droite, puis sur Tout sélectionnez en haut à gauche. Appuyez enfin sur le bouton Fusionner présent en bas au centre de l’écran, puis choisissez si vous souhaitez Fusionner les x copies exactes uniquement, ou si vous préférez Fusionner l’ensemble des éléments.
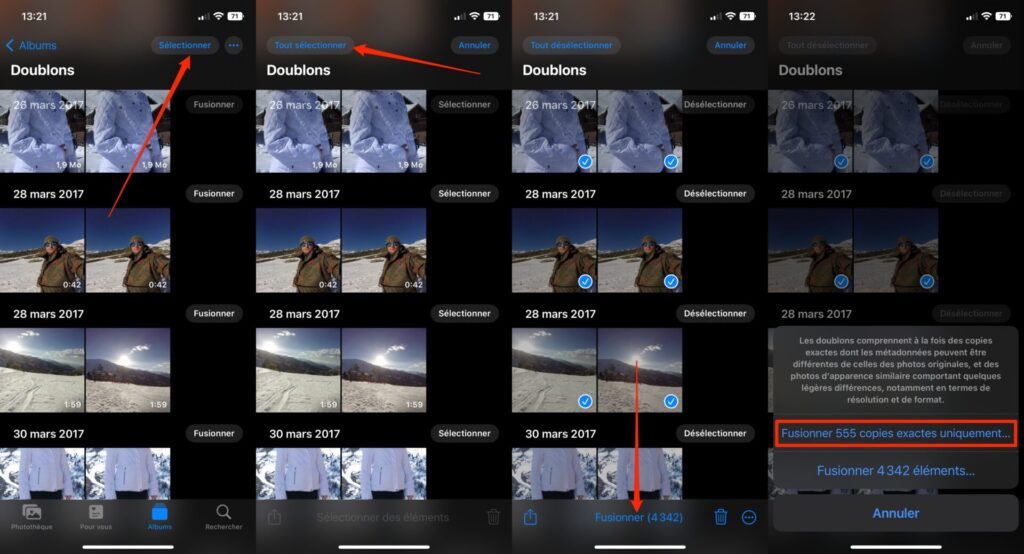
7. Protégez vos photos cachées avec Face ID
Les photos cachées présentes dans l’album Masqués dans votre pellicule peuvent désormais être protégées grâce à Face ID. S’il n’existait jusqu’à présent aucune autre solution que de désactiver l’affichage de l’album Masqués dans Photos, iOS 16 peut désormais protéger l’accès à cet album en demandant une identification Face ID.
Pour ce faire, ouvrez les Réglages d’iOS, puis dans le menu Photos, trouvez l’option Utiliser Face ID et, si ce n’est pas déjà le cas, activez-la. Cela obligera votre iPhone à demander une identification via Face ID pour afficher le contenu des albums Masqués et Supprimées récemment.
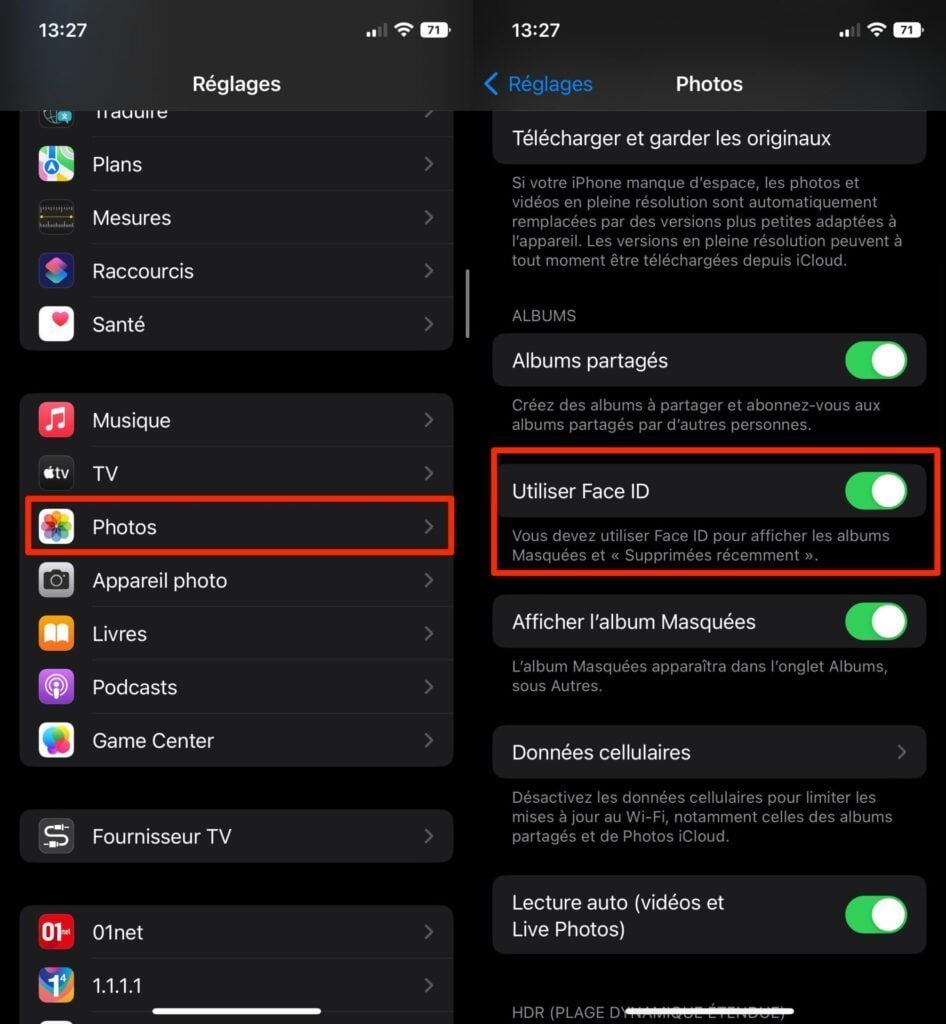
8. Ajoutez Note rapide dans le Control Center
Apple ajoute dans iOS 16 une fonction bien pratique qui existe déjà sur iPadOS et macOS : Note rapide. Pour en profiter, il faut dans un premier temps activer son affichage au sein du centre de contrôle.
Ouvrez les Réglages d’iOS, entrez dans Centre de contrôle, et appuyez sur le bouton + vert affiché à côté de l’option Note rapide. Le raccourci Note Rapide est à présent affiché dans les Commandes incluses. Vous pouvez modifier, si vous le souhaitez, son ordre d’affichage dans le Centre de contrôle en le faisant remonter dans la liste à l’aide de la poignée figurée par trois traits superposés, présente à droite.
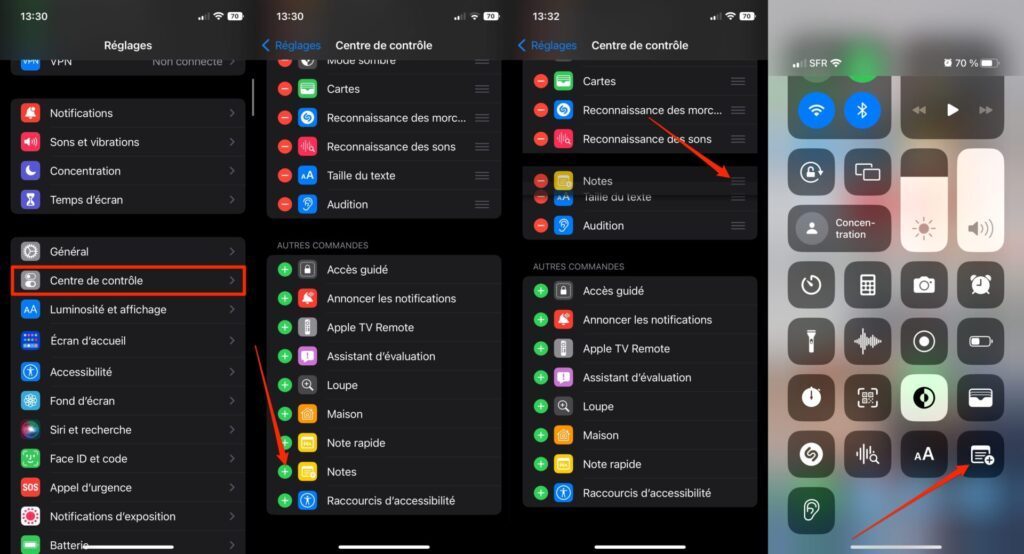
Fermez les Réglages et déployez ensuite le Centre de contrôle en faisant glisser votre doigt du coin supérieur droit de l’écran, vers le bas. Vous devriez alors y trouver le raccourci Note rapide.
9. Verrouillez vos notes avec le code de l’iPhone
iOS 16 embarque un nouveau système de verrouillage pour protéger vos notes. Plutôt que d’avoir à configurer un mot de passe différent pour chacune de vos notes, vous pouvez à présent les configurer avec le même code que celui utilisé pour déverrouiller votre iPhone.
Ouvrez l’application Notes, faites un appui long sur la note à protéger puis, dans le menu qui s’affiche, choisissez Verrouiller la note. Un nouveau menu devrait alors s’ouvrir en plein écran. Vous pourrez alors choisir d’Utiliser le code de l’iPhone pour verrouiller votre note, ou de Créer un autre mot de passe, comme le faisiez auparavant.
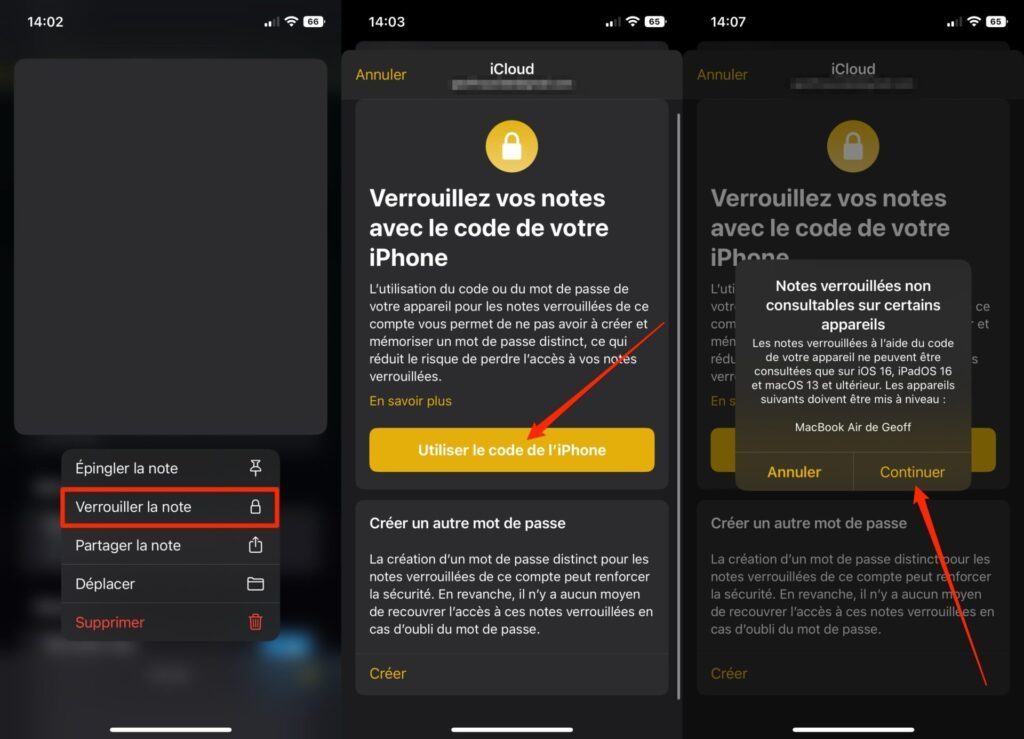
Si vous choisissez d’utiliser le code de l’iPhone pour verrouiller votre note, l’application affichera un message vous alertant que les notes verrouillées ne peuvent pas être consultées sur certains appareils. Appuyez alors sur Continuer et validez en saisissant le code de déverrouillage de votre appareil.
10. Configurez Siri pour envoyer automatiquement vos messages
S’il vous arrive d’utiliser l’Assistant vocal de l’iPhone en voiture, notamment pour rédiger et envoyer des messages, vous deviez, jusqu’à iOS 15, valider l’envoi du message dicté en ordonnant à Siri de le faire. Sous iOS 16, vous pouvez désormais dicter un message et laisser Siri l’envoyer automatiquement, sans avoir besoin de le confirmer. Siri se base pour cela sur le temps mort que vous laissez après lui avoir dicté votre missive.
Pour que Siri envoie automatiquement vos messages, ouvrez les Réglages d’iOS, rendez-vous dans Siri et recherche, et entrez dans le menu Envoi automatique des messages. Activez ensuite l’option Envoi automatique des messages, et choisissez si vous souhaitez appliquer ce réglage pendant l’utilisation de vos Écouteurs et avec CarPlay.
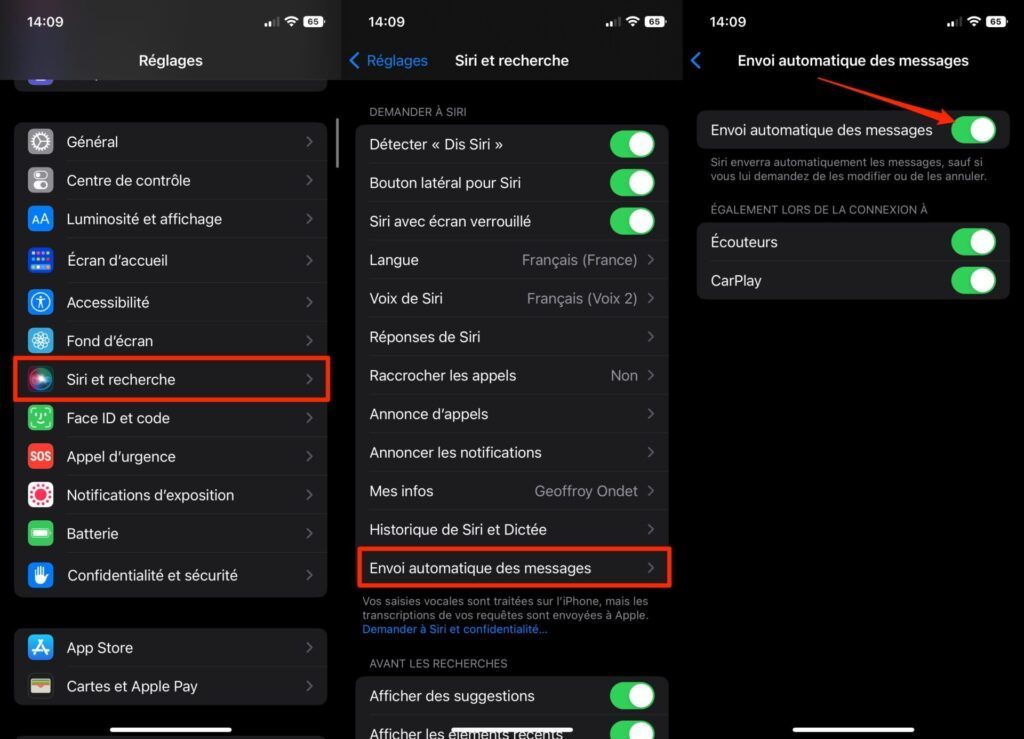
11. Activez le retour haptique du clavier
Le retour haptique du clavier, qui permet de ressentir une légère vibration dans l’iPhone à chaque fois que vous tapez sur une touche du clavier virtuel, est enfin disponible dans iOS.
Pour l’activer, ouvrez les Réglages et entrez dans le menu Sons et vibration. Rendez-vous ensuite dans Retour clavier pour y activer l’option Vibration.
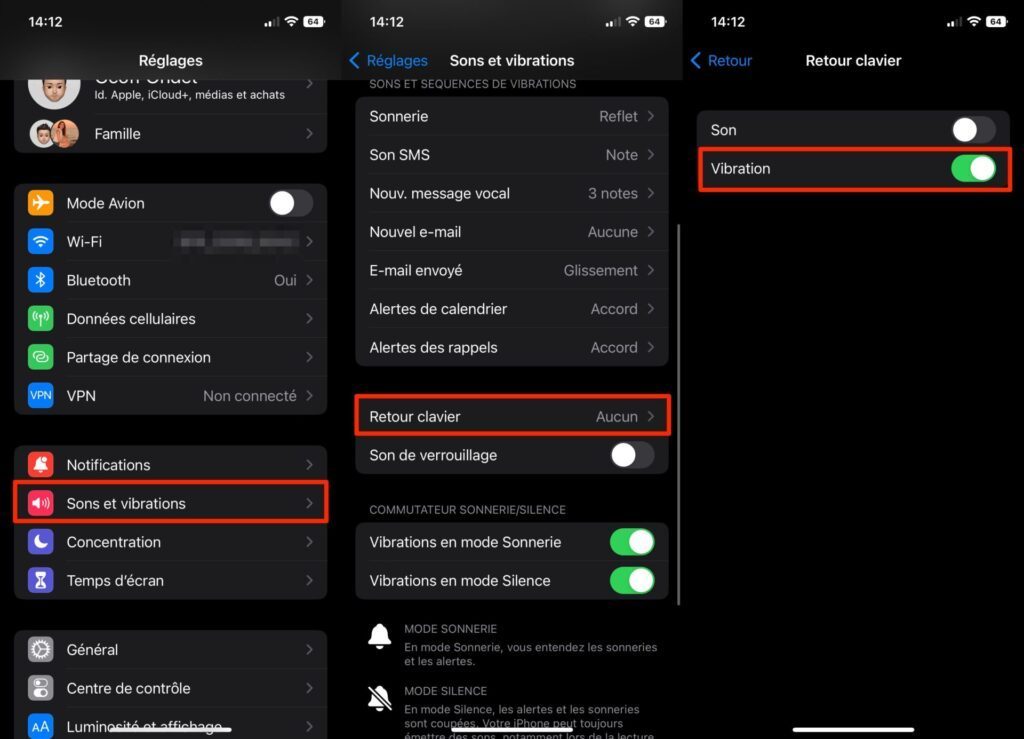
Désormais, lorsque vous taperez du texte avec le clavier natif de l’iPhone, vous ressentirez une légère vibration vous indiquant que vous avez bien tapé sur l’une des touches du clavier.
12. Utilisez l’appareil photo pour convertir des devises et traduire des langues
L’Appareil Photo d’iOS gagne de nouvelles fonctionnalités. Sans doute inspiré par Google Lens, Apple offre à son appareil photo des capacités de traducteur et de convertisseur de devises.
Pour ce faire, ouvrez l’Appareil photo et pointez-le vers du texte ou un prix. Lorsque le texte est détecté, un encadré jaune apparaît. Appuyez alors sur le bouton d’extraction du texte affiché en bas de l’écran. Après analyse par iOS, un bouton Traduire devrait également faire son apparition. En appuyant sur celui-ci, le texte traduit devrait s’afficher automatiquement à l’écran.
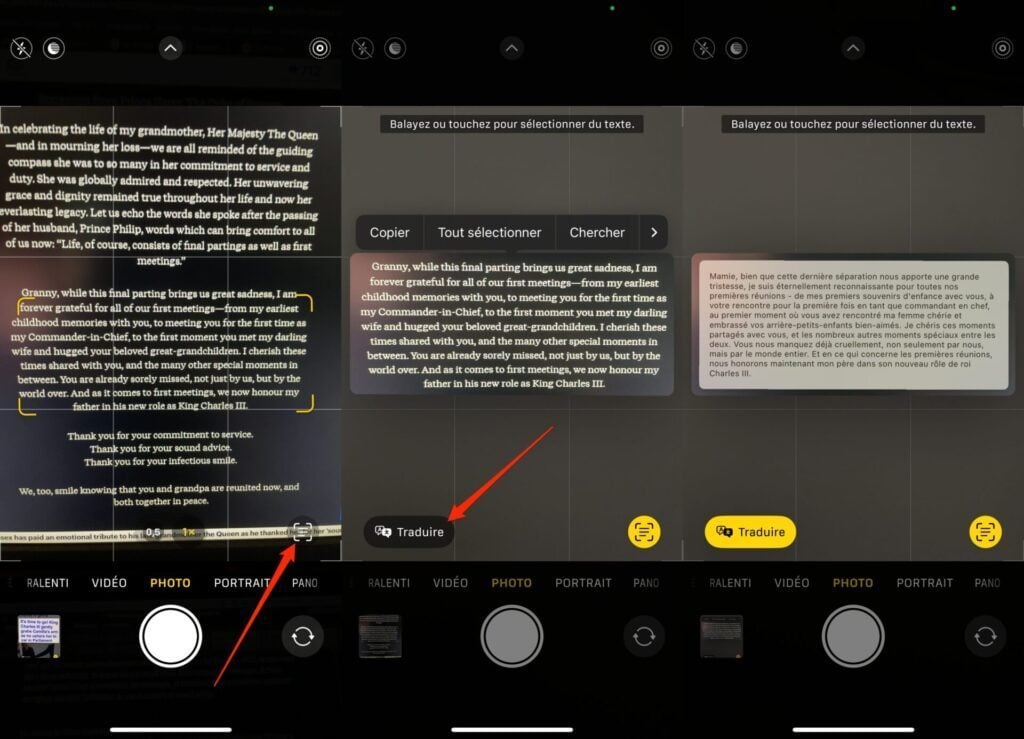
13. Dupliquez vos retouches d’image
Vous venez de retoucher une image et les réglages utilisés vous plaisent suffisamment pour avoir envie de les reproduire sur d’autres images ? C’est désormais possible puisqu’iOS 16 propose dorénavant une option pour dupliquer vos retouches.
Pour dupliquer une retouche, ouvrez la photo que vous venez de retoucher, puis dans le coin supérieur droit de l’écran, appuyez sur le bouton d’Options figuré par trois petits points. Choisissez alors de Copier les modifications.
Ouvrez ensuite l’image sur laquelle vous souhaitez dupliquer vos modifications, appuyez sur le bouton d’Options en haut à droite, et choisissez de Coller les modifications.
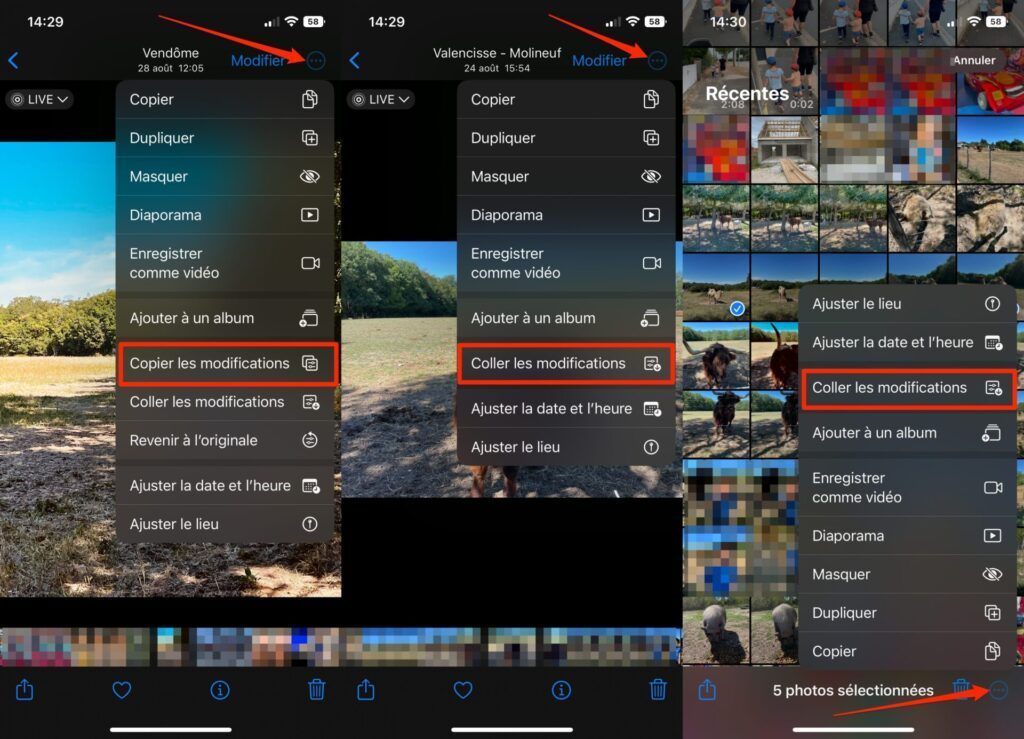
Notez que vous pourrez également appliquer vos réglages de retouche simultanément sur plusieurs images. Vous n’aurez pour cela qu’à les sélectionner, puis à Coller les modifications depuis le bouton d’Options situé en bas à droite.
14. Supprimez facilement un contact
Supprimez un contact du carnet d’adresses était jadis une véritable plaie. Il fallait d’abord entrer dans la fiche du contact, appuyer sur le bouton Modifier, avant de pouvoir, tout en bas de la fiche, Supprimer le contact.
Le processus est désormais simplifié puisqu’il vous suffit de faire un appui long sur le nom d’un contact pour trouver l’option Supprimer le contact.
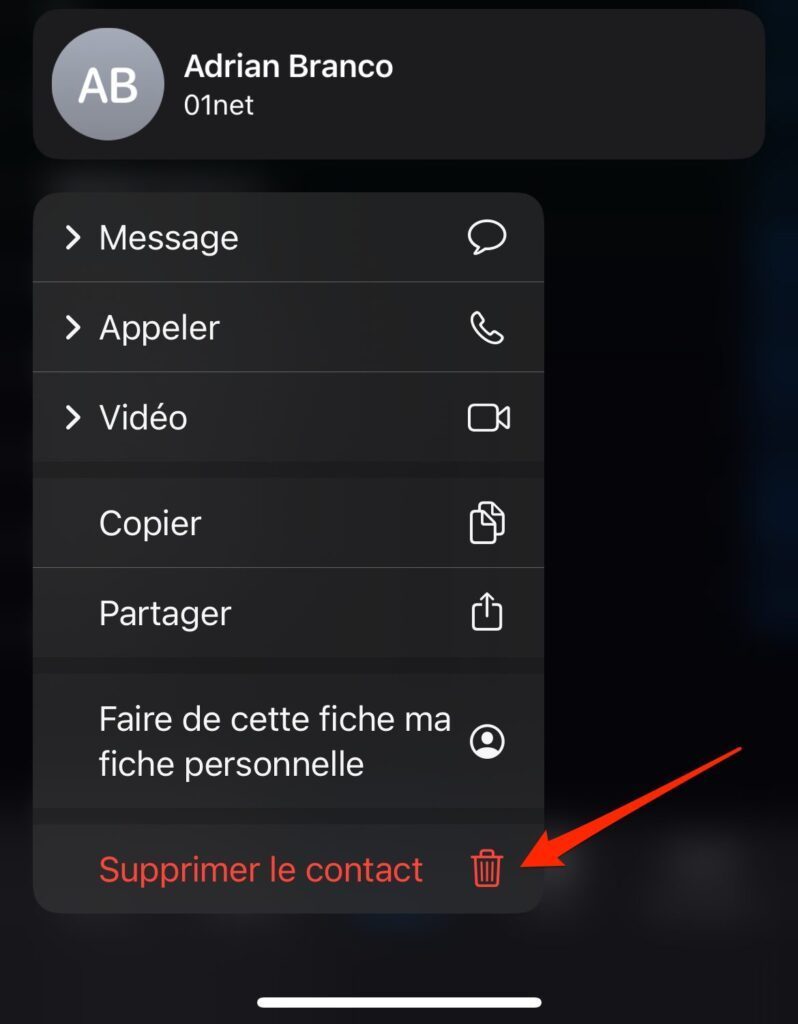
15. Planifiez l’envoi de vos e-mails
Vous n’avez désormais plus d’excuse pour oublier d’envoyer un e-mail. À l’instar de Google dans Gmail, Apple introduit une option pour planifier l’envoi d’un message dans son client de messagerie Mail.
Pour ce faire, au moment d’envoyer votre courrier électronique, faites un appui long sur le bouton d’envoi. Choisissez l’une des suggestions de planification affichées, ou appuyez sur Envoyer plus tard pour personnaliser la date et l’heure d’envoi de votre message.
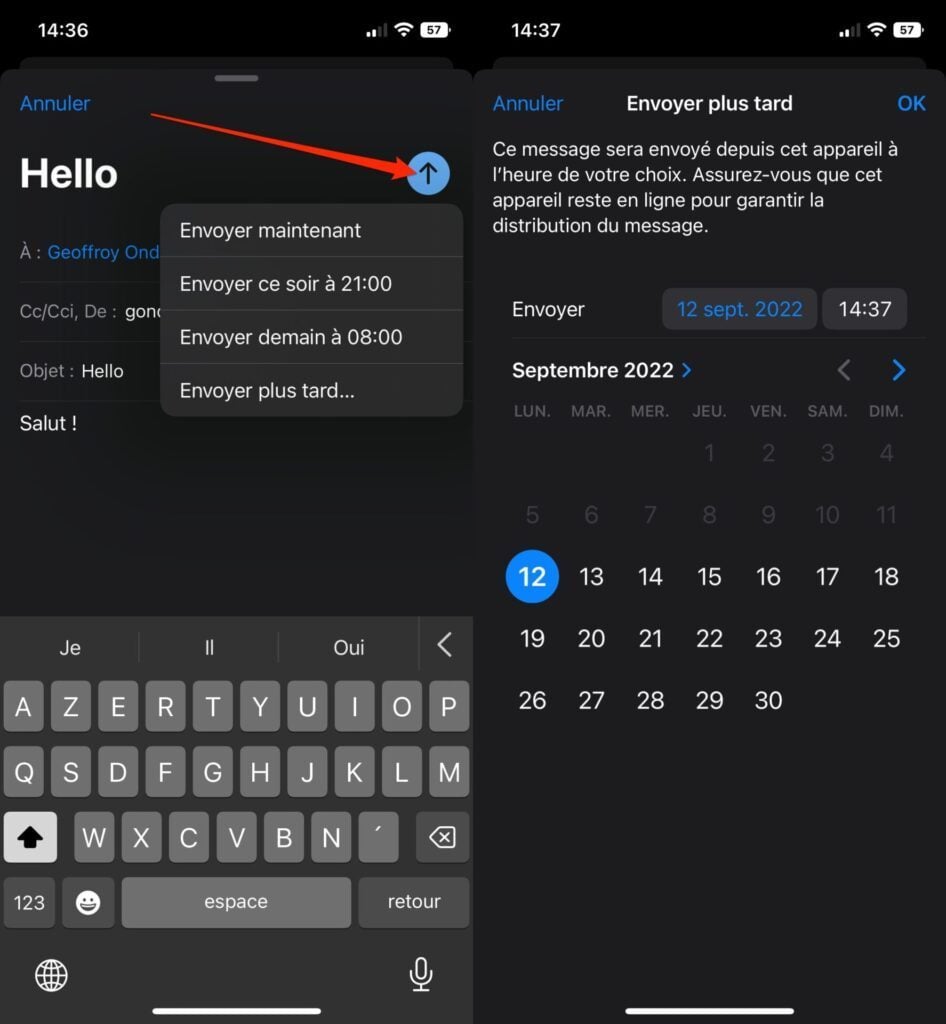
16. Détourez facilement des sujets sur une image
Voici sans doute l’une des fonctionnalités parmi les plus fun inaugurées sur iOS 16. Qui peut à présent détourer automatiquement les sujets de vos photos afin que vous puissiez les partager dans un message, un e-mail, ou tout simplement pour les conserver tels quels dans la pellicule.
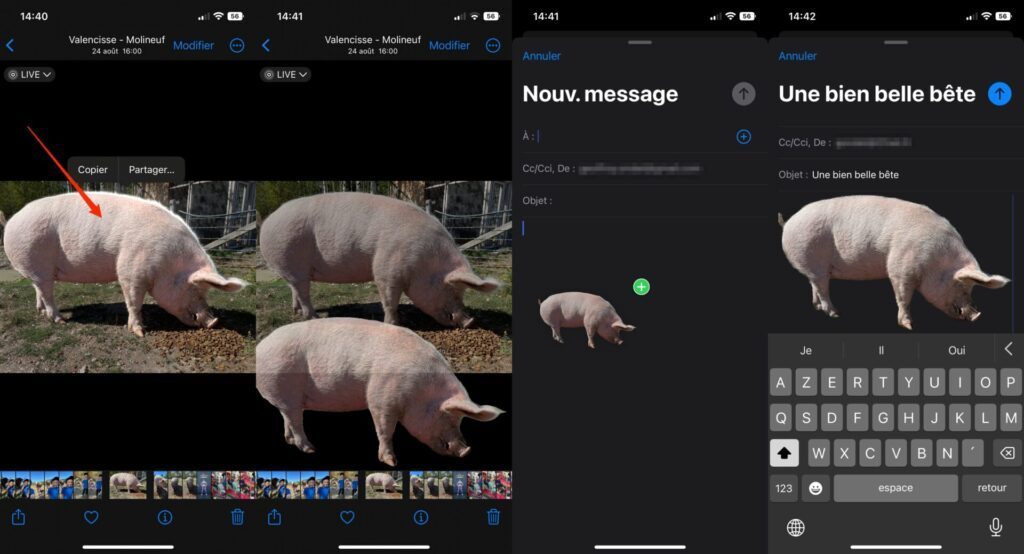
La procédure pour détourer le sujet d’une image est par ailleurs ultra simple. Vous n’avez en effet qu’à maintenir votre doigt appuyé sur celui-ci pour le voir se détacher de son arrière-plan. Vous pourrez alors le copier dans le presse-papiers d’iOS pour le coller dans un mail ou un message, ou choisir l’une des options de partage proposées. Vous pouvez également glisser l’élément détouré pour le déposer directement dans une autre application.
🔴 Pour ne manquer aucune actualité de 01net, suivez-nous sur Google Actualités et WhatsApp.