- Gardez Windows en pleine forme
- Installez Windows proprement
- Sauvegardez et restaurez votre système
- Utilisez un PC virtuel
La première étape pour obtenir une configuration saine et durable consiste à installer Windows XP ‘ proprement ‘, avec les principaux logiciels dont vous avez besoin : la base de vos futures
restaurations du système. Pour cela, une fois vos fichiers personnels mis à l’abri (voir la suite de cet article), vous allez procéder à la réinitialisation complète du disque dur et créer deux partitions : la première sera
réservée à Windows et aux divers programmes que vous utiliserez ; la seconde contiendra l’ensemble de vos fichiers personnels (documents bureautiques, photos, musiques, etc.).De cette façon, lors des restaurations futures du système, seule la première partition sera effacée ; vos fichiers resteront intacts. Bien sûr, une fois votre système opérationnel, n’oubliez pas d’activer votre copie de
Windows auprès de Microsoft, par Internet ou par téléphone.
Etape 1
Une fois le CD-Rom d’installation de Windows en votre possession (voir encadré), il convient de l’utiliser pour démarrer le PC. Pour cela, le Bios de votre ordinateur doit être configuré pour amorcer la
machine sur un autre périphérique que le disque dur. Pour accéder au Bios, lors du démarrage de votre ordinateur, il faut généralement presser la touche Suppr, mais certains constructeurs utilisent également la touche F2 ou
F10. Une fois dans le menu de configuration du Bios de votre PC, cherchez la rubrique baptisée Boot (démarrage) et sélectionnez le lecteur de CD (ou de DVD) comme première unité d’amorçage.
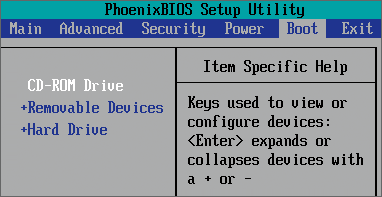
Sauvegardez vos changements, insérez le CD de Windows dans votre lecteur et redémarrez (souvent grâce à la touche F10). Si l’installation de Windows ne démarre pas immédiatement, la phrase Appuyez sur
n’importe quelle touche pour démarrer du CD-Rom s’affichera alors pendant un cours laps de temps. Appuyez donc sur n’importe quelle touche avant l’expiration du délai affiché.
Etape 2
Le premier menu qui s’affiche vous propose d’installer Windows. Appuyez sur la touche Entrée, puis sur F8 pour accepter la licence d’utilisation. La liste de vos partitions actuelles apparaît.

Avec les touches fléchées de votre clavier, sélectionnez la partition principale (généralement la première), puis appuyez sur la touche S pour en demander la suppression, sur Entrée pour valider et de
nouveau sur S pour confirmer. La majorité de votre disque dur devrait alors être qualifié d’Espace non partitionné.

Si tel n’est pas le cas, sélectionnez successivement les autres partitions affichées avec les touches fléchées (sauf, éventuellement, celle de petite taille et dépourvue de nom, qui sert de partition de restauration d’usine sur
certains ordinateurs de grande marque) et supprimez-les en suivant la procédure précédente. Avec les touches fléchées du clavier, sélectionnez alors l’espace libre ainsi créé et appuyez sur la touche C.Le programme d’installation vous demande alors la taille (en mégaoctets) de la nouvelle partition à créer. Cette partition accueillera Windows et vos logiciels, il faut donc la dimensionner en fonction de vos besoins. Si vous
utilisez des logiciels qui occupent beaucoup de place (comme des jeux de dernière génération, par exemple), nous vous conseillons d’utiliser 60 % ou 70 % de l’espace disque. Si, au contraire, vous utilisez des logiciels qui exploitent de
gros fichiers de données (retouche photo, montage vidéo, traitement audio, etc.), 30 % ou 40 % est mieux adapté, afin de conserver la majorité de l’espace disque pour vos données. Définissez, à l’aide du pavé numérique, la capacité à
utiliser pour la partition système et validez en appuyant sur Entrée.
Etape 3
Sélectionnez, avec les touches fléchées, la partition précédemment créée pour y installer Windows, validez en appuyant sur la touche Entrée. Dans la liste d’options qui apparaît, choisissez Formater la
partition en utilisant le système de fichier NTFS (Rapide), puis validez avec la touche Entrée.

Le programme d’installation formate ensuite la partition désignée, copie les fichiers de Windows et redémarre l’ordinateur. Laissez le PC redémarrer sur le disque dur (laissez le CD dans le lecteur mais n’appuyez sur aucune des
touches du clavier) pour poursuivre l’installation. L’interface est désormais graphique : suivez les différentes étapes de l’installation de base.Durant cette procédure (qui peut durer jusqu’à 40 minutes), vous aurez simplement à saisir votre nom, le numéro de série de votre version de Windows, le nom de l’ordinateur et le mot de passe administrateur. Au terme de
l’installation, le PC redémarre.
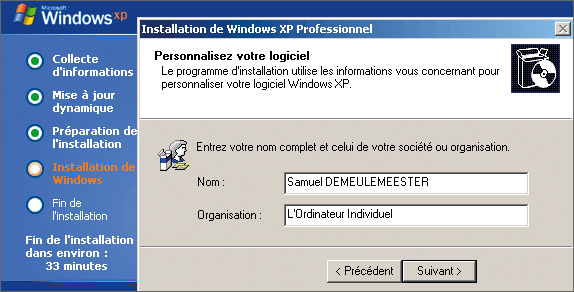
Etape 4
Votre système fraîchement installé, il convient de réinstaller les pilotes de périphériques que vous aviez précédemment sauvegardés sur un support externe. Rendez-vous ensuite sur le site
www.windowsupdate.com pour effectuer les innombrables mises à jour de Windows.
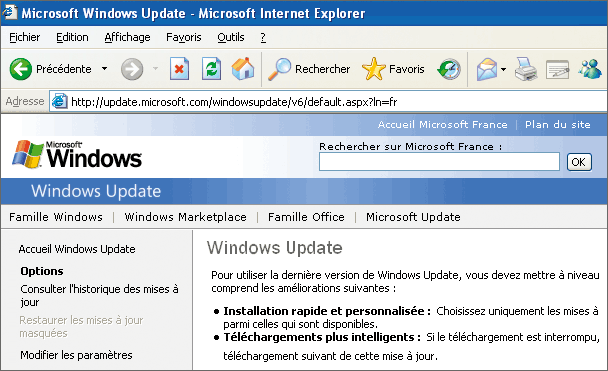
Cette étape terminée, installez les principaux logiciels que vous comptez utiliser. Choisissez avec soin les programmes qui seront ainsi intégrés à la restauration : n’installez que ceux que vous utilisez très fréquemment
et qui ne changent pas continuellement (suite bureautique, utilitaire de compression-décompression, programme de retouche d’image, etc. ) et évitez ceux qui nécessitent de fréquentes mises à jour. Attention : tous les logiciels que vous
installerez après la création de l’image disque devront aussi être réinstallés après chaque restauration.
Etape 5
Vous allez maintenant créer une partition réservée à vos données personnelles et y placer le répertoire Mes Documents. Pour cela, faites un clic droit sur l’icône du Poste de travail (sur votre bureau
ou dans le Menu Démarrer) et choisissez Gérer. Cliquez ensuite sur Stockage puis sur Gestion des disques. Faites ensuite un clic droit dans l’espace marqué comme Non alloué et
choisissez Nouvelle Partition.
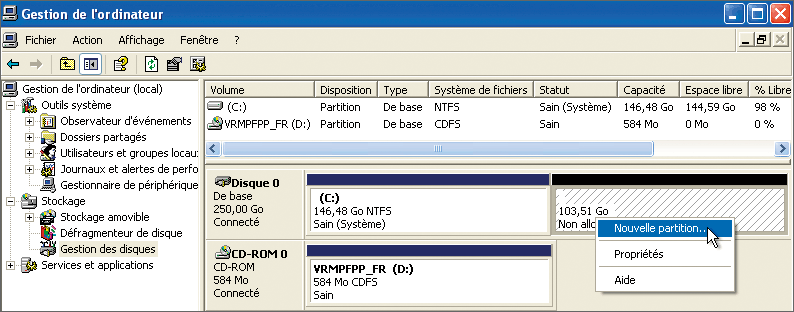
Dans la fenêtre suivante, sélectionnez Partition principale et cliquez sur Suivant. Vous devez maintenant indiquer la taille de la partition, or elle dépend de la solution que vous adopterez pour les
opérations de sauvegarde et de restauration. Si vous comptez utiliser la solution payante (avec le logiciel True Image 10, voir pages suivantes), choisissez tout l’espace disque disponible.

Si, au contraire, vous souhaitez utiliser la solution gratuite (avec Kaella, une version de Linux, voir pages suivantes), spécifiez une taille correspondant à la taille de l’espace disque disponible diminuée de 65 % de la
taille de la partition système que vous avez créée auparavant. Prenons un exemple : si votre disque a une capacité de 120 Go, et que votre partition système fait 48 Go, il vous reste 72 Go disponibles. Vous choisirez donc 72 –
(48 x 65/100), soit 41 Go en arrondissant.Cliquez ensuite sur Suivant, choisissez la lettre de lecteur à affecter à cette nouvelle partition et validez de nouveau par Suivant. Dans la fenêtre qui s’affiche, sélectionnez Formater cette
partition avec les paramètres suivants. Dans le champ Nom de volume, tapez, par exemple, Documents puis cochez la case Effectuer un formatage rapide et validez par Suivant.
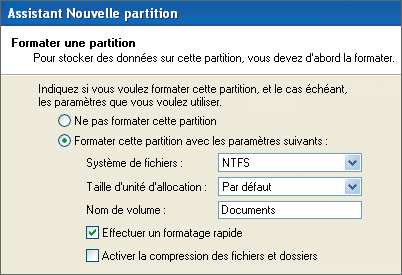
Le disque dur formaté, fermez la fenêtre. Cliquez sur le menu Démarrer, faites un clic droit sur le dossier Mes Documents et choisissez Propriétés. Cliquez sur Déplacer et
spécifiez le nouveau chemin de ce dossier, qui devra être situé sur la partition précédemment formatée (par exemple E:Mes Documents si vous avez affecté la lettre E à votre partition de données). Cliquez ensuite sur OK.
Etape 6
Afin que votre Windows soit le plus efficace possible, il faut effectuer quelques optimisations de base. Tout d’abord, désactivez la fonction de restauration système, totalement superflue avec notre solution. Faites un clic
droit sur le Poste de travail et choisissez Propriétés. Dans l’onglet Restauration du système, cochez la case Désactiver la Restauration du système sur tous les lecteurs. Validez par
OK.
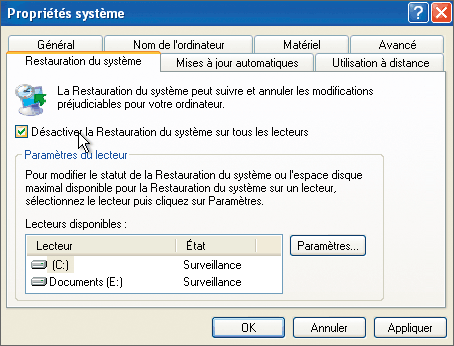
Ensuite, vous devez désactiver les programmes inutiles qui se chargent automatiquement au démarrage. Pour cela, cliquez sur Démarrer, puis sur Exécuter. Dans le champ Ouvrir, tapez
msconfig et cliquez sur OK. Rendez-vous dans l’onglet Démarrage et désélectionnez les programmes que vous ne souhaitez pas voir lancés au démarrage de Windows.Cliquez ensuite sur l’onglet Services et désélectionnez les services Windows inutiles. Bien que leur choix dépende de votre utilisation de Windows, nous vous conseillons de désélectionner les services Accès à
distance au Registre, Aide et support, Assistance TCP/IP NetBIOS, Carte à puce, Carte de performance WMI, Client de suivi de lien distribué, Connexion secondaire, Gestionnaire de session d’aide sur le Bureau à distance, Journaux et alertes de
performance, Numéro de série du média portable, Partage de Bureau à distance NetMeeting et Telnet.
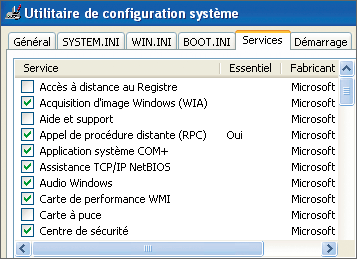
Validez par OK et redémarrez le PC pour vous assurer que tout fonctionne correctement. Votre PC est maintenant prêt pour la création de l’image disque qui servira à la restauration du système ; vous pouvez
passer à l’étape suivante.
🔴 Pour ne manquer aucune actualité de 01net, suivez-nous sur Google Actualités et WhatsApp.










