- Faites tourner vos vieux logiciels sur Windows 7
- Installer VirtualBox et sa 1ère machine virtuelle
- Configurer VirtualBox
Installer VirtualBox
1- Accéder à VirtualBox sur Telecharger.com. Une fois le téléchargement fini, double-cliquez sur le fichier VirtualBox-3.2.8-64453-Win.exe pour lancer l’installation.
2- Cliquez sur Next jusqu’à parvenir à l’option I accept the terms in the License Agreement ; cochez celle-ci et cliquez trois fois sur Next. Dans la cinquième fenêtre, un avertissement annonce que votre réseau va être réinitialisé.
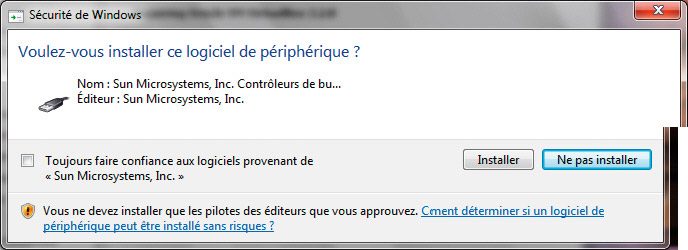
Si vous ne l’utilisez pas à cet instant, vous pouvez cliquer sur Yes et ensuite sur Install. Si vous utilisez votre réseau, attendez d’avoir fini les tâches en cours – comme un téléchargement – avant de cliquer sur Yes.
3- Quelques secondes plus tard, la sécurité de Windows 7 vous demande l’autorisation d’installer différents périphériques ; cliquez sur Installer pour chaque demande. Cliquez enfin sur Finish pour terminer l’installation et lancer automatiquement VirtualBox.
Créer sa première machine virtuelle
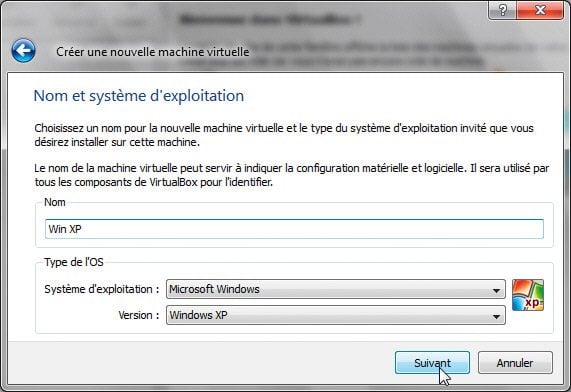
1- Dans la fenêtre principale de VirtualBox, cliquez sur l’icône Nouvelle puis sur Suivant. Dans le champ Nom, donnez un nom à votre machine virtuelle, par exemple Win XP, puis cliquez sur la liste déroulante Version ; sélectionnez Windows XP et cliquez sur Suivant.
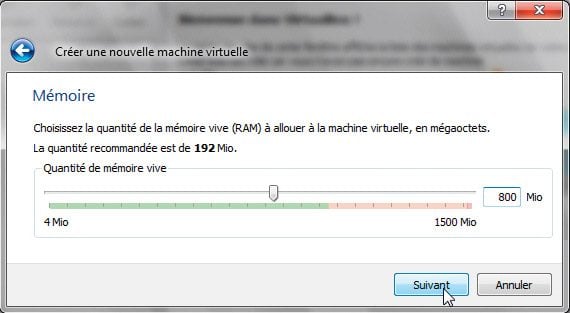
2- Indiquez ensuite la quantité de mémoire vive que vous désirez allouer à votre PC virtuel. Par défaut, VirtualBox propose 192 Mo (ce qui est supérieur aux 128 Mo préconisés par Microsoft), mais nous conseillons d’indiquer au moins 256 Mo, voire, si votre PC possède 3 Go ou plus de mémoire vive, 512 Mo pour être à l’aise.
Vous pouvez bien sûr en allouer plus, mais ne déplacez pas le curseur dans la zone rose de la règle, autrement c’est le système hôte qui pourrait ne plus avoir assez de mémoire vive pour fonctionner correctement. Notez que vous pourrez toujours modifier cette valeur par la suite. Cliquez sur Suivant.
3- Dans la fenêtre suivante assurez-vous que la case Disque dur d’amorçage est cochée et que l’option Créer un nouveau disque dur est sélectionnée avant de cliquer sur Suivant – il s’agit d’un disque dur virtuel qui est en fait un espace réservé sur le disque principal.
4- Cliquez sur Suivant, puis indiquez le type de disque à créer. La meilleure option est Image de taille variable : l’espace disque réservé s’agrandira automatiquement en cas de besoin. L’autre option créerait un encombrant espace de taille fixe, qu’il soit plein ou vide. Cliquez ensuite sur Suivant. Là, en déplaçant le curseur du cadre Taille, indiquez la dimension maximale que votre disque dur virtuel pourra atteindre. Tout dépend de l’utilisation que vous voulez en faire : pour utiliser des programmes de bureautique légère, quelques gigaoctets suffiront ; par contre, pour des jeux en 3D gourmands en espace disque, il faudra 30 Go ou plus.
Cliquez sur Suivant et sur Terminer pour compléter la création du disque. Enfin, cliquez encore sur Terminer dans la fenêtre récapitulative. La machine virtuelle est créée ! Si VirtualBox vous le demande, redémarrez le PC.
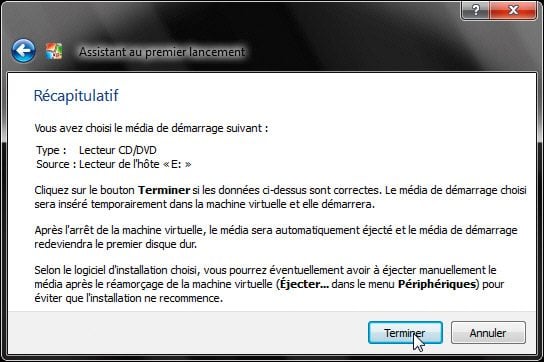
5- Maintenant, il faut installer Windows XP. Rien de plus simple ! Placez votre CD de Windows XP dans le lecteur de CD, puis dans la partie gauche de la fenêtre de VirtualBox, double-cliquez sur la ligne de la machine virtuelle que vous venez de créer (Win XP). Une première fenêtre vous informe que le clavier et la souris sont désormais « capturés » par la machine virtuelle et inutilisables sur la machine hôte : faites un essai, vous ne pouvez effectivement pas sortir le pointeur de la fenêtre de VirtualBox !
Rassurez-vous : il suffit pour récupérer l’usage du clavier et de la souris dans Windows 7 d’appuyer sur la touche Ctrl située à la droite du clavier. Cliquez sur OK puis sur Suivant. Sélectionnez dans la liste déroulante Source du média la lettre de votre lecteur de CD, puis cliquez sur Suivant et cliquez sur Terminer.
VirtualBox lance l’installation de Windows depuis le CD. Il ne vous reste plus qu’à suivre la procédure d’installation classique de Windows. Ça y est, Windows XP tourne désormais dans une fenêtre de Windows 7 !
🔴 Pour ne manquer aucune actualité de 01net, suivez-nous sur Google Actualités et WhatsApp.










