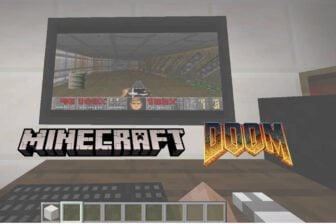La virtualisation est une technique matérielle et logicielle permettant de faire fonctionner, sur le même ordinateur, plusieurs systèmes d’exploitation indépendamment les uns des autres. Il est même possible de faire ‘ tourner ‘ plusieurs OS simultanément sur un seul ordinateur hôte, dans des fenêtres séparées. Le logiciel gratuit Virtual PC 2007 de Microsoft vous permet ainsi, sous Windows, de créer et d’utiliser plusieurs machines virtuelles, dans lesquelles vous pouvez essayer Linux sans risques pour votre système et vos données, tester la compatibilité d’un programme avec différents OS ?” Windows 98, XP, Vista ?” sans alourdir votre Windows, ou encore surfer sur Internet sans risquer de tout contaminer avec des virus, des spywares, etc. Si, par exemple, vous avez installé Vista, vous pouvez mettre en ?”uvre une machine virtuelle avec Windows XP pour continuer d’utiliser vos anciens logiciels non compatibles avec le nouveau système. Avec Virtual PC, vous pouvez créer, en plus de votre version de Windows, un maximum de deux machines virtuelles, chacune pouvant exploiter le lecteur/graveur de CD/DVD, la carte réseau, et la carte audio. Mais vous ne pourrez pas piloter directement les périphériques rattachés à votre PC ni les prises USB. Pour cela, il vous faudra rebasculer vers votre session de Windows d’origine.
1. Activez la virtualisation par le processeur
Les processeurs récents gèrent la virtualisation par défaut. Mais quelques réglages peuvent améliorer les performances des machines virtuelles fonctionnant sur votre ordinateur. A condition de disposer d’un processeur compatible, vous pouvez activer cette fonction en modifiant le Bios de votre PC. Pour savoir comment y accéder, consultez la documentation de votre ordinateur ou de votre carte mère. Ainsi, pour un Bios Phoenix, redémarrez votre PC en maintenant la touche Suppr. A l’aide des flèches de direction du clavier, sélectionnez la rubrique Advanced BIOS Features, puis CPU Feature. Placez-vous sur l’option Virtualization Technology, puis pressez la touche + pour passer l’option à Enabled (voir écran). Pressez alors la touche F10, puis sur Y pour enregistrer la modification et redémarrer votre ordinateur.
2. Téléchargez Virtual PC 2007
Lancez votre navigateur Web, et affichez la page d’accueil de Google (www.google.fr). Dans le champ de recherche, tapez Virtual PC 2007. Dans la page de réponses, sélectionnez la page Détails du téléchargement Virtual PC 2007 sur le site de Microsoft. Téléchargez le logiciel et lancez son installation, puis suivez les instructions classiques de l’assistant.
3. Créez une nouvelle machine virtuelle
Lancez Virtual PC 2007 en cliquant sur le bouton Démarrer, Tous les programmes, puis sur Virtual PC 2007. Lors de ce premier démarrage, le logiciel vous propose immédiatement de démarrer l’Assistant de création d’une nouvelle machine virtuelle. Si ce n’est pas le cas, cliquez sur le bouton Nouveau. Cliquez sur Suivant. Sélectionnez l’option Créer un ordinateur virtuel, et cliquez sur Suivant (voir écran). Saisissez un nom qui vous permettra d’identifier le PC virtuel ?” Windows XP SP2, par exemple. Choisissez dans quel dossier stocker ses paramètres en cliquant sur Parcourir, et cliquez sur Suivant. Sélectionnez dans la liste Système d’exploitation le système que vous comptez installer sur ce PC virtuel ?” ici, Windows XP ?” (voir écran), puis cliquez sur Suivant.Pour un système Linux, choisissez l’option Autres.
4. Choisissez la quantité de mémoire
Choisissez l’option Réglant la mémoire vive, et, dans le champ en marge de la réglette, saisissez la quantité de mémoire que vous souhaitez allouer à votre PC virtuel. Attention, toutefois, cette quantité sera déduite de la mémoire vive disponible de votre ordinateur. Si vous avez 2 Go de mémoire vive et que vous allouez 512 Mo à ce PC Virtuel, il restera 1,5 Go pour Windows (voir écran). Cliquez alors sur le bouton Suivant.
5. Définissez l’espace disque
Sélectionnez l’option Un nouveau disque dur virtuel pour utiliser de l’espace libre sur votre disque dur. Cliquez sur Suivant, puis sur Parcourir pour choisir où se trouvera le fichier correspondant au disque dur du PC virtuel. Dans le champ Taille du disque dur virtuel, saisissez la taille maximale que doit avoir ce disque virtuel (voir écran). Notez que seul l’espace utilisé sera réellement occupé sur votre disque dur. Par exemple, si les données stockées par la machine virtuelle sur le disque virtuel font 4 Go, le fichier sur votre ordinateur hôte pèsera 4 Go. Cliquez alors sur le bouton Suivant, puis sur Terminer.
6. Installez un système d’exploitation
Dans la fenêtre Console Virtual PC, double-cliquez sur l’icône représentant votre PC virtuel (voir écran). Ce dernier démarre alors, comme n’importe quel ordinateur physique. Le message Reboot and select proper boot device or insert boot media in selected boot device apparaît. Il vous indique qu’aucun système d’exploitation n’est actuellement installé. Insérez votre CD de Windows (ou de Linux) dans le lecteur, et déroulez le menu CD, Utiliser l’unité physique E: (voir écran). Pressez la touche Entrée. L’installation de votre système d’exploitation commence alors. Cette opération n’étant pas l’objectif de ce pas-à-pas, nous ne la détaillerons donc pas : elle est en tous points conforme à ce qui se passerait avec un ‘ vrai ‘
7. Mettez en place les compléments
Une fois Windows installé et lancé dans votre PC virtuel, déroulez le menu Action, Installer ou mettre à jour les compléments pour ordinateurs virtuels. Cliquez sur le bouton Continuer. Suivez les différentes étapes de l’assistant d’installation. Ces compléments vont permettre à votre Windows virtuel d’être plus performant. Redémarrez votre ordinateur lorsque cela vous est demandé.
8. Configurez le réseau
Dans la fenêtre de la machine virtuelle, déroulez le menu Edition, Paramètres. Cliquez sur le bouton OK. Cliquez sur le paramètre Réseau. Déroulez la liste Carte 1, et sélectionnez l’option Réseau partagé (NAT) (voir écran). Cliquez ensuite sur le paramètre Dossiers partagés. Cliquez sur le bouton Partager un dossier. Sélectionnez le dossier sur votre disque dur hôte à partager, et choisissez une lettre. Cochez la case Partager à chaque fois (voir écran). Cliquez sur OK. Le PC Virtuel pourra ainsi accéder à ce dossier de votre PC hôte directement à partir de l’Explorateur. Cliquez sur le bouton OK, puis patientez quelques secondes. Votre PC virtuel est alors en réseau avec votre modem-routeur et vos autres ordinateurs, et peut accéder à Internet.
9. Utilisez le PC virtuel
Vous pouvez à présent utiliser votre ordinateur virtuel. Il vous faut, pour cela, cliquer dans la fenêtre correspondante afin d’indiquer au système que vos prochaines actions concerneront le PC virtuel, et non pas le PC réel (voir écran). Notez que vous avez la possibilité de lancer plusieurs machines virtuelles en même temps. Pour fermer votre session virtuelle, cliquez maintenant sur la croix de fermeture de la fenêtre de votre PC virtuel. Sélectionnez l’option Enregistrer l’état, puis cliquez sur OK (voir écran). Votre session Windows en cours est désormais gelée. Ainsi, lorsque vous la sélectionnerez de nouveau, vous la retrouverez dans l’état exact où vous l’aurez laissée (voir écran).
🔴 Pour ne manquer aucune actualité de 01net, suivez-nous sur Google Actualités et WhatsApp.