- Simplifiez-vous Windows 7
- Un Bureau mieux organisé
- Des ruses pour mieux bosser
- Des index pour tout retrouver
Contrôler le Panneau de configuration
Avec Windows 7, se prendre pour Dieu, c’est simple comme une ligne de caractères. Le God mode, (mode Dieu, en français) vous permet de devenir un dieu des paramètres du Panneau de configuration. Placez-vous sur le Bureau. D’un clic droit, créez un nouveau dossier (Nouveau/Dossier). Renommez-le aussitôt comme indiqué ci-après sans omettre aucun signe : GodMode. {ED7BA470-8E54-465E-825C-99712043E01C} Tapez sur la touche Entrée.
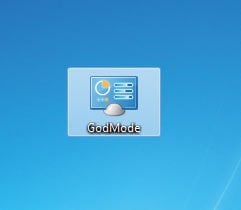
Le dossier change d’apparence. Il offre l’accès à tout le Panneau de configuration, de l’Affichage aux Outils d’administration en passant par les Comptes d’utilisateurs. Un peu déroutant cependant, car il s’affiche non pas sous forme de grosses icônes, comme dans le Panneau de configuration que l’on connaît, mais sous la forme d’une longue liste. Néanmoins, les intitulés sont exactement les mêmes, et l’on y retrouve donc vite ses petits.
Faites le ménage dans vos fenêtres
Secouer une fenêtre pour masquer les autres fait partie des fonctions amusantes d’Aero, l’interface graphique de Windows 7. Votre Bureau est encombré de fenêtres (documents Word, tableur Excel, navigateur…), faites le ménage comme sur un vrai bureau, en balançant des feuilles par-dessus bord.
Placez-vous dans la Barre de titre de la page sur laquelle vous travaillez, maintenez le clic gauche enfoncé et agitez la souris comme pour secouer le document. Toutes les autres fenêtres sont alors cachées dans la Barre des tâches. Secouez encore et les fenêtres que vous venez de masquer s’ouvrent à nouveau.
Collez-serrez les fenêtres

Vous n’avez pas la chance de disposer de deux écrans et de pouvoir prendre vos aises pour afficher les fenêtres ? Voici comment afficher deux documents côte à côte, et ce, quelle que soit leur nature (tableau Excel, page Word, e-mails, page Web, etc.). Placez le curseur sur la Barre de titre de l’une des deux fenêtres, et glissez-la jusqu’à ce que la page touche le bord gauche de l’écran. La fenêtre est alors « collée » à gauche, pile à la bonne taille. Recommencez l’opération avec la fenêtre que vous voulez afficher sur la moitié droite de l’écran. Pour les décoller, ramenez les fenêtres vers le milieu de l’écran.
Affichez toutes vos fenêtres d’un coup !
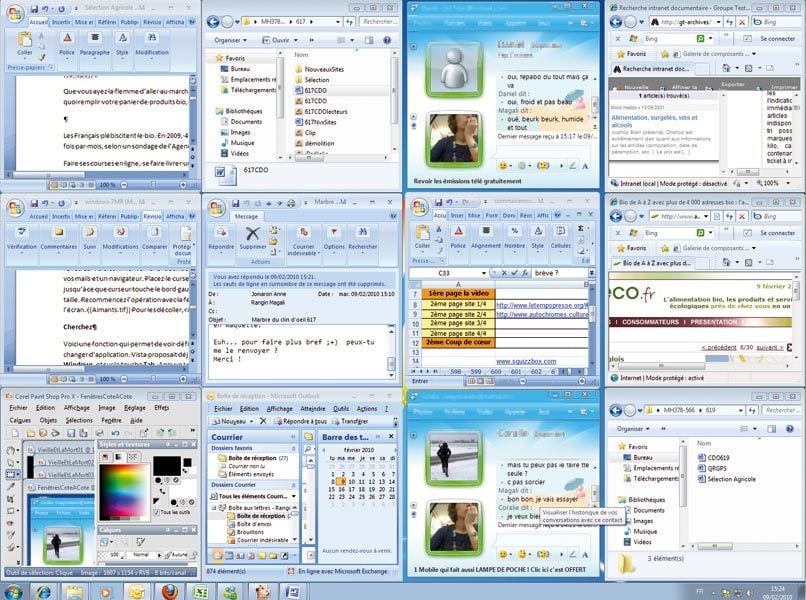
Vous croulez sous les fenêtres ouvertes, qui s’empilent sur votre bureau ? Pour avoir, en un coup d’œil, tous vos documents sous les yeux, faites un clic droit sur la Barre des tâches et sélectionnez, dans le menu déroulant, Afficher les fenêtres côte à côte. Toutes vos fenêtres (Word, navigation, sur Internet, boîte e-mail, etc.), s’affichent simultanément à l’écran. Pour revenir à un affichage normal, sélectionnez Annuler afficher côte à côte.
Cherchez en 3D

Windows Vista proposait déjà cette fonction qui permet de voir défiler en 3D vos documents ouverts. Appuyez de façon continue sur la touche Windows, et sur la touche Tab. Appuyez ensuite par petites touches pour faire défiler les applications une par une. Appuyez de façon prolongée, et c’est un vrai carrousel qui défile sous vos yeux.
Vous pouvez aussi passer d’une tâche à l’autre en appuyant simultanément sur les touches Alt et Tab.
Retrouvez un fichier masqué
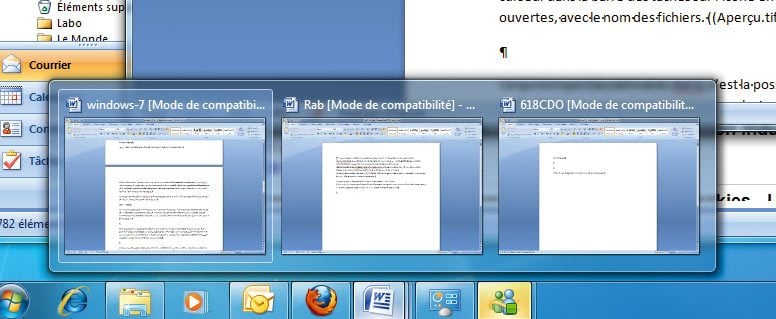
Divers documents d’un même programme (traitement de texte, navigateur…) sont ouverts sur votre bureau, mais certains sont masqués. Pour avoir en un clin d’œil accès à l’ensemble des fichiers, il suffit de passer le curseur sur l’icône d’un programme affiché dans la Barre des tâches.
Chaque document ouvert, Word par exemple, apparaît alors en miniature, et son titre est facilement lisible. Pour apercevoir la page en question en taille plein écran, il suffit de placer le curseur sur la miniature. Un clic est nécessaire si vous souhaitez garder le document affiché à l’écran.
Jetez un œil sous les fenêtres

Votre bureau est couvert de documents et vous souhaitez juste, par exemple, regarder la température extérieure indiquée par le gadget Météo ? Dans ce cas, il suffit de passer le curseur de votre souris sur le petit rectangle à l’extrémité droite de la Barre des tâches. Et un deuxième déplacement de souris vous permettra de retrouver vos documents ouverts. En revanche, si vous souhaitez ouvrir un nouvel élément présent sur votre bureau, il faut cliquer sur le petit rectangle.
Revenez à un affichage basique
Rien à faire, vous n’aimez vraiment pas les affichages des aperçus ni les fenêtres à secouer, et les bords aimantés vous agacent. N’hésitez pas à faire taire Aero. Rendez-vous sur le Bureau, et, d’un clic droit, ouvrez le menu déroulant. Sélectionnez Personnaliser et, dans la liste des thèmes proposés, choisissez Windows 7 Basic ou Windows Classic. Pour les voir apparaître, il faut scroller avec votre souris, ou utiliser l’ascenseur.
Voyez grand
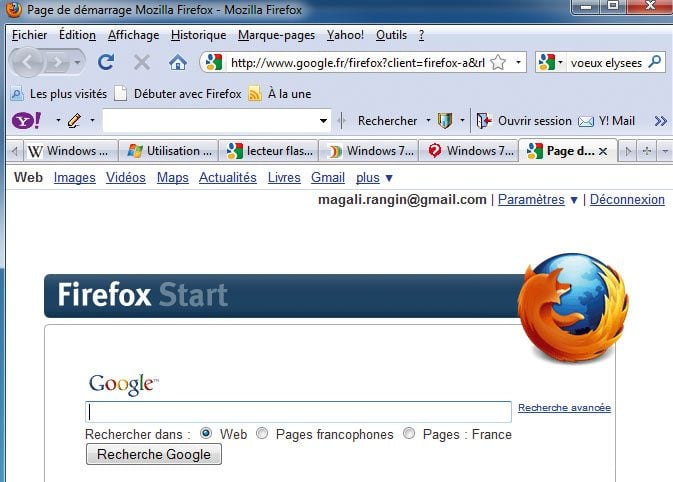
La fenêtre sur laquelle vous êtes en train de travailler est trop petite ? Collez-la sur le bord supérieur de l’écran, elle passe alors en mode plein écran. Décollez-la du bord supérieur, elle retrouve instantanément sa taille d’origine. Un autre petit truc pour ajuster la hauteur d’un document à celle de l’écran : placez le curseur sur la Barre de titre et, lorsqu’il a pris la forme d’une petite flèche blanche à deux pointes, glissez la fenêtre vers le haut.
Créez un document en un clic
Quelle que soit l’application sur laquelle vous travaillez, vous pouvez créer un document en un clic ou, si vous êtes sur Internet, ouvrir une nouvelle fenêtre. Vous avez un fichier Word ouvert et vous voulez créer un nouveau document par exemple ? Maintenez la touche Shift enfoncée puis, dans la Barre des tâches, cliquez sur l’icône de Word. Votre document vierge apparaît (dans l’aperçu) sur le Bureau.
Retrouvez un document récent

Pour qui écoute régulièrement les mêmes listes de lecture avec le logiciel Windows Media Player ou bien travaille habituellement sur les mêmes fichiers Word, la Jump List (littéralement « liste sauteuse ») permet d’accéder auxdits fichiers en un clic.
A partir de la Barre des tâches, faites un clic droit sur l’icône d’un programme. Aussitôt apparaît la liste des documents récents. Ce menu permet également d’épingler le programme à la Barre des tâches et d’ouvrir ou de fermer la fenêtre du programme.
Regardez des vidéos sans interruption
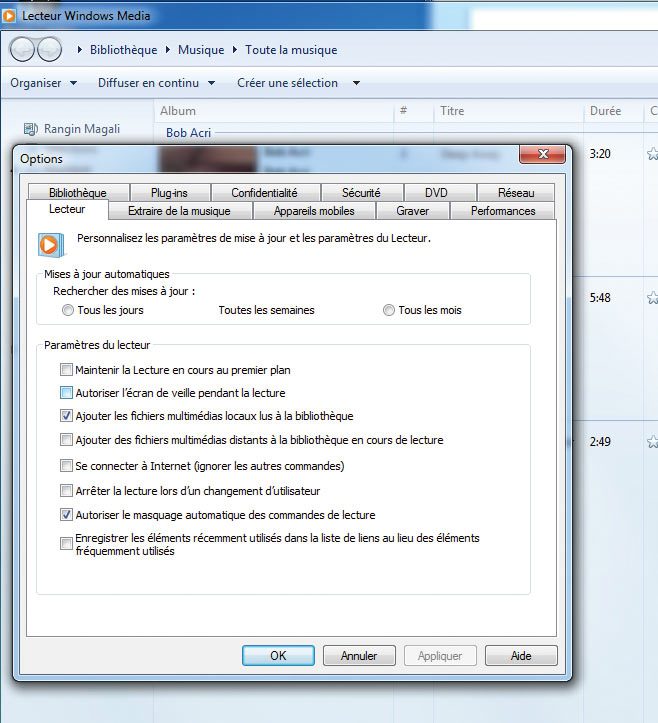
Rien de plus énervant que de devoir agiter la souris pour éviter que l’ordinateur ne se mette en veille alors que vous êtes en train de regarder une vidéo. Si vous en regardez une sur YouTube ou tout autre site de partage de vidéos, l’astuce consiste à l’agrandir en plein écran – en espérant que sa qualité le permette.
Si vous utilisez Windows Media Player, cliquez, dans la Barre d’outils du lecteur sur Organiser/Options, puis sur l’onglet Lecteur. Assurez-vous alors que l’option Autoriser l’écran de veille pendant la lecture ne soit pas cochée.
Quittez un programme qui ne répond plus
Des programmes qui ne répondent plus suite à un plantage, cela vous est sûrement déjà arrivé. Pour les quitter, faites simplement un clic droit dans la Barre des tâches, puis sélectionnez Démarrer le Gestionnaire des tâches. Sélectionnez l’application qui pose problème, et cliquez sur Fin de tâche.
Retrouvez la souris
Vous avez « perdu » le pointeur de la souris à l’écran. Pour le retrouver et éviter que cela ne se reproduise, saisissez le mot Souris dans le menu Démarrer, puis cliquez sur le lien Souris. Dans la fenêtre des propriétés, choisissez Options du pointeur, puis cochez Montrer l’emplacement du pointeur lorsque j’appuie sur la touche CTRL. Cliquez sur OK. Désormais, en cas de souris perdue, appuyez sur la touche Ctrl, et un cercle apparaîtra autour du pointeur.
🔴 Pour ne manquer aucune actualité de 01net, suivez-nous sur Google Actualités et WhatsApp.











