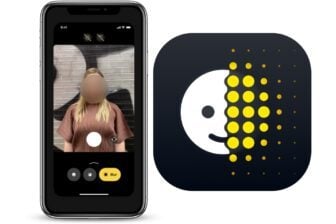Réaliser des photos artistiques sans connaissance en retouche d’image, voilà ce que promet Photoshop Camera, la nouvelle application de photographie gratuite d’Adobe.
Grâce à l’intelligence artificielle, cette application d’appareil photo, qui viendra compléter l’application native de votre smartphone, vous promet de réaliser des clichés spectaculaires, sans avoir à passer par une retouche manuelle ultérieure.
Avec plus de 80 filtres, appelés « Objectifs » dans l’application, l’utilisateur peut transformer de banals clichés en véritables chefs-d’œuvre. Les filtres proposés dans Photoshop Camera s’inspirent pour certains de filtres créés et utilisés par des influenceurs et photographes plus ou moins renommés sur les réseaux sociaux.
Les effets sont appliqués en temps réel pendant la prise de vue, tandis que l’application corrige automatiquement la luminosité de l’image lorsque cela est requis pour un rendu optimal.
1. Téléchargez Photoshop Camera
Photoshop Camera est disponible gratuitement sur iOS et Android. Si elle n’a pas vocation à remplacer l’application de photographie installée nativement sur votre smartphone, elle viendra la compléter en vous offrant un large panel d’effets et de filtres. Si votre smartphone en est dénué, Photoshop Camera offrira à votre appareil un véritable mode de photographie de portraits.
- Télécharger Photoshop Camera pour Android (Gratuit)
- Télécharger Photoshop Camera pour iPhone (Gratuit)
2. Connectez-vous à votre compte Adobe
Comme toutes les applications d’Adobe, Photoshop Camera requiert une connexion à un compte Adobe. Connectez-vous à l’application à l’aide de vos identifiants Adobe ID et créez un compte si vous n’en possédez pas encore un.
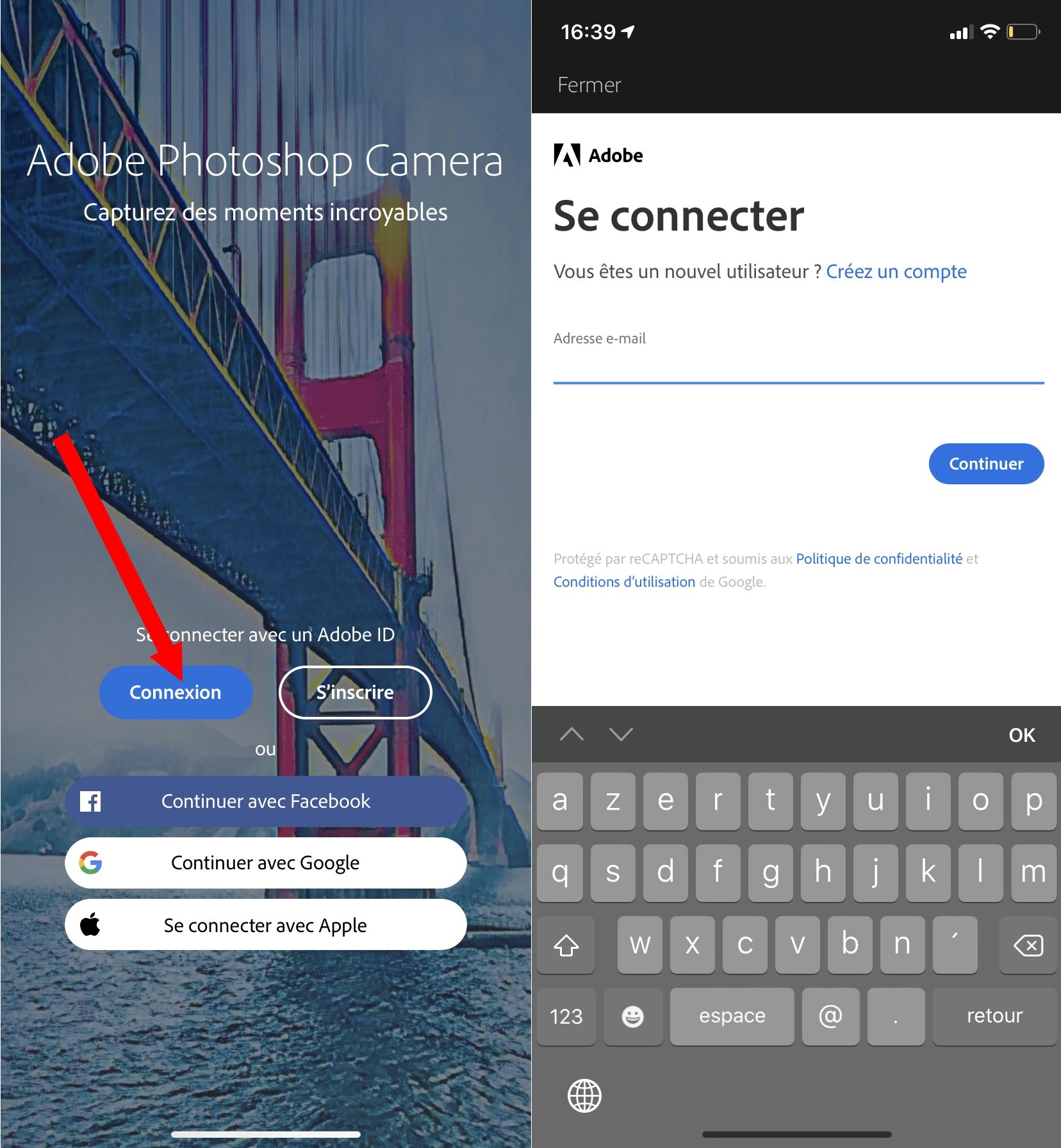
3. Choisissez un filtre
Le choix d’un filtre dans Photoshop Camera s’effectue en sélectionnant l’objectif de votre choix depuis le carrousel en bas de l’écran affiché après avoir appuyé sur l’icône figurant trois étoiles. Les effets de chaque filtre sont appliqués en temps réels sur votre scène.
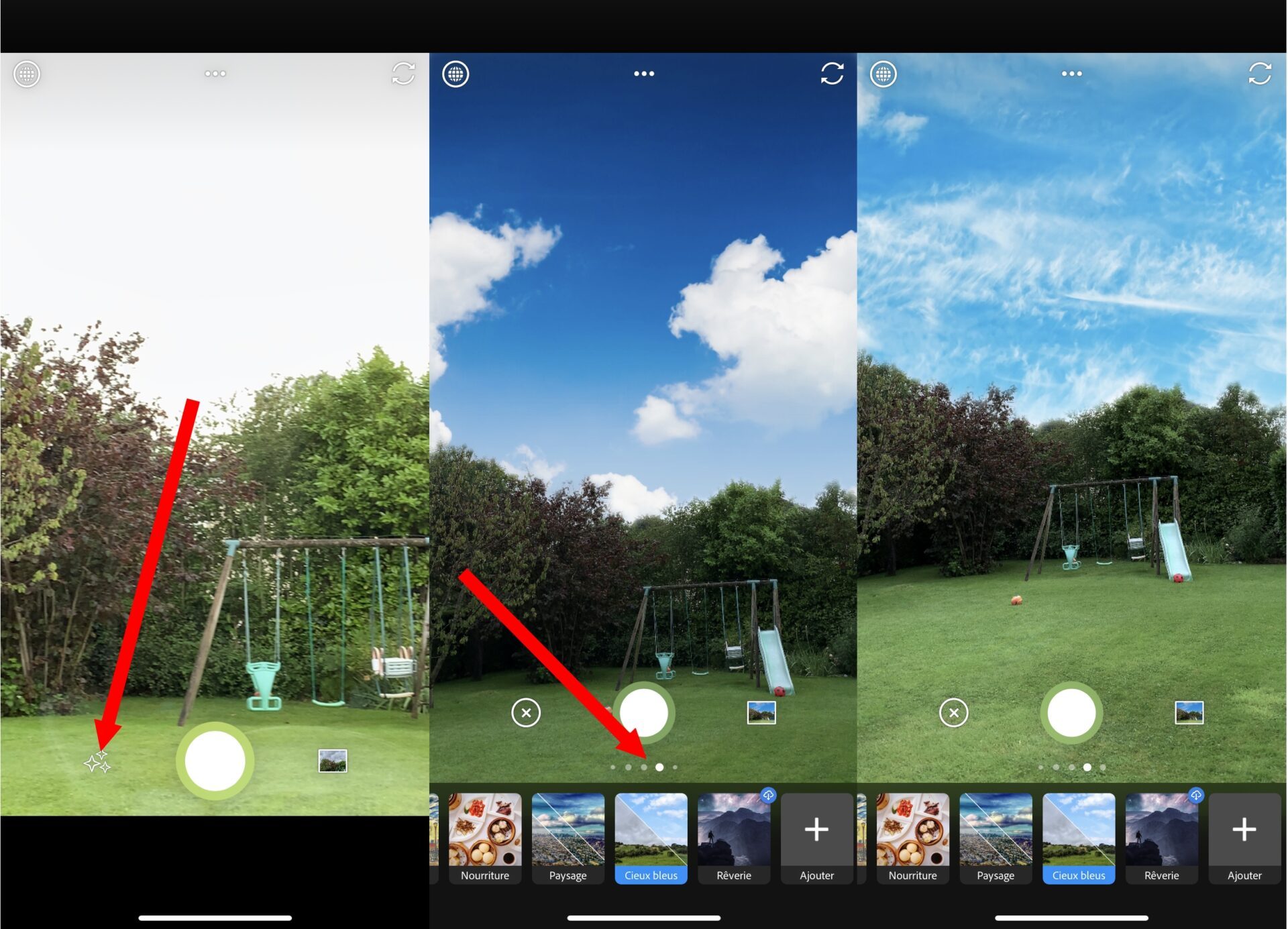
Vous pourrez appliquer différentes variantes d’un même filtre, en faisant défiler l’écran vers la gauche. Une fois le filtre sélectionné, lancez la prise de vue comme vous le faites habituellement.
4. Installez d’autres filtres
Photoshop Camera intègre nativement un certain nombre de filtres. Il est possible d’en télécharger d’autres, en appuyant sur le bouton Ajouter situé en fin de carrousel, ou en appuyant directement sur l’icône figurant une mappemonde en haut à gauche.
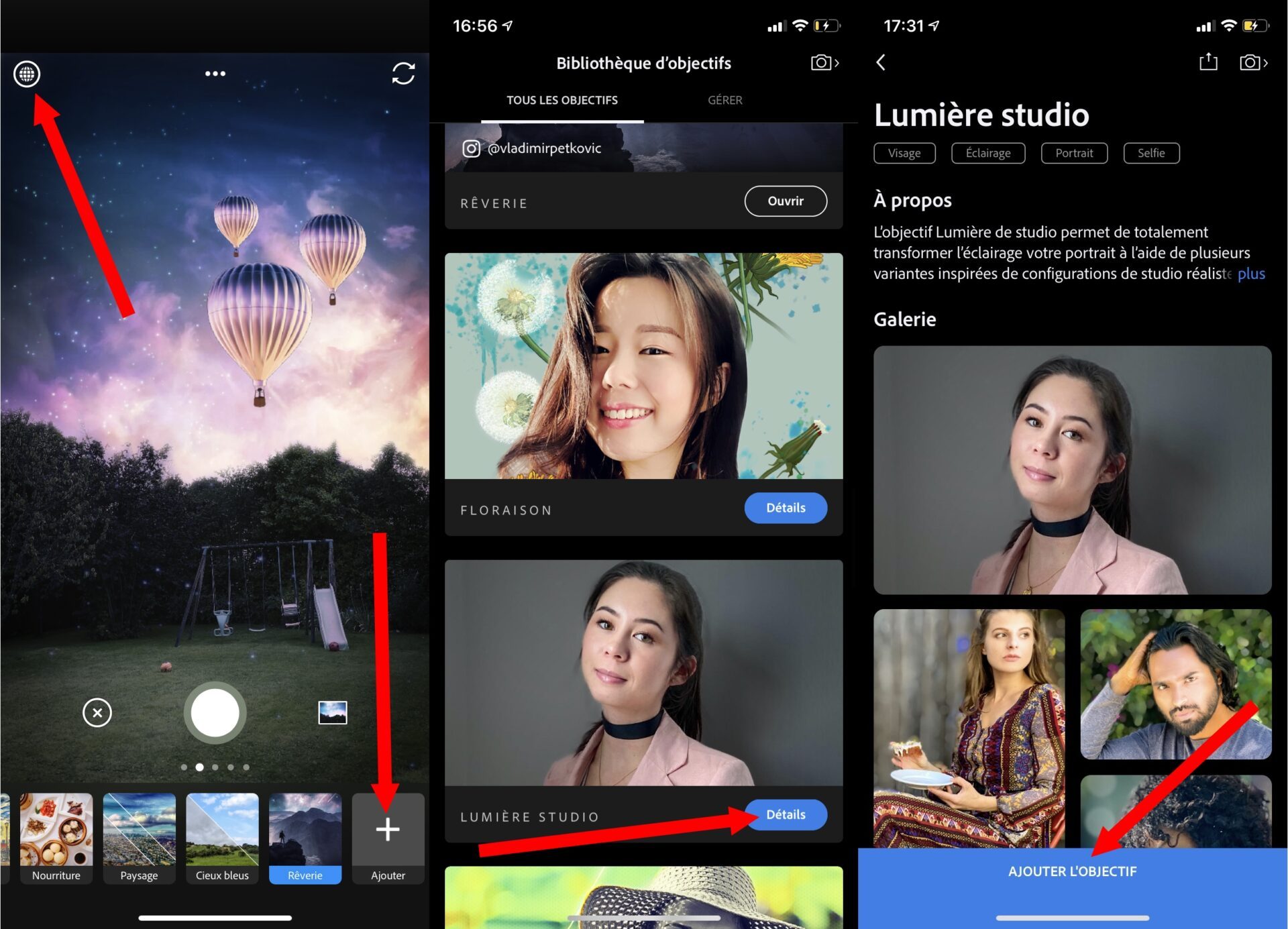
Il suffit ensuite d’entrer dans les Détails d’un Objectif, puis d’appuyer sur Ajouter l’objectif pour le voir apparaître dans le carrousel de filtres de l’application.
5. Modifiez les préférences
Appuyez sur le trois petits points affichés en haut, au centre du cadre de la prise de vue. Ce menu vous permettra de choisir le ratio de votre image (4:3 ou 16:9), de configurer le flash, ou d’accéder aux paramètres avancés de l’application.
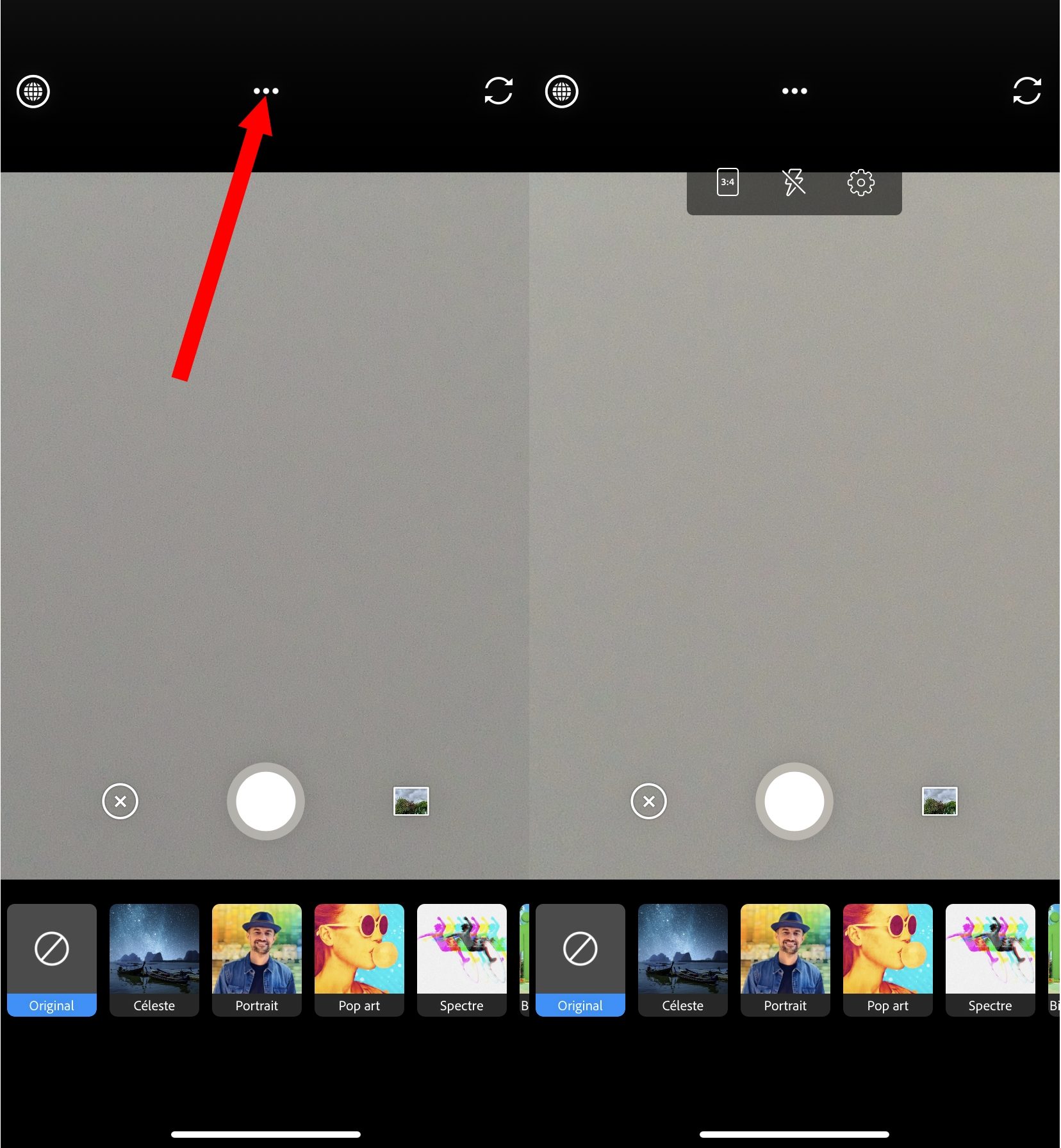
6. Retouchez les images de la pellicule
Si Photoshop Camera est capable d’appliquer des filtres en temps réel sur vos prises de vue, l’application sait également corriger automatiquement les photos déjà enregistrées sur la pellicule de votre appareil.
Pour cela, appuyez sur la miniature affichée à côté du déclencheur. Vous pourrez alors sélectionner une image depuis la pellicule propre à Photoshop Camera (Studio PsC), ou piocher une image dans la Pellicule de votre smartphone.
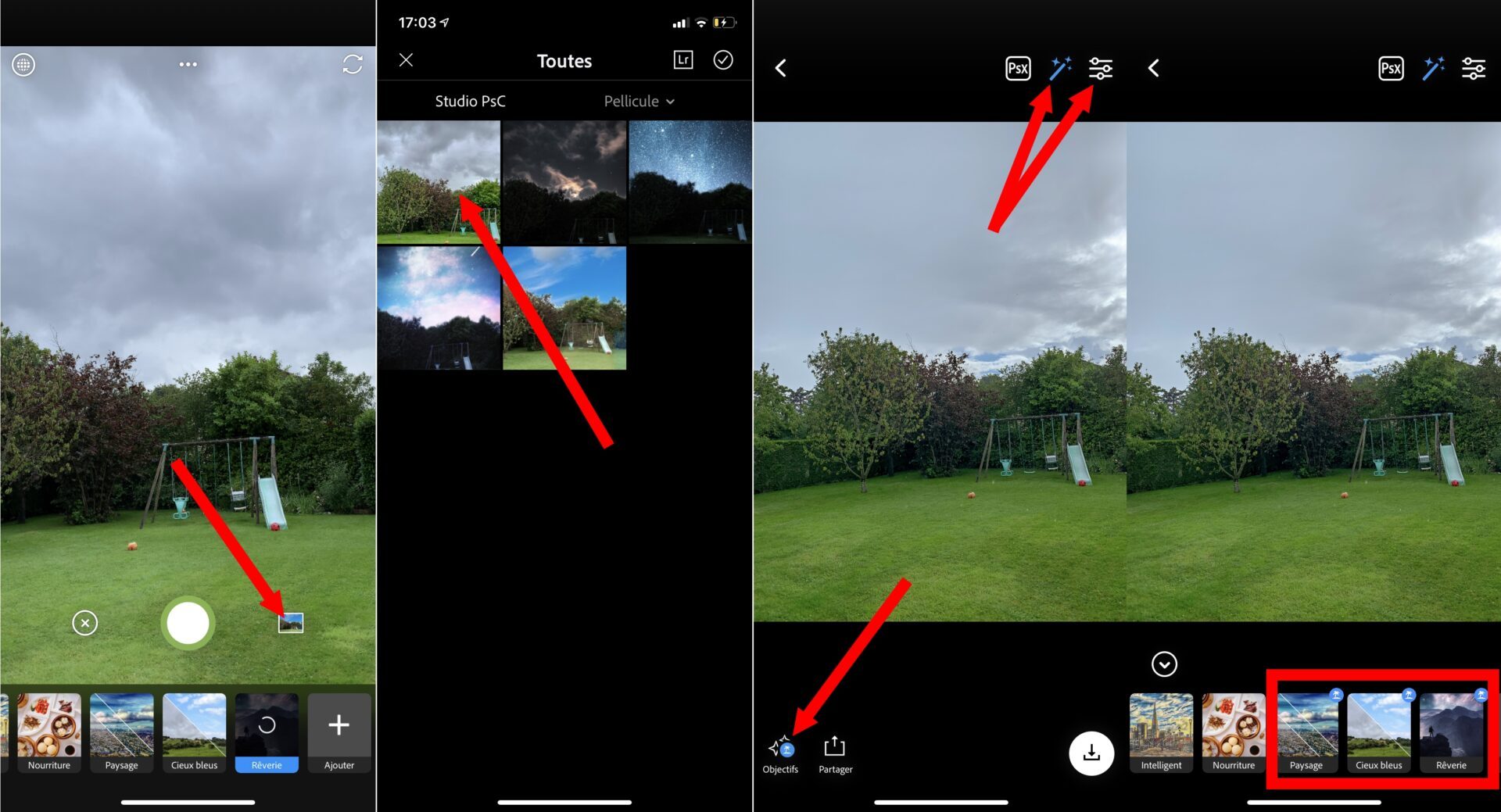
Photoshop Camera applique une correction automatique afin d’offrir le meilleur rendu possible à l’image. Ces corrections pourront être ajustées en appuyant sur l’icône figurant des Réglages en haut à droite.
Par ailleurs, l’application est capable d’afficher une suggestion d’Objectifs qu’il est possible d’appliquer à l’image, en fonction du sujet photographié.
🔴 Pour ne manquer aucune actualité de 01net, suivez-nous sur Google Actualités et WhatsApp.