Apartir d’une série de photos que vous avez prises, vous souhaitez réaliser une image panoramique en les accolant. Pour cela, Adobe Photoshop Elements dispose d’une fonction nommée Photomerge permettant de combiner plusieurs photos en une seule, nommée panorama.
Etape 1 – Configurez le panorama
1 – Dans la fenêtre principale de Photoshop Elements, choisissez dans le menu Fichier l’option Photomerge.2 – Indiquez quelles sont les photos que vous souhaitez utiliser en cliquant sur le bouton Ajouter.3 – Recherchez l’emplacement où sont placées les photos, ici dans C:Mes documentsPanorama. Pour cela, cliquez sur la flèche de la zone Rechercher dans puis, dans la liste qui se déroule, sur le nom du lecteur C:. Double-cliquez ensuite dans la zone de texte sur le dossier Mes documents, et ensuite sur Panorama. La liste de vos photos apparaît.4 – Sélectionnez toutes les photos se trouvant dans ce dossier. Pour cela, effectuez la combinaison de touches Ctrl + A. Pour désélectionner des photos dans la liste, maintenez enfoncée la touche Ctrl, et cliquez sur le nom des photos. Cliquez sur le bouton Ouvrir. La liste des fichiers sélectionnés apparaît dans la zone Fichiers source.5 – Pour faciliter les manipulations, indiquez la taille des images en cliquant sur la flèche de la zone Réduction de l’image, puis sur 50 %. La réduction de la taille des photos importées modifie la taille de votre panorama.6 – Il est possible que certaines de vos images ne puissent pas être disposées automatiquement par le logiciel en raison de nuances de couleurs qui peuvent être différentes d’une photo à l’autre. Mais vous pouvez les assembler manuellement en décochant la case Disposition automatique des images sources. Cliquez enfin sur le bouton OK .
Etape 2 – Créez le panorama
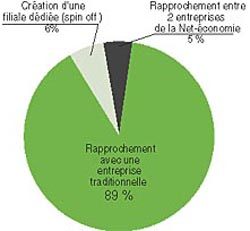
1- Le logiciel ouvre et réduit toutes les photos sélectionnées, puis il les fait apparaître dans la zone nommée Table lumineuse en haut de la fenêtre.2 – Photoshop Elements possède une option qui permet d’aligner les photos les unes avec les autres, ce qui va permettre de les assembler plus facilement. Cochez dans la partie Paramètres d’outils la case Aligner sur l’image.3 – Disposez la photo qui sera au centre du panorama en effectuant un double clic sur la photo dans la Table lumineuse. Refaites cette manipulation pour placer les photos de gauche et de droite.4 – Si la jointure entre les photos ne correspond pas, vous pouvez l’ajuster manuellement en décochant la case Aligner sur l’image. Puis placez le pointeur de la souris sur l’image à repositionner et effectuez un cliquer-glisser pour obtenir un assemblage cohérent.
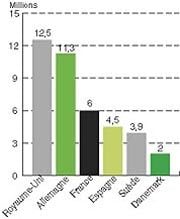
5 – Pour que les photos fusionnent en une image continue, vous devez d’abord définir une perspective en plaçant un point de fuite. Cochez, dans la partie Paramètres d’outils, les cases Aligner sur l’image et Perspective, puis cliquez sur l’icône ci-contre.Cliquez ensuite sur l’une des images pour fixer manuellement l’emplacement du point de fuite. Pour que le panorama soit une perspective de face, cliquez sur l’image centrale. Les bords des photos sont légèrement déformés pour donner l’effet souhaité. Si cette perspective ne vous convient pas, n’hésitez pas à essayer d’autres perspectives en cliquant sur les autres images.6 – Afin de pouvoir modifier ultérieurement ce panorama, enregistrez-le au format Photomerge en cliquant sur Enregistrer sous. Restez dans le dossier d’archive des photos et nommez-le Composition. Cliquez sur Enregistrer. Plus tard, si vous souhaitez modifier la perspective, il suffira de cliquer, à louverture de Photomerge, sur Ouvrir et de sélectionner le fichier nommé Composition.pmg. Pour valider le panorama dans Photoshop Elements, cliquez sur le bouton OK.
🔴 Pour ne manquer aucune actualité de 01net, suivez-nous sur Google Actualités et WhatsApp.









