Vous souhaitez par exemple représenter votre arbre généalogique ou encore faire une pyramide des âges. Excel peut vous aider dans cette création grâce à sa bibliothèque de diagrammes qui est disponible parmi ses outils de dessin. Nous allons voir comment créer un diagramme, puis le manipuler et le modifier.
Etape 1 – Créez un diagramme
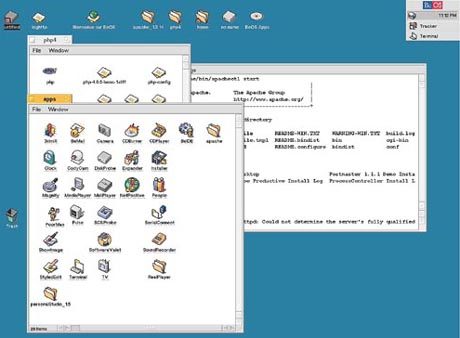
1 – Vérifiez que la barre d’outils Dessin est affichée en bas de l’écran entre la barre des onglets et la barre d’état. Si ce n’est pas le cas, activez-la en cliquant en haut de l’écran sur le bouton correspondant.
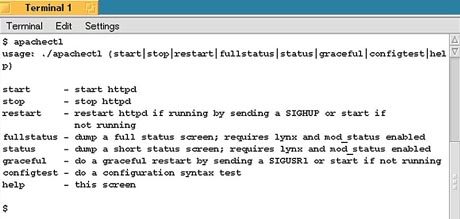
2 – Pour créer un diagramme, cliquez en bas de l’écran dans la barre d’outils Dessin.
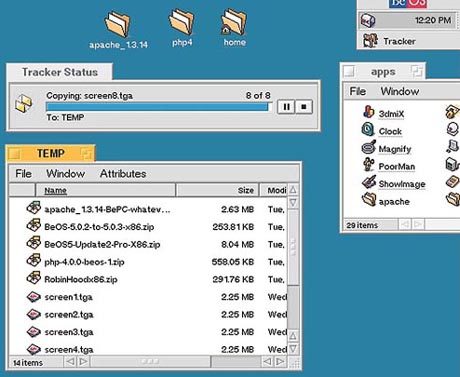
3 – La bibliothèque de diagrammes apparaît. Six types de diagrammes sont mis à votre disposition : Lorsque vous cliquez sur l’un d’entre eux, sa description s’affiche en bas de la fenêtre.

Ici, cliquez sur le diagramme permettant de créer un organigramme. Toutes les manipulations qui vont suivre sont les mêmes pour les cinq autres diagrammes.4 – Cliquez sur OK. L’organigramme apparaît dans un espace de dessin dont le contour est une bordure non imprimable et qui présente des poignées de redimensionnement. Vous avez aussi la barre d’outils portant le nom de l’organigramme utilisé, ici Organigramme hiérarchique qui s’affiche pour vous aider à modifier le diagramme.
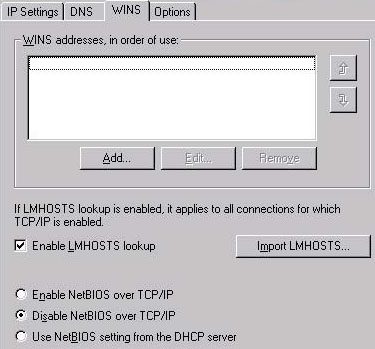
5 – Pour ajouter du texte, cliquez dans l’étiquette souhaitée.
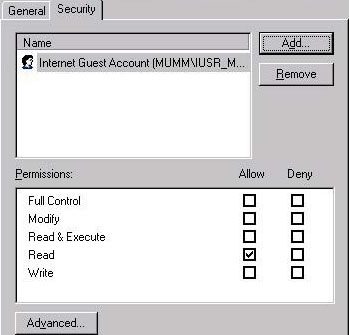
Le mode Saisie est représenté par une bordure hachurée entourant l’étiquette sélectionnée : Tapez le texte désiré. Pour changer de ligne dans l’étiquette, vous pouvez utiliser la touche Entrée du clavier.6 – Pour supprimer une étiquette, cliquez sur celle-ci. Elle doit s’entourer de poignées rondes. Puis appuyez sur la touche Suppr du clavier.
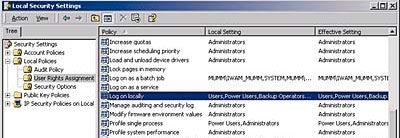
7 – Pour ajouter une étiquette, sélectionnez l’étiquette en dessous ou à côté de celle que vous voulez ajouter, puis cliquez dans la barre d’outils du diagramme sur la flèche du bouton Insérer une forme.
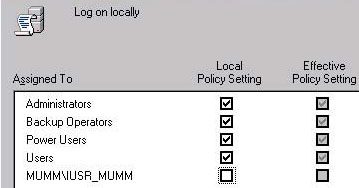
Une liste d’options se déroule :
? l’option Subordonné permet de placer la nouvelle étiquette sous celle sélectionnée et de la connecter à celle-ci.
? l’option Collègue permet de placer la nouvelle étiquette à côté de celle sélectionnée et de la connecter à celle-ci.
? l’option Assistant permet de placer la nouvelle étiquette sous celle sélectionnée avec un connecteur (appelé également jointure = ligne permettant de relier deux objets ensemble, et qui s’insère automatiquement lorsque vous créez une nouvelle étiquette) en angle.
Etape 2 – Modifiez l’aspect d’un diagramme
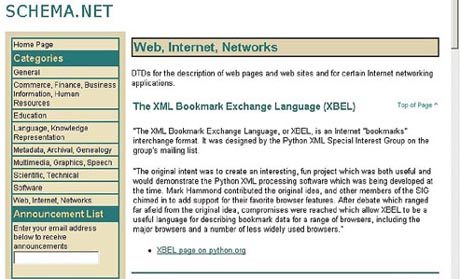
1 – Vous souhaitez disposer différemment certaines étiquettes. Par exemple, les étiquettes Ingrid et Roger. Pour cela, cliquez sur l’étiquette d’Agnès, puis sur la flèche du bouton Mise en forme dans la barre d’outils du diagramme.
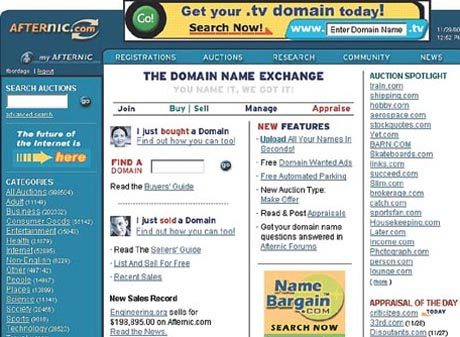
Dans le sous-menu qui se déroule, cliquez, par exemple, sur Retrait à gauche.

Vous obtenez ceci. Refaites cette manipulation pour l’étiquette située en dessous de Charles. Choisissez la disposition Retrait à droite.
2 – Vous pouvez déplacer les étiquettes dans le diagramme. Par exemple, Ingrid doit se trouver en dessous de Charles. Pour cela, placez le pointeur de la souris sur l’étiquette Ingrid, puis effectuez un cliquer-glisser vers l’étiquette Charles. La forme déplacée apparaît en pointillés. Attention, placez bien la forme au-dessus de l’étiquette, sinon la man?”uvre ne marchera pas.
3 – Pour modifier la présentation générale, cliquez dans la barre d’outils du diagramme sur le bouton ci-contre.Dans la fenêtre affichée, le logiciel vous propose des styles prédéfinis. Lorsque vous cliquez sur l’un d’eux dans la liste, un exemple apparaît à droite de la fenêtre. Cliquez par exemple sur le style Biseauté dégradé. Cliquez ensuite sur le bouton Appliquer.4 – Pour modifier la couleur d’une étiquette, cliquez avec le bouton droit de la souris sur la bordure d’une des formes, puis décochez l’option Utiliser la Mise en forme automatique. Maintenant, double-cliquez sur la forme à modifier. La fenêtre des propriétés de la forme apparaît. Cliquez sur l’onglet Couleurs et traits. Effectuez les modifications, et validez en cliquant sur OK.5 – Vous souhaitez également modifier la forme de l’étiquette. Pour cela, cliquez sur sa bordure, puis dans la barre d’outils Dessin en bas de l’écran, cliquez sur le bouton Dessin, puis sur l’option Modifier la forme. Excel propose de nombreuses formes classées par catégorie. Cliquez sur la catégorie Organigrammes et sur la forme souhaitée.

6 – Vous pouvez également modifier les lignes de connexion reliant les étiquettes. Placez le pointeur de la souris sur le connecteur à modifier. Par exemple , comme ici.

Double-cliquez. Dans la fenêtre affichée, cliquez sur l’onglet Couleurs et traits . Vous souhaitez faire apparaître une flèche devant les étiquettes Sébastien et Ingrid. Pour cela, cliquez en bas de la fenêtre sur la flèche de la zone Style de départ, puis sur la flèche ci-contre.

Indiquez ensuite la taille de la flèche en cliquant sur la flèche de la zone Taille de départ et sur la flèche centrale.
Validez ensuite en cliquant sur le bouton OK. Vous obtenez ceci.
Etape 3 – Peaufinez la présentation

1 – Une fois l’apparence et la disposition des étiquettes et des connecteurs modifiées, vous pouvez redimensionner l’organigramme avec l’espace qui l’entoure à l’intérieur du dessin. Pour cela, placez le pointeur de la souris sur la poignée de redimensionnement située à l’angle inférieur droit. Le pointeur se transforme ainsi.Tout en maintenant appuyée la touche Maj (au-dessus de la touche Ctrl) du clavier, cliquer-glisser en diagonale vers le bas et vers la droite pour augmenter la taille du diagramme ou vers le centre pour la diminuer. Lâchez d’abord le bouton de la souris, puis celui du clavier.

2 – Pour ajouter de l’espace autour de l’organigramme à l’intérieur du dessin, cliquez dans la barre d’outils du diagramme sur la flèche du bouton Mise en forme. Dans le sous-menu qui se déroule, cliquez sur Agrandir l’organigramme hiérarchique.
![]()
3 – Pour modifier la taille de l’organigramme tout en gardant l’espace qui l’entoure, cliquez dans la barre d’outils du diagramme sur la flèche du bouton Mise en forme. Dans le sous-menu déroulant, cliquez sur Mettre l’organigramme hiérarchique à l’échelle. Les poignées de redimensionnement se sont transformées en des cercles blancs. Placez le pointeur de la souris sur la poignée à déplacer, par exemple sur celle située au centre de la bordure droite.Effectuez ensuite un cliquer-glisser vers l’intérieur du diagramme pour diminuer la largeur des étiquettes ou vers l’extérieur pour l’augmenter.4 – Pour que la bordure qui entoure le dessin soit ajustée à l’organigramme, cliquez dans la barre d’outils du diagramme sur la flèche du bouton Mise en forme. Dans le sous-menu qui se déroule, cliquez sur Ajuster l’organigramme hiérarchique au contenu. Automatiquement la bordure s’ajuste et la taille des caractères s’adapte selon la hauteur et la largeur des étiquettes.
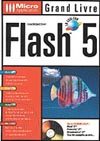
5 – Pour déplacer tout le diagramme dans la feuille de calcul Excel, placez le pointeur de la souris sur la bordure hachurée entourant l’organigramme. Effectuez ensuite un cliquer-glisser vers lendroit souhaité.6 – Pour supprimer un diagramme, cliquez sur la bordure hachurée et cliquez sur la touche Suppr de votre clavier.7 – Pour mémoriser le diagramme, enregistrez le classeur Excel.
🔴 Pour ne manquer aucune actualité de 01net, suivez-nous sur Google Actualités et WhatsApp.











