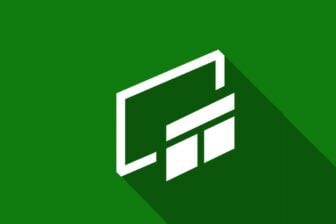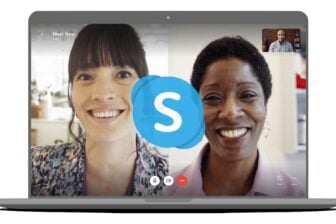Cloudflare vient d’étoffer son offre de serveurs DNS en inaugurant deux nouveaux résolveurs capables de filtrer automatiquement l’accès aux sites potentiellement risqués pour votre machine.
1.1.1.1 for Families propose en effet deux serveurs DNS capables pour le premier de bloquer les sites connus pour diffuser des malwares, et pour le second de bloquer les malwares mais aussi les sites pour adultes.
Si dans ce cas précis le changement des DNS natifs, fournis par votre FAI permet de filtrer l’accès à certains sites, changer de serveurs DNS a d’autres vertus, comme accélérer la vitesse d’accès aux sites que vous consultez, ou encore empêcher votre FAI de pister votre activité.
S’il est possible chez certains fournisseurs d’accès à Internet de modifier les DNS directement dans les paramètres de la box, ce n’est pas le cas sur toutes les offres. Il est heureusement possible de modifier les DNS utilisés par défaut directement depuis votre ordinateur. Voici comment.
Modifier les DNS sur Windows
1. Ouvrez les paramètres
Cliquez sur le menu Démarrer et rendez-vous dans les Paramètres Windows.
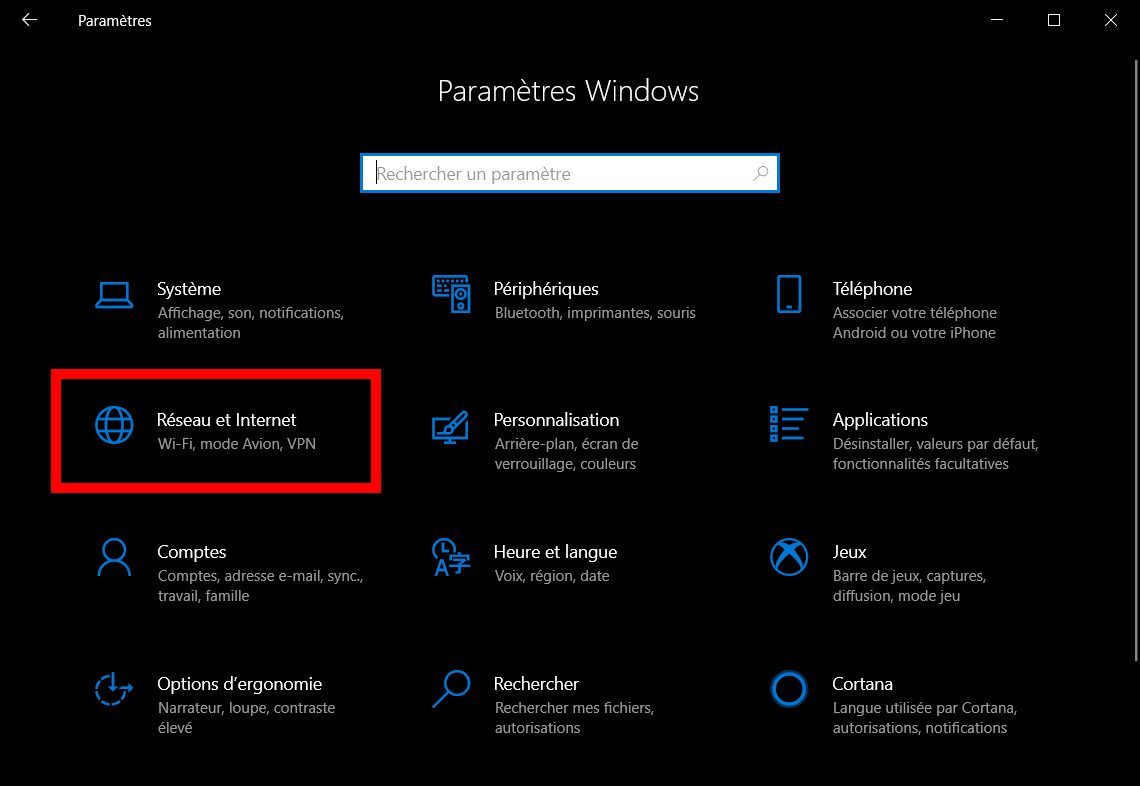
Entrez ensuite dans le menu Réseau et Internet, accédez aux paramètres de votre connexion en cliquant sur Wi-Fi ou Ethernet dans la colonne latérale, en fonction du type de connexion que vous utilisez.
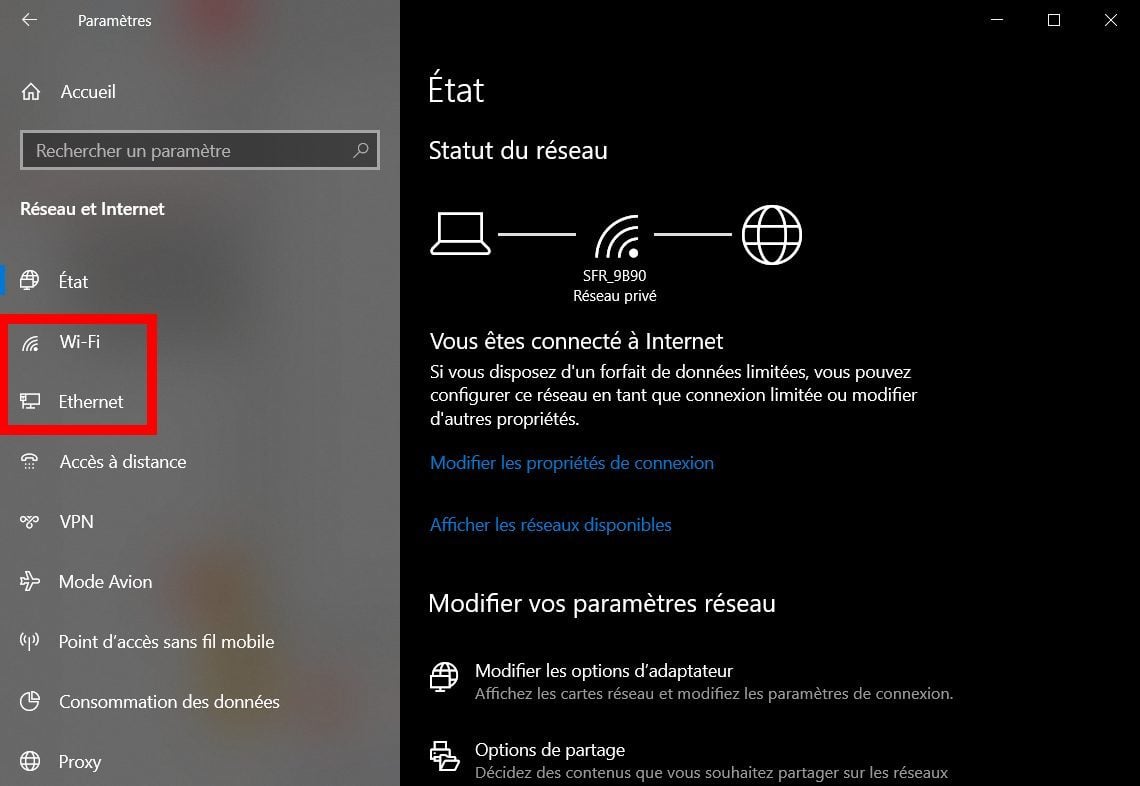
2. Modifiez les options de l’adaptateur
Faites défiler les options proposées jusqu’à atteindre les Paramètres associés. Cliquez ensuite sur Modifier les options de l’adaptateur.
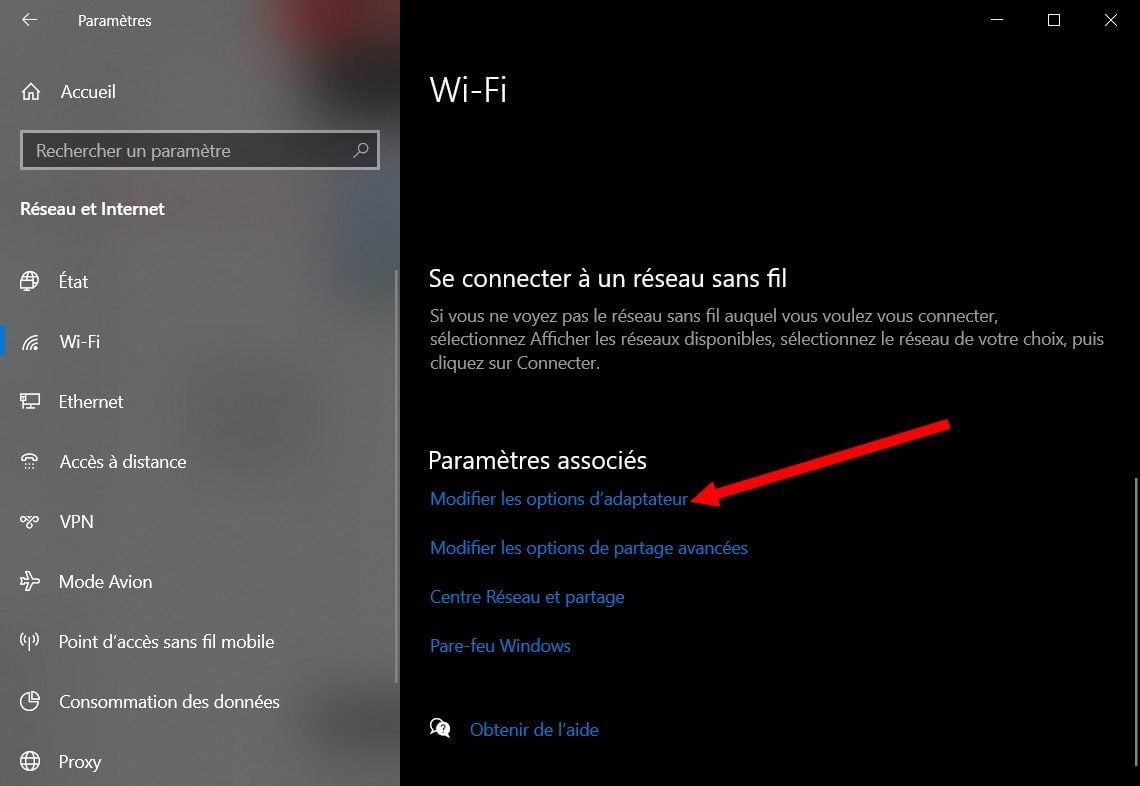
Dans la fenêtre qui s’ouvre, repérez la carte réseau utilisée par votre ordinateur pour vous connecter à Internet. Faites un clic droit sur son icône et accédez à ses Propriétés.
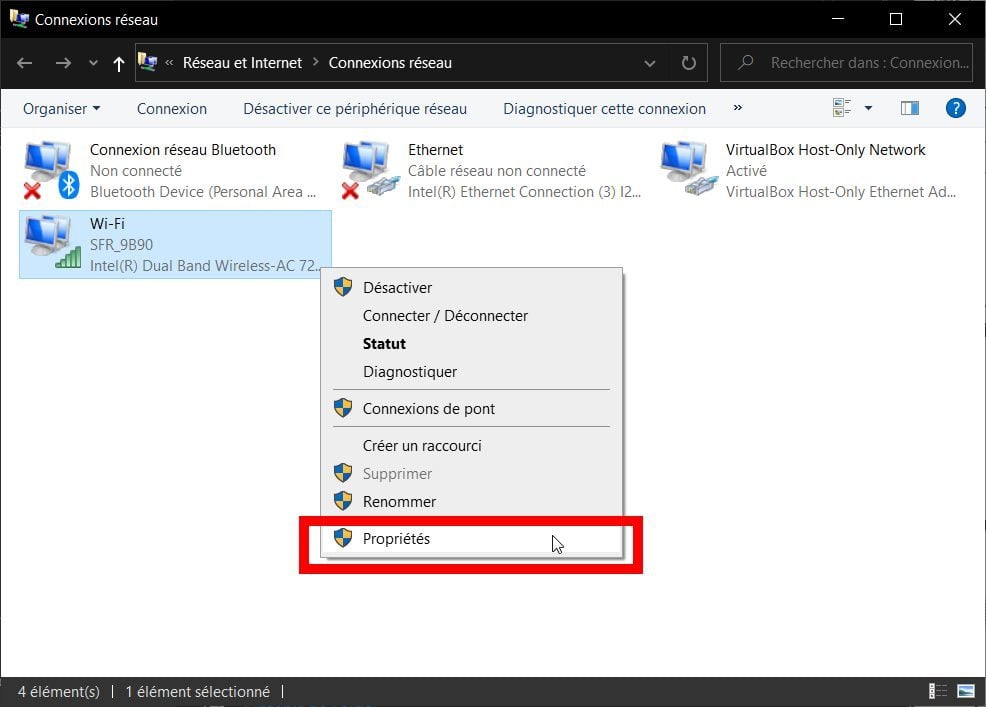
3. Modifiez les serveurs DNS par défaut
Dans la fenêtre qui s’ouvre, dans la liste des éléments utilisés par la connexion, sélectionnez Protocole Internet version 4 (TCP/IPv4) ou Protocole Internet version 6 (TCP/IPv6), en fonction du protocole réseau utilisé par votre Fournisseur d’accès à Internet.
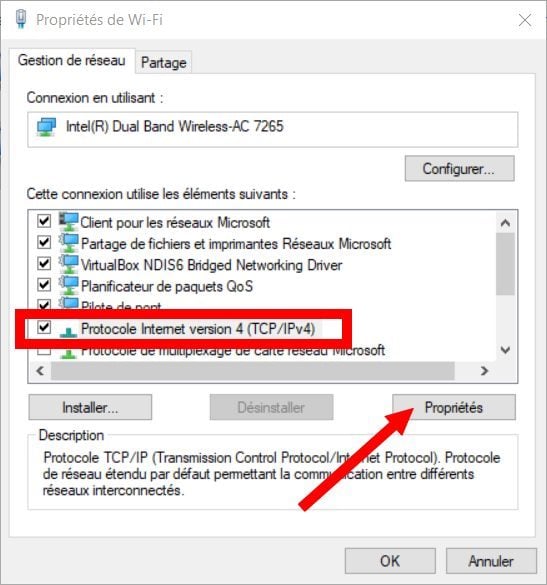
Dans la nouvelle fenêtre qui s’affiche, intéressez-vous à la partie inférieure et sélectionnez Utiliser l’adresse de serveur DNS suivante.
Renseignez l’adresse du Serveur DNS préféré, et du Serveur DNS auxiliaire puis validez en cliquant sur OK puis sur Fermer.
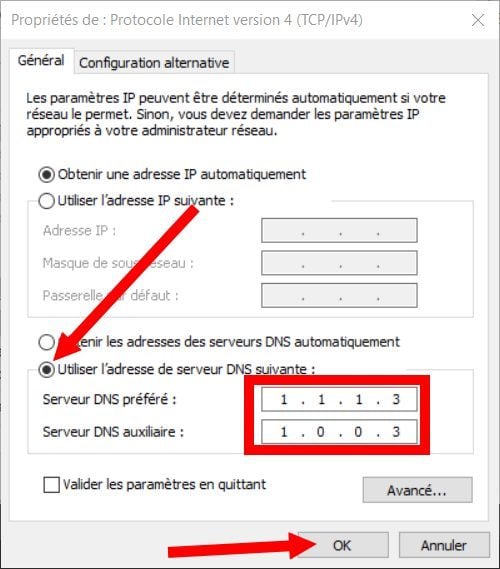
4. Vérifiez votre configuration DNS
Désormais, votre PC devrait utiliser automatiquement les serveurs DNS de Cloudflare que vous venez de configurer. Pour le vérifier, ouvrez une fenêtre de votre navigateur Web et rendez-vous sur https://1.1.1.1/help.
Si tout s’est correctement déroulé, cette page de test devrait indiquer Yes en face de Connected to 1.1.1.1.
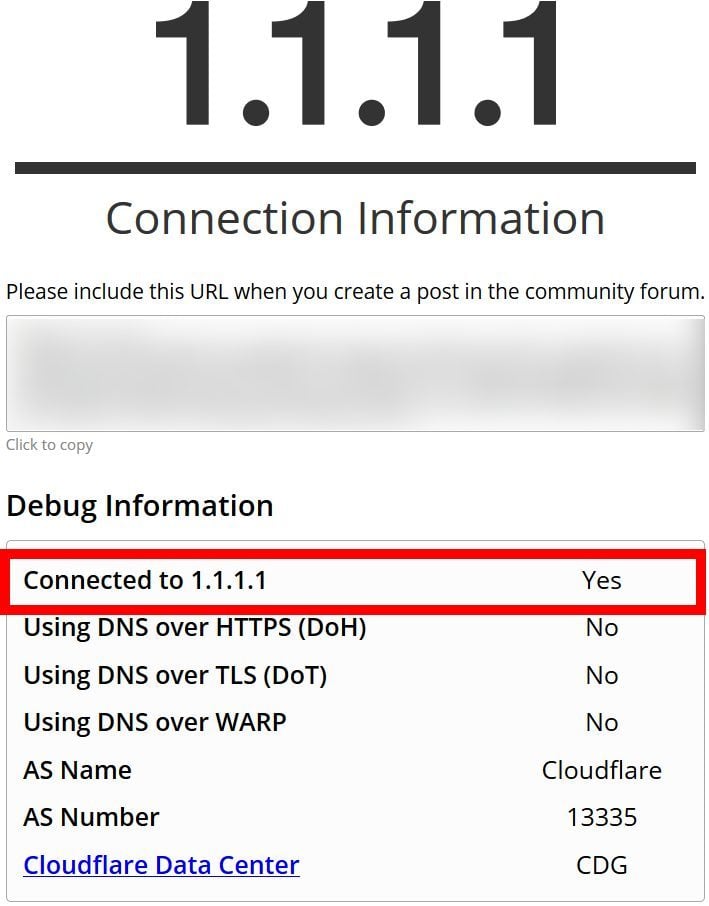
Modifier les DNS sur macOS
1. Ouvrez les Préférences Système
Sur votre Mac, ouvrez les Préférences Système de macOS et rendez-vous dans la section consacrée au Réseau.
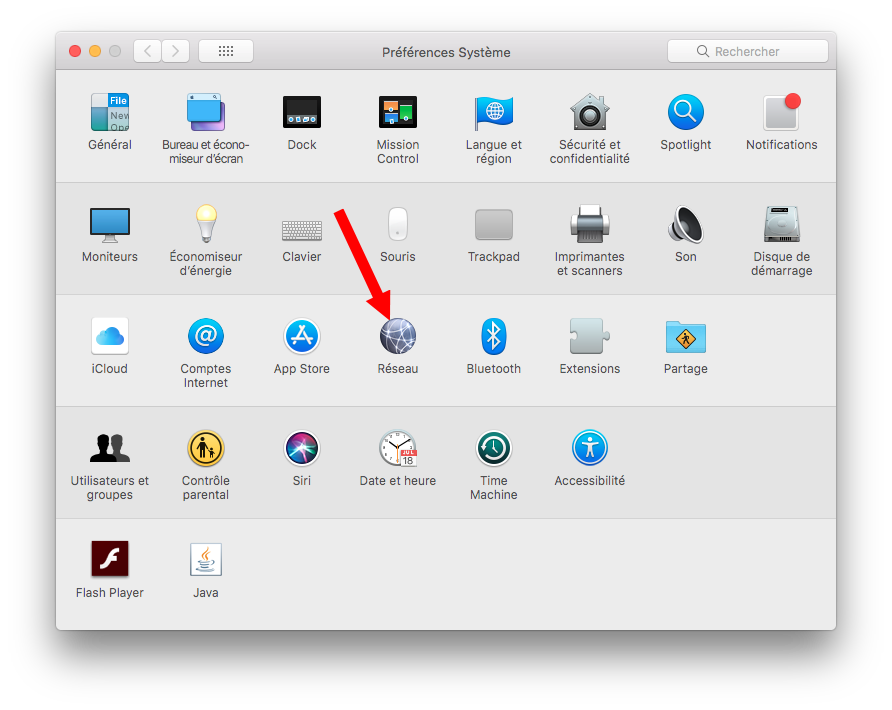
2. Accédez aux réglages avancés
Sélectionnez votre mode de connexion, et cliquez sur le bouton Avancé…
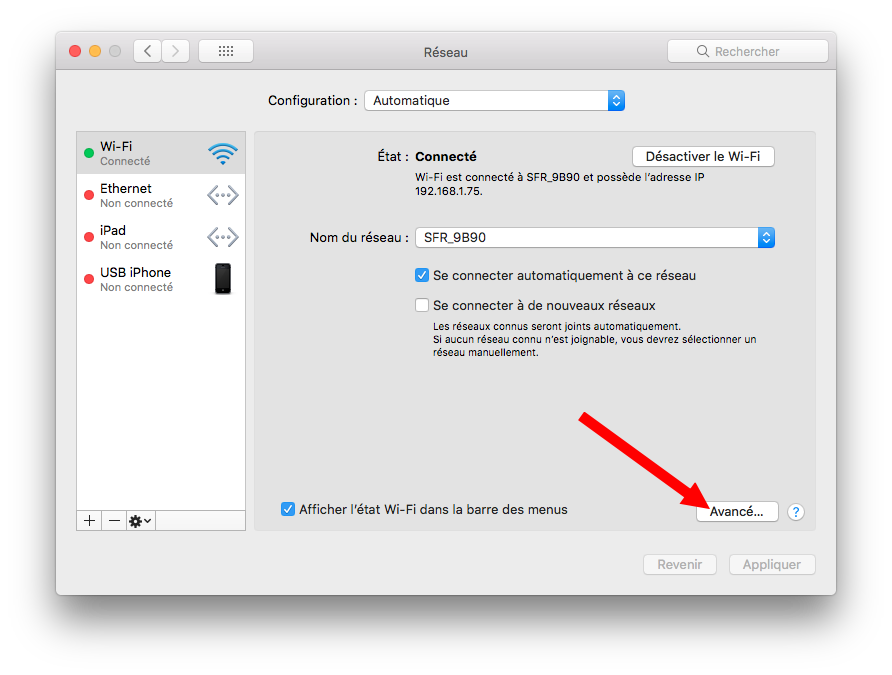
Dans la fenêtre qui s’affiche, placez-vous dans l’onglet DNS puis, en bas de l’encart de gauche, cliquez sur le bouton +.
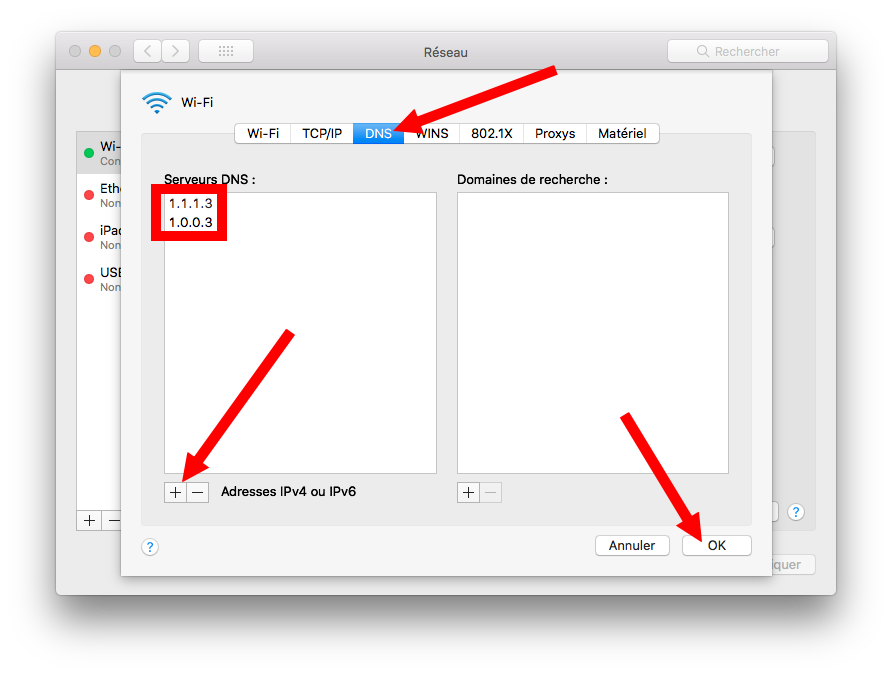
En fonction du protocole TCP/IP utilisé par votre FAI (IPv4 ou IPv6), renseignez l’adresse du serveur DNS primaire et appuyez sur la touche Entrée du clavier. Réitérez l’opération pour l’adresse du serveur DNS secondaire.
Une fois ces données renseignées, cliquez sur OK pour valider, puis sur Appliquer et fermez les Préférences Système.
3. Vérifiez les DNS utilisés
Pour vérifier que la configuration des DNS de Cloudflare s’est correctement déroulée sur votre Mac, ouvrez votre navigateur Web et rendez-vous sur https://1.1.1.1/help.
Ce service de test de Cloudflare devrait indiquer Yes en face de Connected to 1.1.1.1, confirmant ainsi que vous utilisez bien ses serveurs DNS.
🔴 Pour ne manquer aucune actualité de 01net, suivez-nous sur Google Actualités et WhatsApp.