Cliquez sur le bouton Démarrer et sélectionnez Windows Movie Maker. Une fois le logiciel activé, cliquez sur le point d’interrogation affiché dans la barre de menus, puis choisissez A propos de Window
Movie Maker. Le panneau qui s’affiche indique un numéro de version. Si c’est 2.0 ou quelque chose de semblable, vous n’avez pas besoin de procéder à la mise à jour. Mais s’il est mentionné 1.xx, vous devez
télécharger la version la plus récente.Il existe plusieurs façons de récupérer la ‘ bonne ‘ version. Le plus simple est sans doute de passer par :
www.01net.com/telechargerDans l’espace de texte à droite de Rechercher, tapez Movie Maker. Le moteur de recherche trouve directement la page de téléchargement du logiciel. A partir de là, les indications fournies sont
claires… il ne vous reste plus qu’à les suivre ! La première phase du montage consiste, bien entendu, à capturer votre source vidéo pour l’enregistrer sur votre disque dur. Que la source dont vous disposez soit analogique ou numérique,
l’acquisition est réalisée avec Windows Movie Maker 2.Assurez-vous que votre appareil vidéo est correctement relié à votre ordinateur. S’il s’agit d’un caméscope numérique, il devra être connecté à une prise FireWire via le câble fourni. Pour une source analogique, utilisez de
préférence l’entrée S-Video de votre carte d’acquisition ou, à défaut, rabattez-vous sur l’entrée Composite.Passez ensuite votre caméscope (analogique ou numérique) en mode lecture : les intitulés varient d’un modèle à l’autre, mais, le plus souvent, ce mode s’appelle Player ou VCR.Si, à ce moment-là, l’assistant apparaît, passez directement à l’étape 5.
Etape 1 – Affichez l’assistant Capture vidéo
Cliquez sur le bouton Tâches de la barre d’outils de Movie Maker afin de faire apparaître le volet Tâches de la vidéo. Cliquez ensuite sur la petite flèche vers le bas, située en regard de la mention
1. Capturez la vidéo afin de dévoiler les différentes options proposées. Cliquez ensuite sur la ligne Capturer à partir du périphérique vidéo.
Etape 2 – Choisissez le périphérique de capture
La première étape proposée par l’assistant Capture vidéo consiste à indiquer au logiciel la source vidéo que vous souhaitez enregistrer.Cette étape n’est nécessaire qu’avec les sources analogiques ; si vous venez de connecter votre caméscope numérique, Windows Movie Maker l’utilise automatiquement, sans autre intervention de votre part.
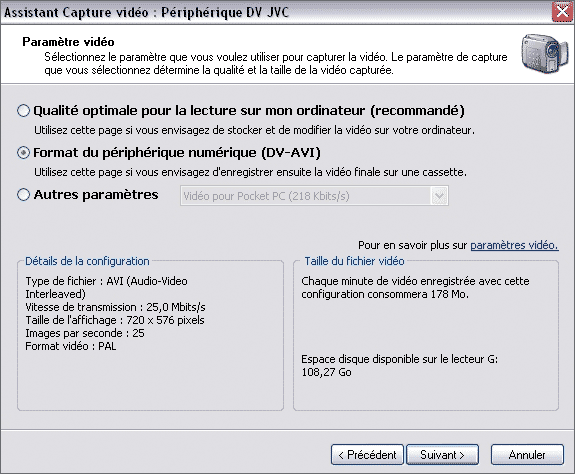
Choisissez alors votre carte d’acquisition dans la liste intitulée Périphériques disponibles (attention à ne pas vous tromper : si vous possédez une webcam, par exemple, elle apparaîtra aussi dans la liste des
sources utilisables !).Indiquez ensuite, dans l’autre liste, celle intitulée Source de l’entrée vidéo, la prise de votre carte d’acquisition à laquelle votre caméscope ou votre magnétoscope est relié (S-Video ou Composite). Cliquez enfin sur
le bouton Configurer pour régler, notamment, le format de la vidéo (Pal ou NTSC), la taille de l’image ou encore le nombre d’images par seconde…Lorsque vos réglages vous semblent corrects, cliquez sur Suivant.
Etape 3 – Choisissez le fichier pour l’enregistrement
Vous devez maintenant nommer le fichier dans lequel la vidéo sera enregistrée : attribuez-lui un nom dans la zone de texte nommée 1. Entrez un nom de fichier pour la vidéo capturée, et indiquez le dossier de votre
disque dur dans lequel vous souhaitez l’enregistrer à la ligne 2. Choisissez un emplacement pour enregistrer la vidéo capturée. Lorsque ces deux zones sont remplies, cliquez sur le bouton Suivant.
Etape 4 – Procédez aux derniers réglages
Cochez l’option Format du périphérique numérique (DV-AVI) si vous utilisez un caméscope numérique. Sinon, conservez l’option cochée par défaut, à savoir Qualité optimale pour la lecture sur mon ordinateur
(recommandé). Puis cliquez sur Suivant.
Etape 5 – Capturez la vidéo
Si vous utilisez un caméscope numérique, vous pouvez maintenant choisir entre Capturer automatiquement la bande vidéo complète ou bien Capturer manuellement des parties de la bande vidéo.
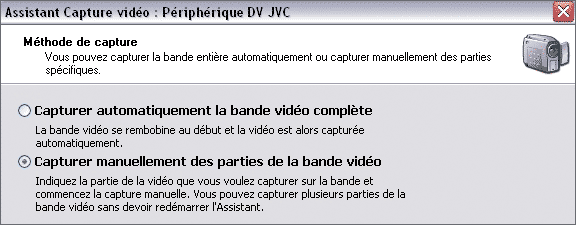
Sachant qu’une minute de votre vidéo occupera environ 178 Mo sur votre disque dur, mieux vaut s’en tenir à la seconde option proposée : vous économiserez ainsi pas mal d’espace sur votre disque en ne saisissant pas les
transitions malheureuses et toutes les autres séquences ratées.Lorsque vous avez cliqué sur Suivant, la dernière étape de l’assistant s’affiche, et la capture à proprement parler peut commencer.
🔴 Pour ne manquer aucune actualité de 01net, suivez-nous sur Google Actualités et WhatsApp.









