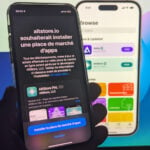1. Installez Audio DVD Creator
Original dans son principe, le logiciel Audio DVD Creator, vendu environ 31 euros, (à télécharger sur notre site
www.01net.com/oi173 en version d’essai de 30 jours) permet de réaliser un DVD musical lisible sur tous les lecteurs de DVD de salon. Attention, il ne s’agit pas d’un vrai DVD-audio, mais
d’un DVD-vidéo détourné, avec des musiques encodées dans les fichiers Vob. Vous pouvez stocker ainsi jusqu’à 6 heures de musique au format PCM (en qualité CD, sans compression), ou jusqu’à 45 heures de musique compressées en AC3 (avec une qualité
correcte). La musique est jouée tandis qu’une image de fond et le titre du morceau en cours s’affichent sur l’écran de télévision.
2. Elaborez le projet et définissez les options
Installez et lancez le logiciel puis cliquez sur les boutons Nouveau projet, Audio DVD et Suivant. Donnez un nom à votre projet. Sélectionnez ensuite le format audio désiré : PCM pour
privilégier la qualité sonore, AC3 pour favoriser la quantité de musique sur le disque. Si vous possédez un système home cinéma, le logiciel peut créer un son enveloppant (en 5.1) à partir de fichiers audio stéréo : pour cela,
choisissez 5.1 ch dans le menu déroulant en regard de la ligne AC3 (grande qualité). Dans la section Mode TV, sélectionnez PAL (Europe, Autres) (voir écran 1). Choisissez le fond d’écran des menus
du DVD dans le menu déroulant de la section Thèmeb ; vous pouvez créer vos thèmes en cliquant sur le bouton Paramétrer. Lorsque vous avez terminé, cliquez sur Suivant.
3. Ajoutez les fichiers audio
Dans la fenêtre qui s’ouvre, cliquez sur le bouton Ajout fichiers musicaux. L’interface, proche de celle de l’Explorateur de Windows, vous permet d’ajouter des fichiers (aux formats MP3, Wave, Ogg Vorbis, AC3, Flac,
WMA et Real Audio) ou des dossiers entiers : sélectionnez-les puis cliquez sur Ajouter répertoire ou, le cas échéant, sur Ajouter fichiers (voir écran 2). Une fois votre sélection terminée, validez par
OK.
4. Personnalisez l’affichage
Pour modifier le titre d’un dossier ajouté ou d’un morceau en particulier, faites un clic droit sur la ligne Titre correspondante ou sur le nom de la chanson, puis sélectionnez Editer
nom
titre et entrez les modifications nécessaires. Pendant la lecture, il est possible d’afficher à l’écran une image pour chaque album ou liste de lecture : faites un clic droit sur la ligne Titre de votre choix, choisissez
Sélection image titre, sélectionnez l’image de votre choix et validez. Cliquez enfin sur Suivant.
5. Prévisualisez et gravez votre DVD
Avant de lancer la gravure du disque, Audio DVD Creator permet d’en avoir un aperçu. Dans l’étape 4 du logiciel (Aperçu), sélectionnez le titre de votre choix en faisant défiler les titres à l’aide des boutons
Jouer, Pause, Stop, Précédent et Suivant (voir écran 3). Si le résultat vous satisfait, cliquez sur Suivant pour passer à la gravure, sinon choisissez Précédent pour apporter les modifications
nécessaires. Dans la dernière étape du logiciel (Créer), vous pouvez soit enregistrer les fichiers sur votre disque dur (dans le dossier de votre choix : il vous faudra jusqu’à 5 Go d’espace disque), soit les graver sur DVD.
Dans ce cas, veillez à ce que votre graveur de DVD soit bien sélectionné dans le menu déroulant adéquat, puis cliquez sur Go. Si vos fichiers audio doivent être convertis en AC3, la création de votre DVD peut prendre de 1 à 4 heures
selon la puissance de votre PC.
🔴 Pour ne manquer aucune actualité de 01net, suivez-nous sur Google Actualités et WhatsApp.