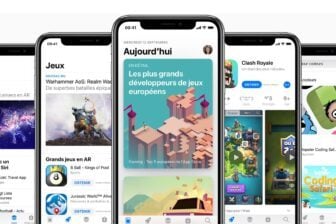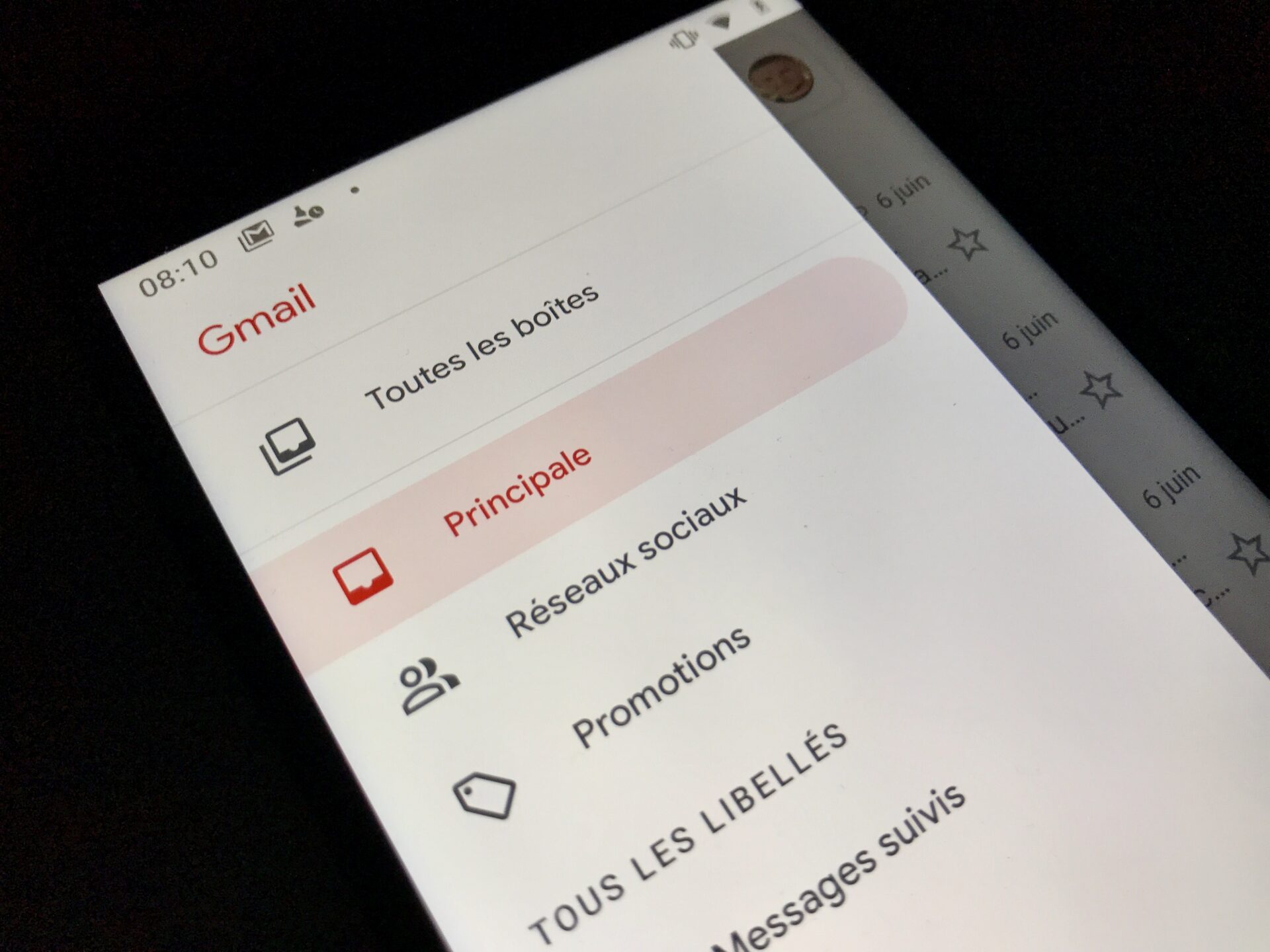De plus en plus d’utilisateurs, aussi bien sous Android que sous iOS, utilisent Gmail comme client mail par défaut. Simple et parfaitement intégré avec les autres outils Google, Gmail renferme toutefois quelques subtilités qui, une fois maîtrisées, vous permettront de tirer profit de toutes les capacités de la messagerie.
1. Rédigez un nouveau message rapidement
Plutôt que d’ouvrir l’application, d’attendre qu’elle charge, et d’appuyer sur le bouton + pour se lancer dans la rédaction d’un nouveau message, pourquoi ne pas utiliser un raccourci ouvrant directement un message vierge ?
Sur Android, maintenez votre doigt appuyé sur l’icône de Gmail et appuyez sur Nouveau Message.
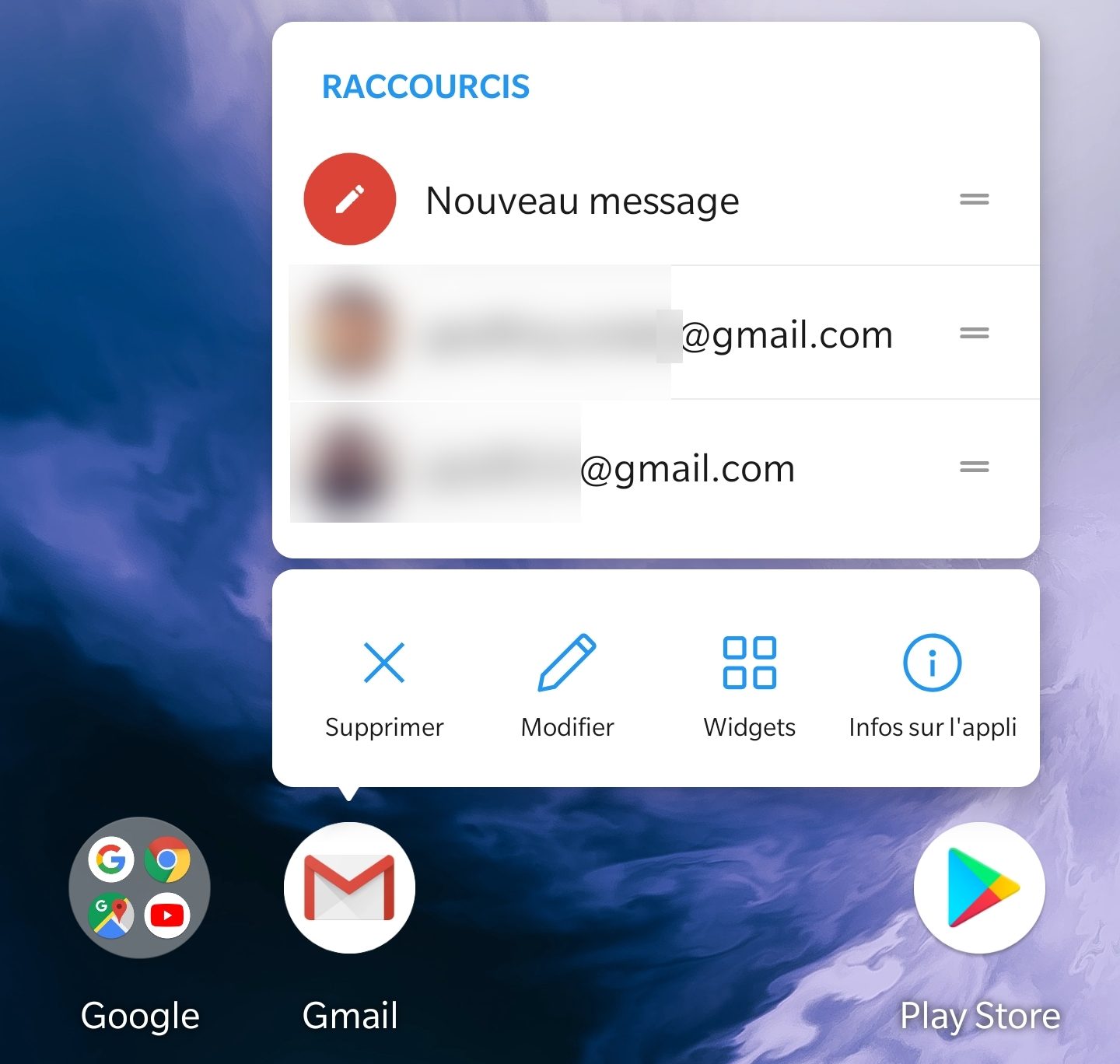
Sur iPhone, faites un appui long sur l’icône de Gmail et appuyez sur Rédiger en choisissant le compte mail à utiliser pour l’envoi du message.
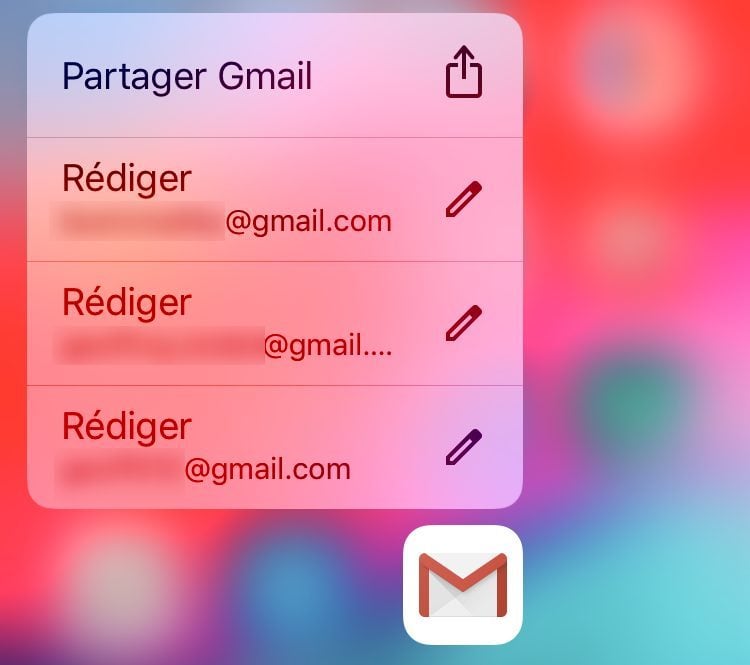
2. Choisissez le type de réponse par défaut
Qui n’a jamais appuyé par mégarde sur Répondre à tous à la réception d’un message avec d’autres destinataires en copie ?
Sur Android, à moins d’appuyer sur l’un des boutons dédiés en bas du message, le bouton Répondre, affiché en haut du mail, est configuré par défaut pour répondre à tous les destinataires d’un message.
Vous pouvez modifier ce réglage en déployant le menu principal de Gmail, puis dans les Paramètres, accédez aux Paramètres par défaut.
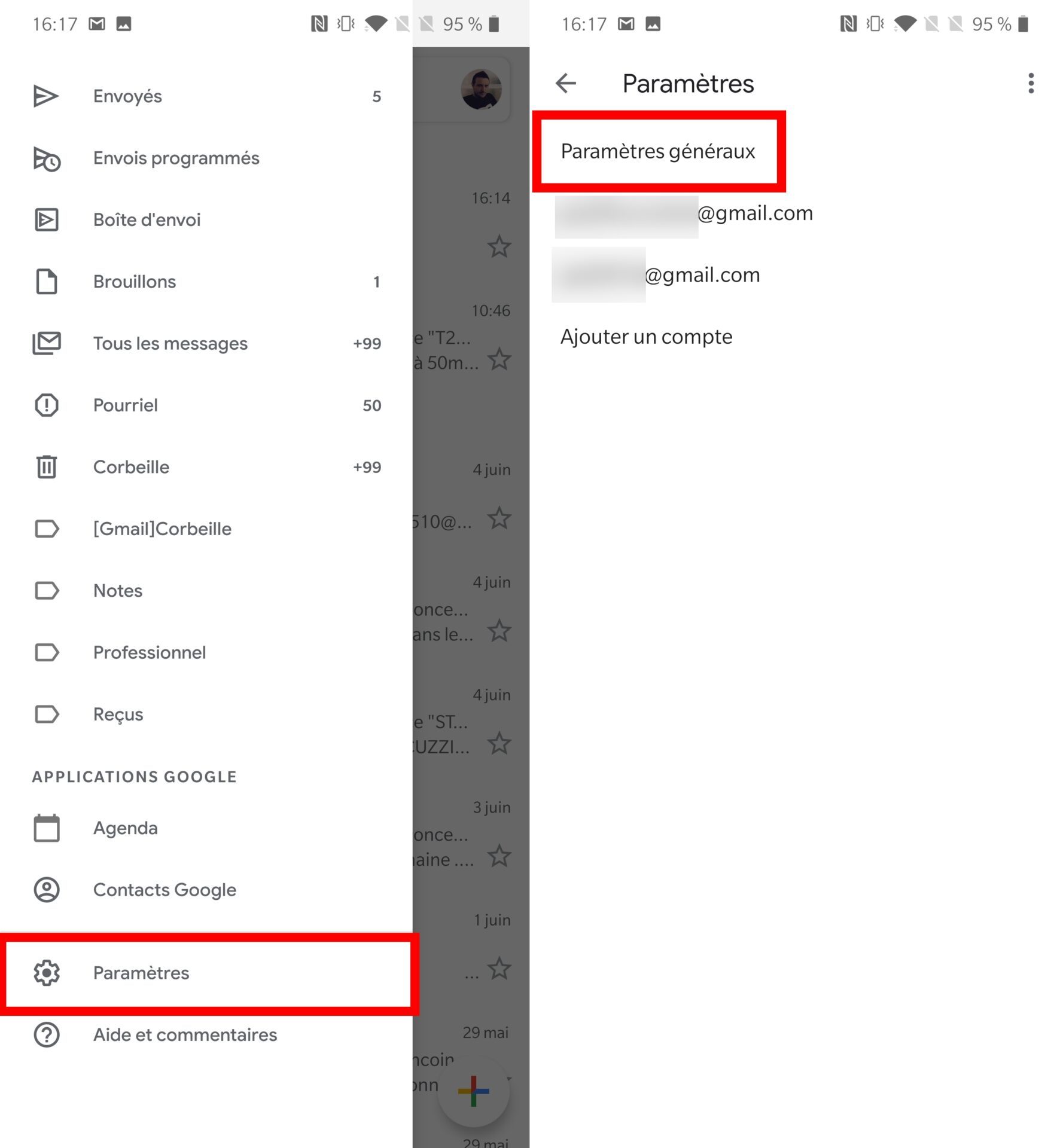
Entrez dans le menu Type de réponse par défaut, et sélectionnez Répondre. Désormais, à chaque fois que vous appuierez sur le bouton Répondre, votre réponse ne sera adressée qu’à l’émetteur du message.
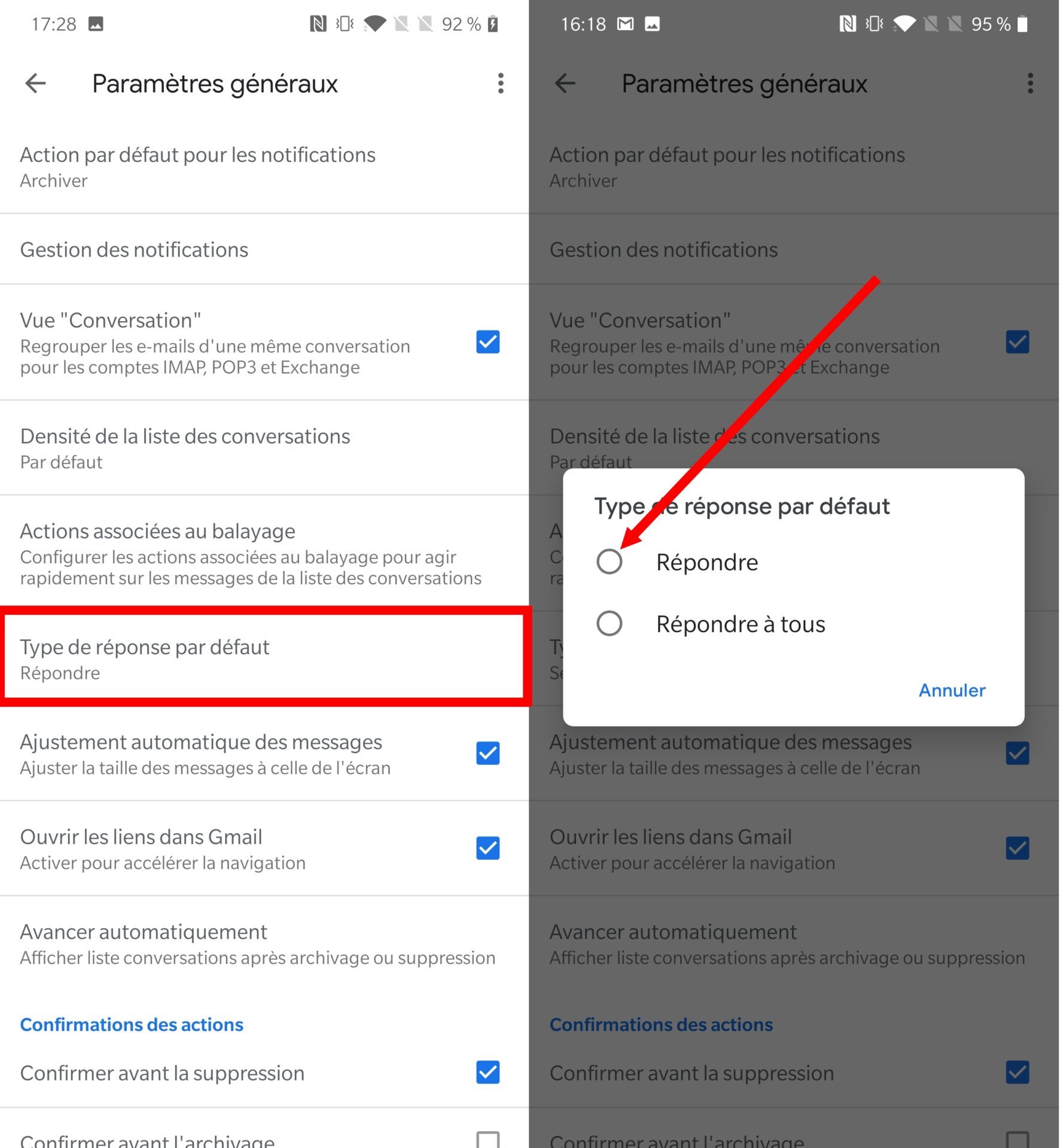
Sur iOS, le problème ne se pose pas. Gmail répond uniquement à l’émetteur du message, et vous devrez modifier vous-même le mode de réponse si vous souhaitez répondre également aux destinataires en copie.
3. Demandez une confirmation avant la suppression, l’archivage ou l’envoi d’un message
S’il vous arrive de supprimer ou d’archiver par mégarde un courrier, vous pourrez stopper cette mauvaise manipulation en obligeant Gmail à vous demander une confirmation avant de s’exécuter.
Pour ce faire, sur Android, déployez le menu principal, rendez-vous dans les Paramètres, puis dans Paramètres Généraux, faites défiler les options pour afficher la section Confirmations des actions.
Cochez chacune des actions pour lesquelles vous souhaitez que Gmail vous demande une confirmation.
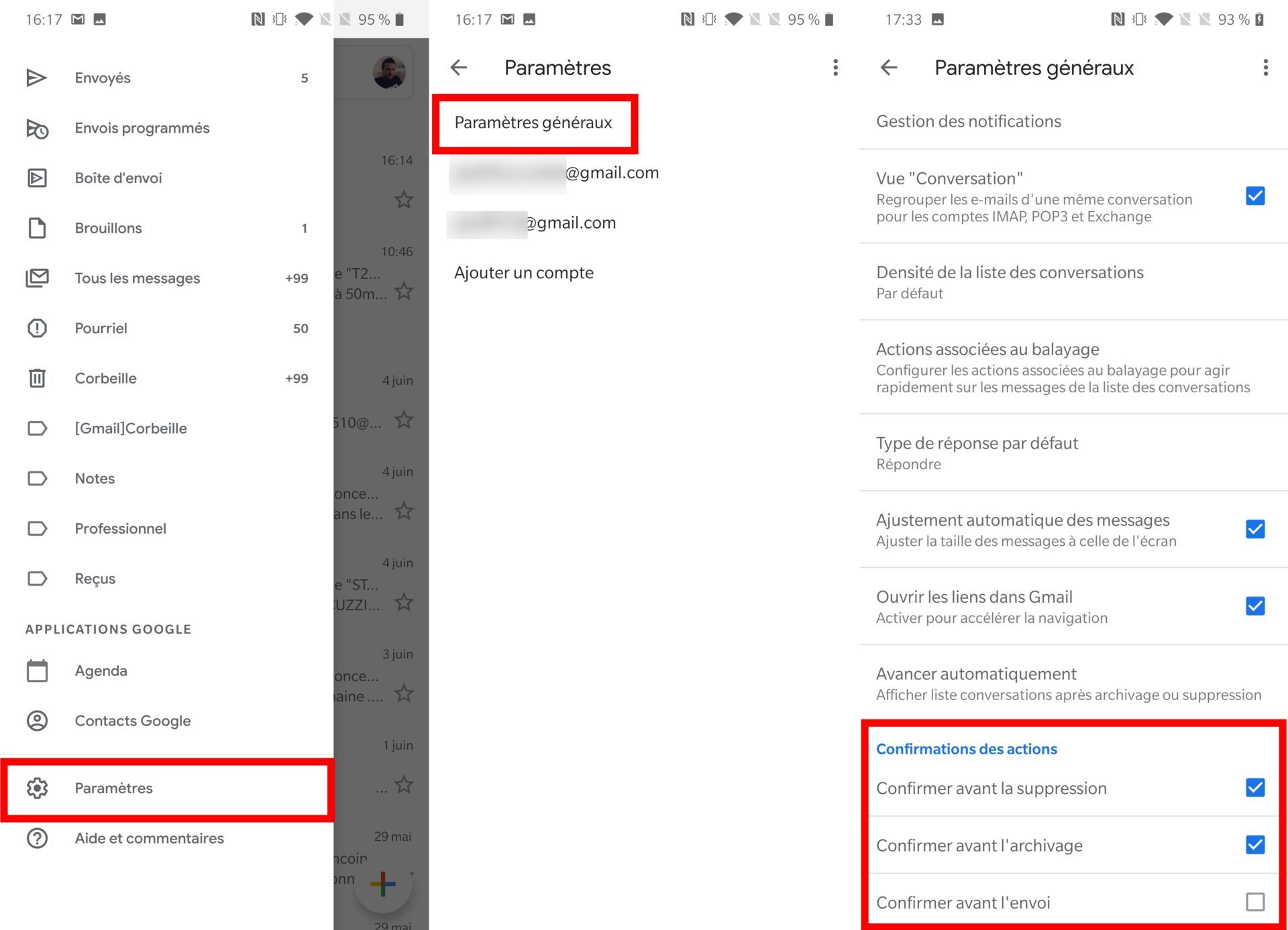
Sur iPhone, Gmail ne permet pas de configurer la demande de confirmation avant une action.
4. Configurez une réponse automatique
Les vacances approchent à grands pas, et les trois semaines que vous vous apprêtez à passer au soleil risquent de paraître longues aux correspondants qui attendront une réponse à leur message.
Pour ne pas les laisser dans l’expectative de recevoir une réponse de votre part, mieux vaut configurer une réponse automatique durant votre absence.
Sur Android, déployez le menu principal, entrez dans les Paramètres de Gmail, puis dans le compte pour lequel vous souhaitez configurer une réponse automatique. Dans la section Général, rendez-vous dans le menu Réponse automatique et activez la fonctionnalité.
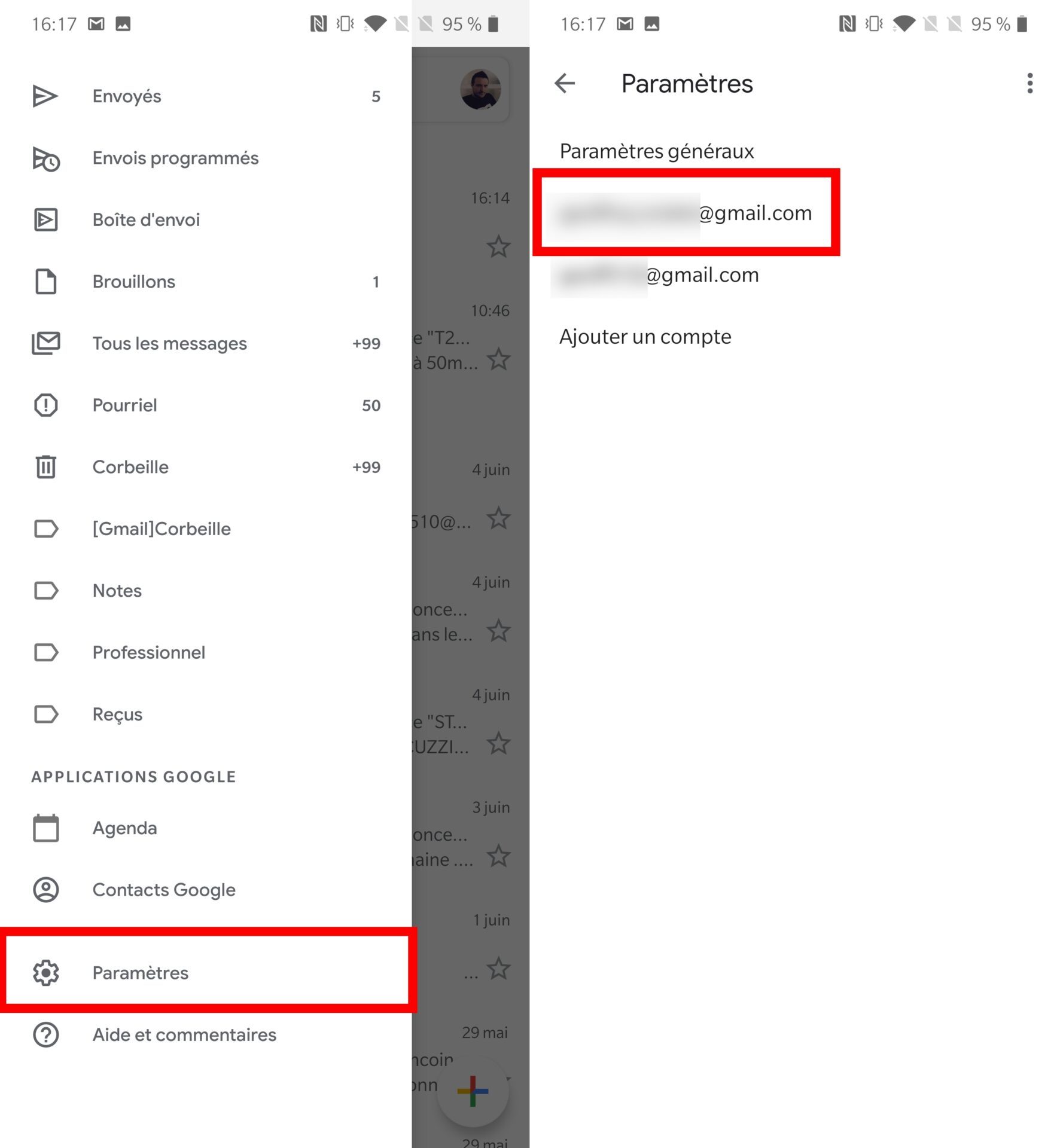
Renseigner la période pour laquelle vous souhaitez que la réponse automatique soit active, indiquez l’objet de votre réponse et rédigez le message qui sera envoyé en réponse automatique.
Cochez l’option Envoyer uniquement à mes contacts si vous ne souhaitez répondre qu’à vos proches, et validez vos paramètres en appuyant sur Terminer.
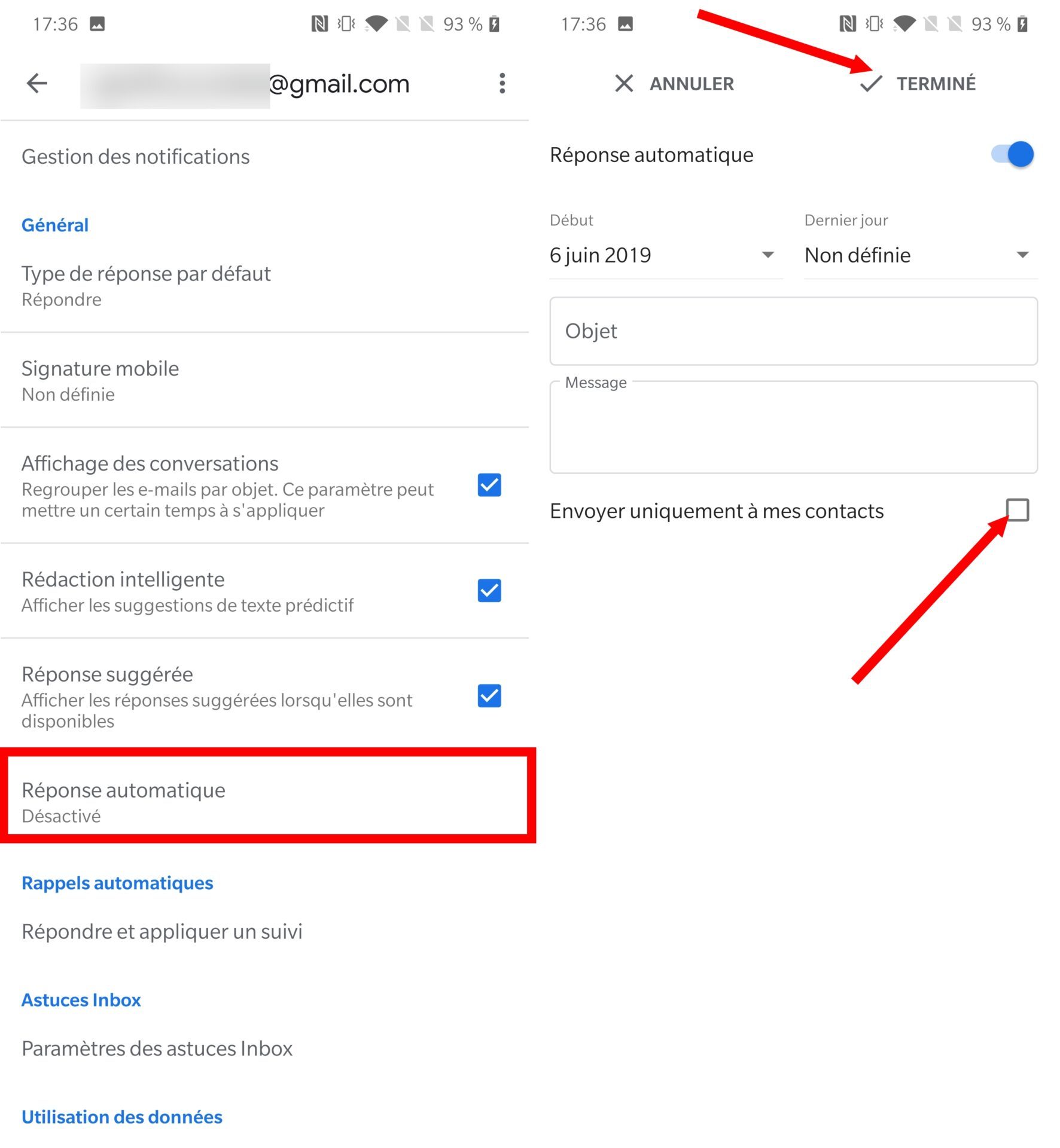
Sur iOS, déployez le menu principal, accédez aux Paramètres, entrez dans le compte sur lequel configurer la réponse automatique, et rendez-vous dans le menu dédié.
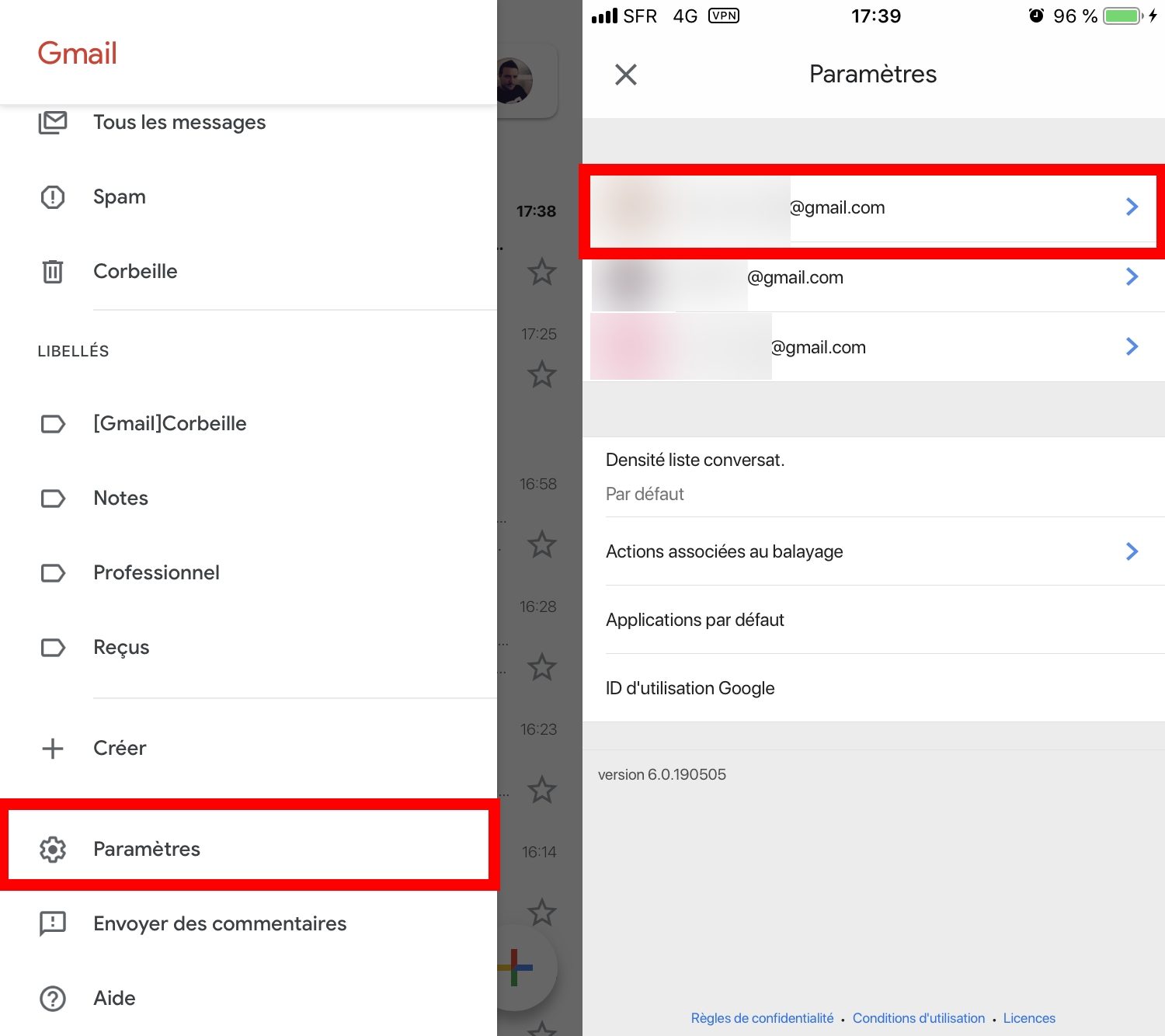
Activez l’option, configurez les dates de la période de vos congés, renseignez l’objet et rédigez votre message. Cochez l’option Envoyer uniquement à mes contacts pour ne répondre qu’à vos proches, et validez votre réponse automatique en appuyant sur Enregistrer.
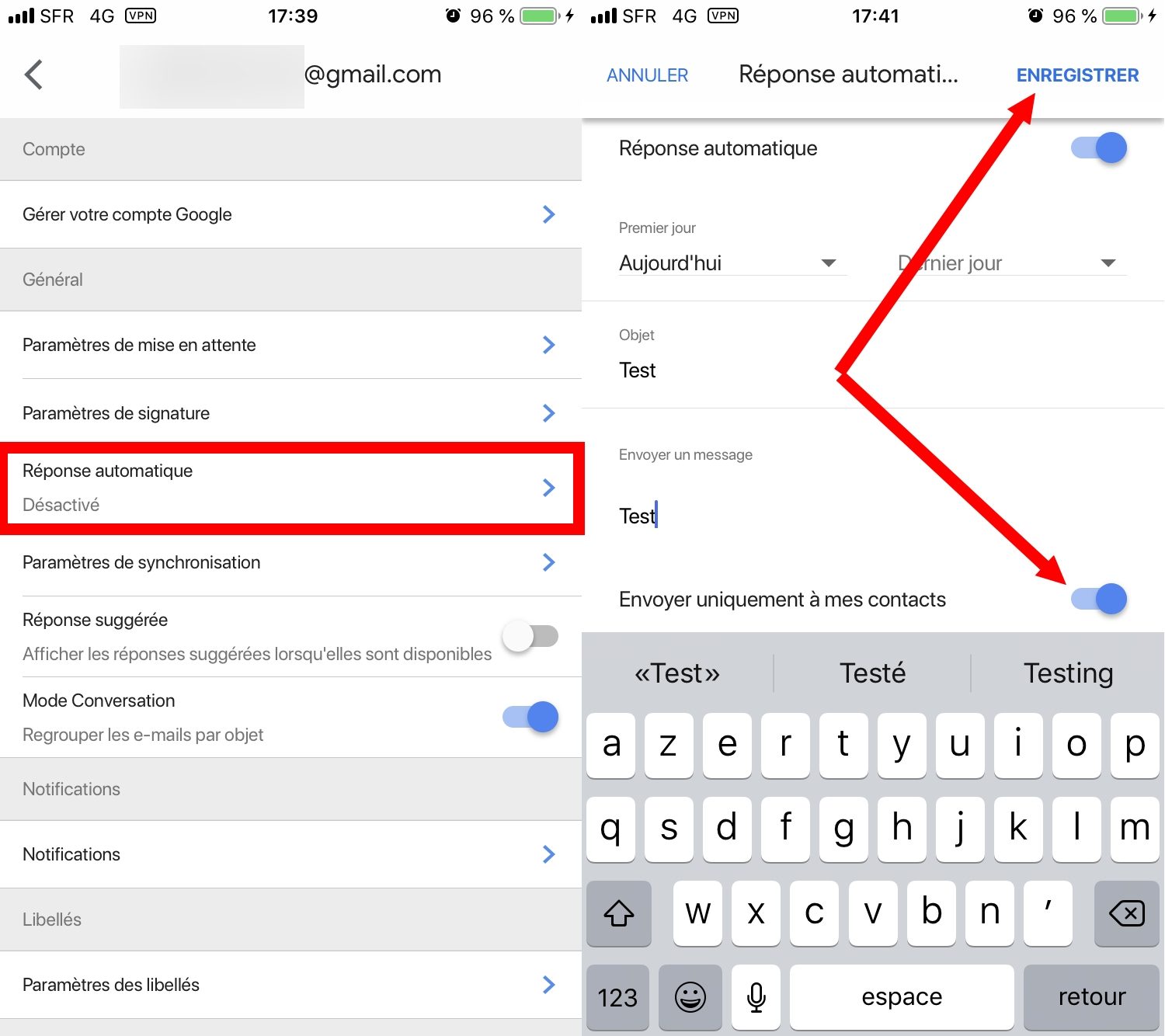
5. Programmez l’envoi d’un email
Que vous utilisiez un iPhone ou un smartphone Android, la manipulation à réaliser pour programmer l’envoi d’un email est identique. Appuyez sur le bouton Nouveau message pour ouvrir un nouveau message, et appuyez sur les trois petits points en haut à droite de votre message pour afficher les options. Sélectionnez ensuite Programmer un envoi.
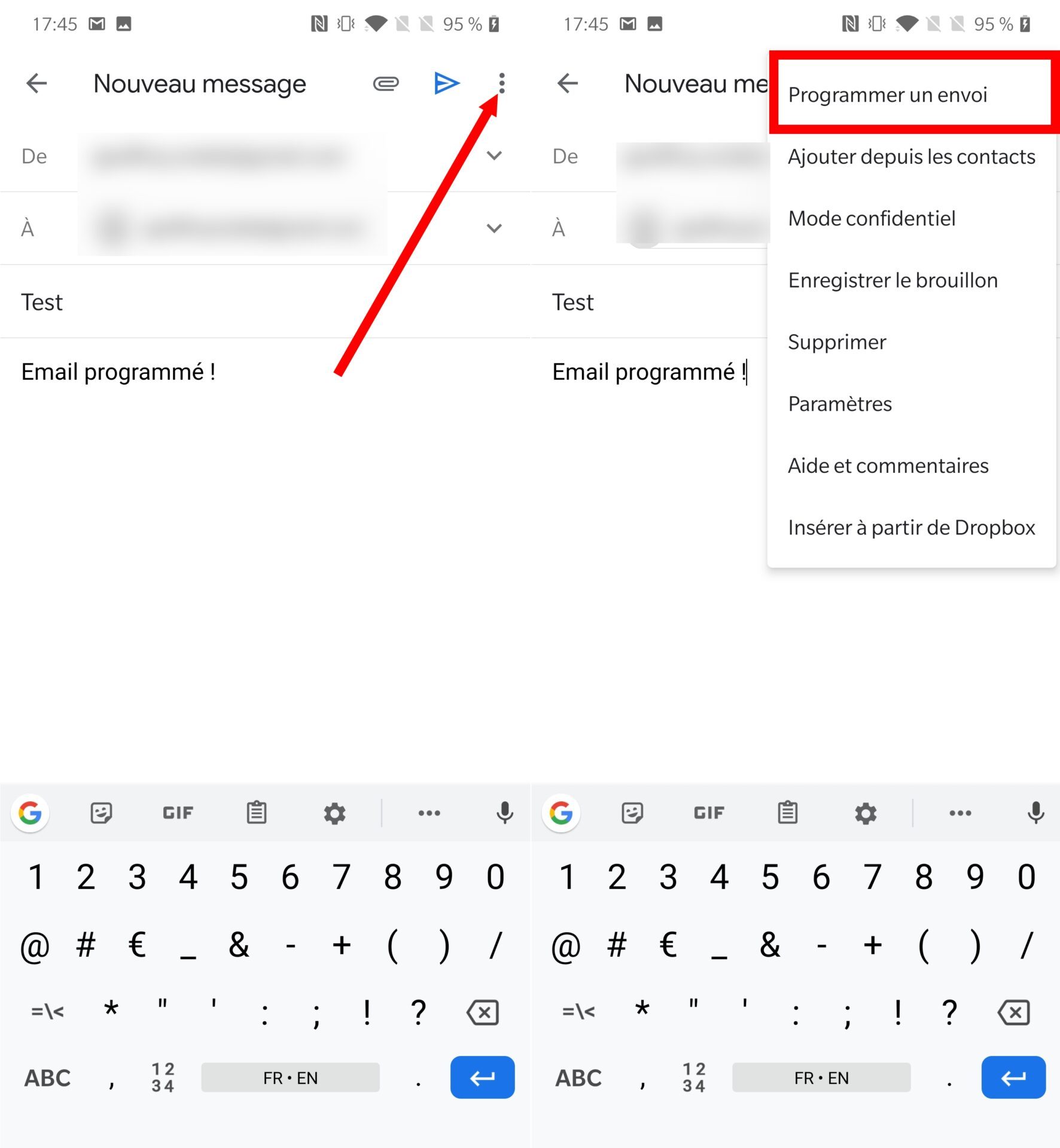
Choisissez une des suggestions proposées par Gmail, ou configurez votre date et votre heure d’envoi en appuyant sur Choisir heure/date. Enfin, validez la programmation de l’envoi en appuyant sur Programmer l’envoi (Android), ou sur Enregistrer (iOS).
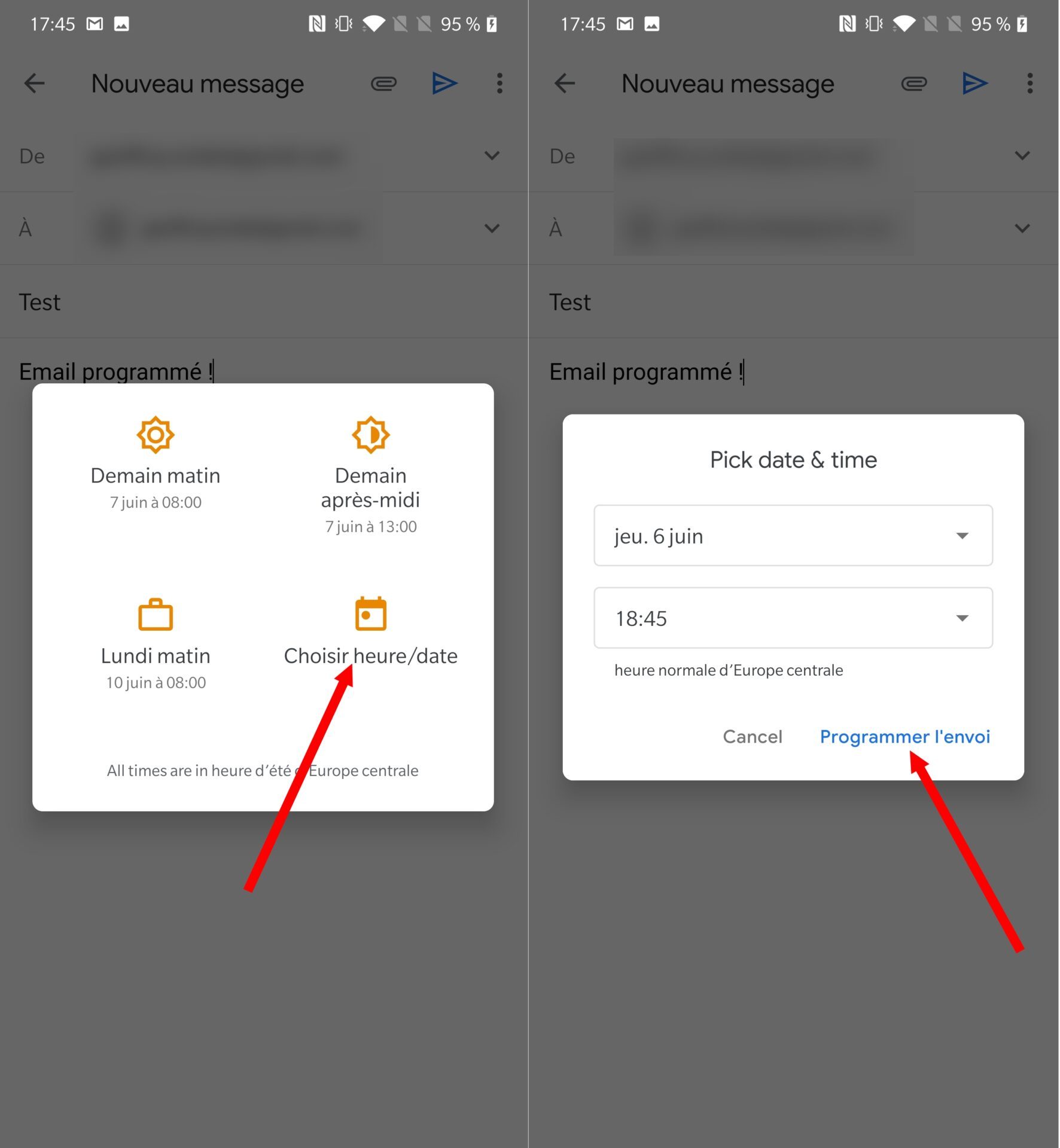
6. Gérez tous vos comptes mail dans Gmail
Gmail peut être configuré comme n’importe quel client mail, pour gérer les emails de différents fournisseurs. Si vous possédez une adresse iCloud, Outlook, Hotmail, Yahoo ou autre, Gmail est tout à fait capable de gérer votre courrier.
Pour configurer une nouvelle boîte, autre que Gmail, appuyez sur votre photo de profil, et sélectionnez Ajouter un autre compte.
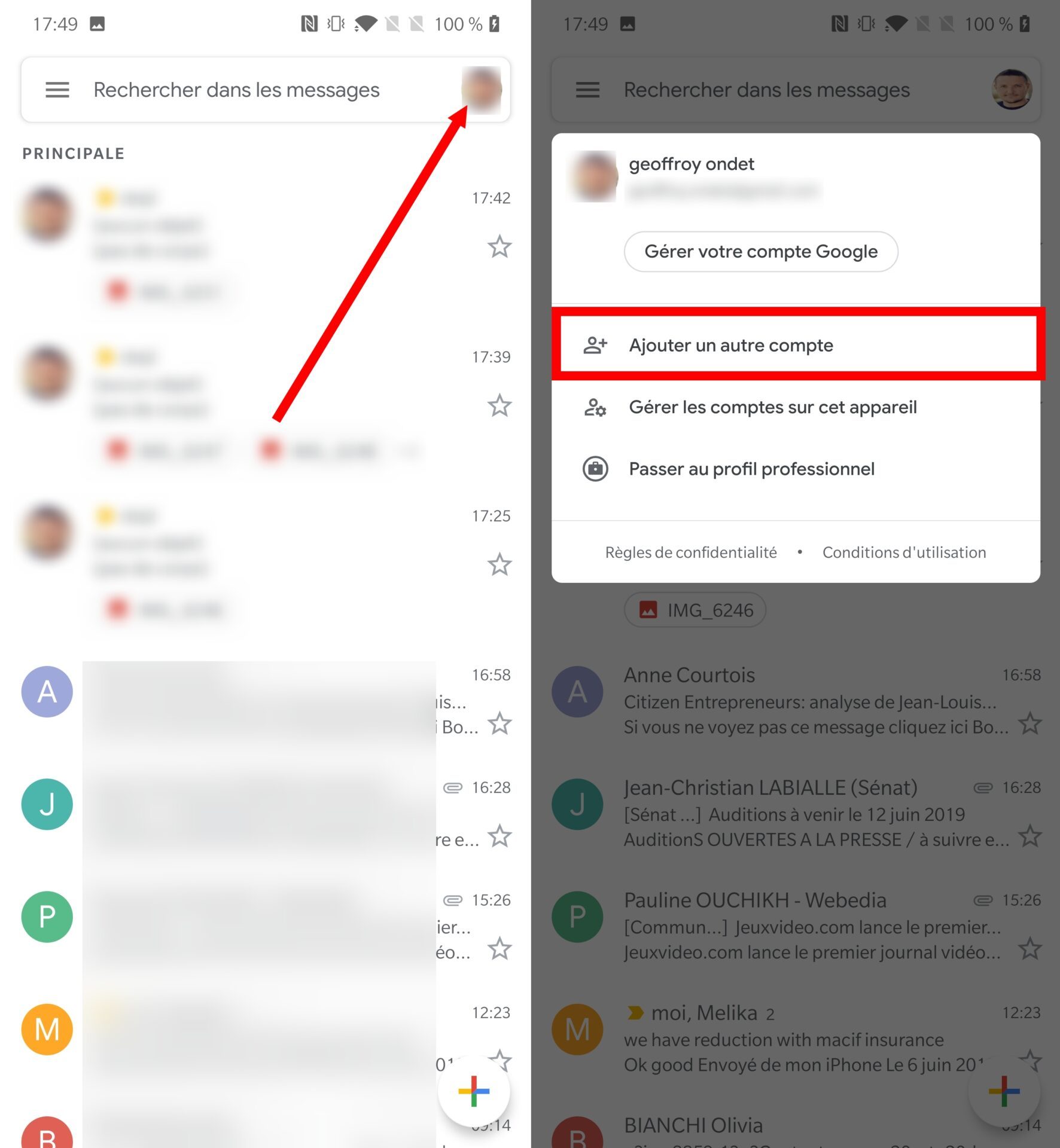
Choisissez ensuite le service à paramétrer, connectez-y votre compte email, et validez.
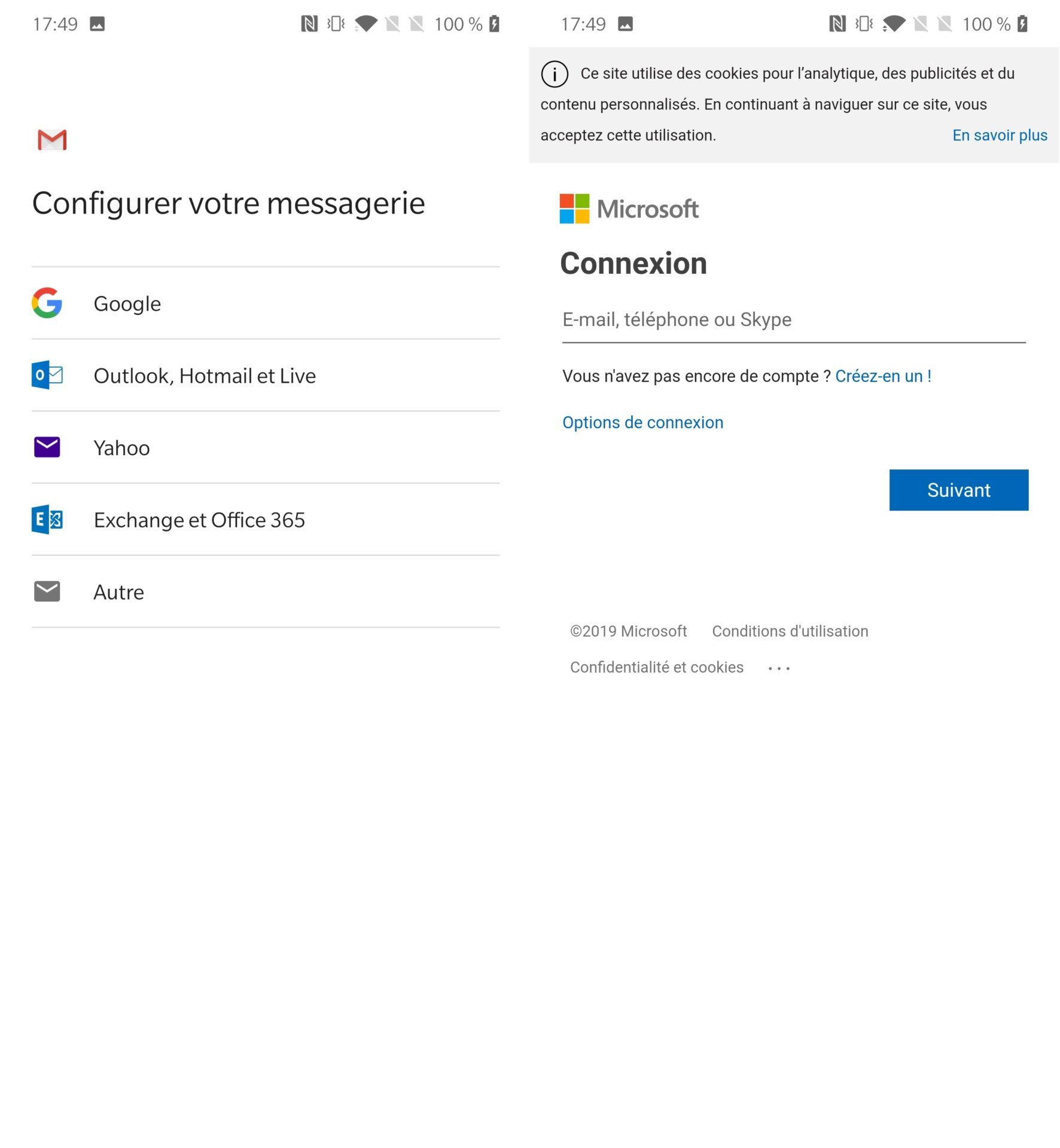
7. Passez certaines conversations sous silence
Vous vous retrouvez au milieu d’une interminable conversation par email et souhaitez un peu de paix ? Il est possible d’ignorer une conversation, sans pour autant la supprimer.
Pour ce faire, ouvrez la conversation, appuyez sur les trois petits points en haut à droite, et choisissez Ignorer.

La conversation disparaît alors de la boîte de réception, et se retrouve « archivée ». Vous pourrez la retrouver dans le libellé Tous les messages, accessible en déployant le menu principal de Gmail.
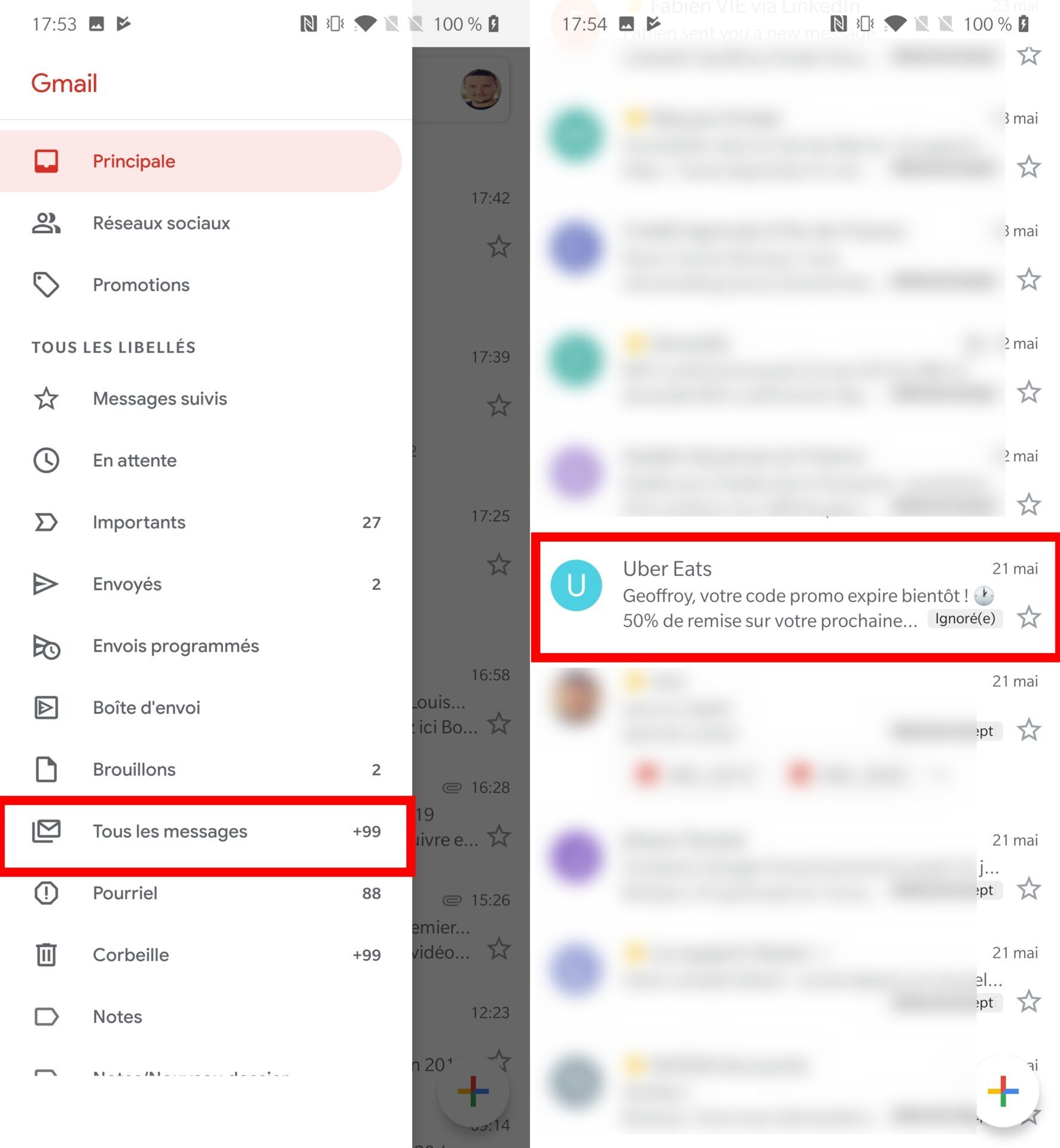
8. Sélectionnez plusieurs emails pour les marquer comme lus
Si vous êtes un peu maniaque, il y a fort à parier que vous ne supportiez pas de voir des messages affichés comme non lus dans votre boîte de réception.
Pour sélectionner plusieurs messages et les supprimer ou les marquer comme lus, maintenez votre doigt appuyé sur la pastille d’un message, et sélectionnez les suivants en tapotant à chaque fois sur les pastilles, sous peine de voir le message s’ouvrir.
Vous pourrez alors appuyer sur les boutons Archiver, Supprimer (Corbeille) et Ouvrir pour réaliser une action groupée.
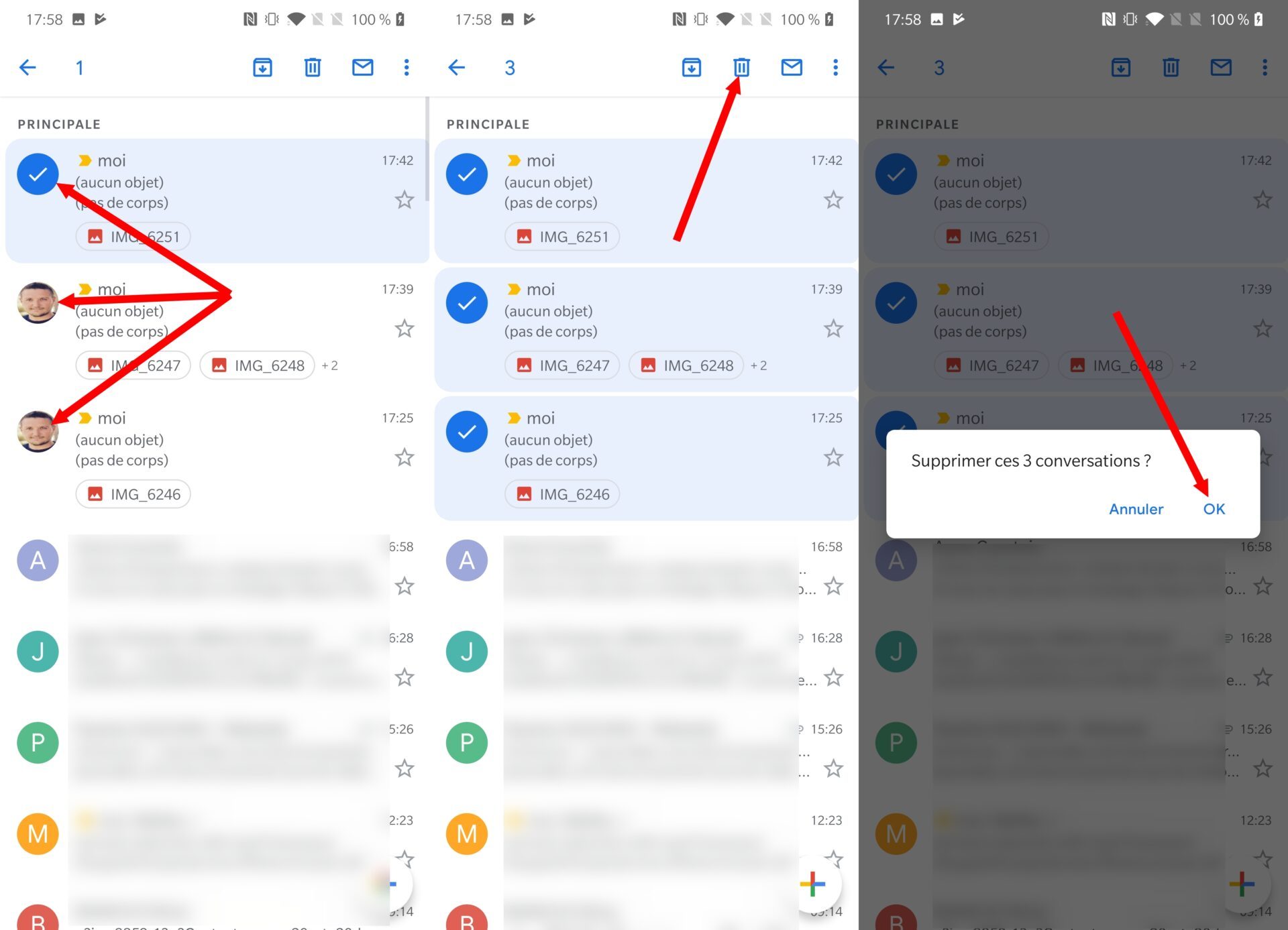
9. Désactivez Google Meet
Depuis quelques mois, Google a eu l’idée d’intégrer son service de visioconférence Google Meet directement dans Gmail. Si l’idée peut sembler pertinente, les utilisateurs de Gmail ne se servent pas tous de la plate-forme d’appels vidéos de Google.
Il est fort heureusement possible de désactiver l’affichage de Google Meet dans Gmail. Pour ce faire, déployez le menu principal et entrez dans les Paramètres de l’application. Entrez ensuite dans le compte Gmail concerné, puis décochez l’option Afficher l’onglet Meet pour les appels vidéo.
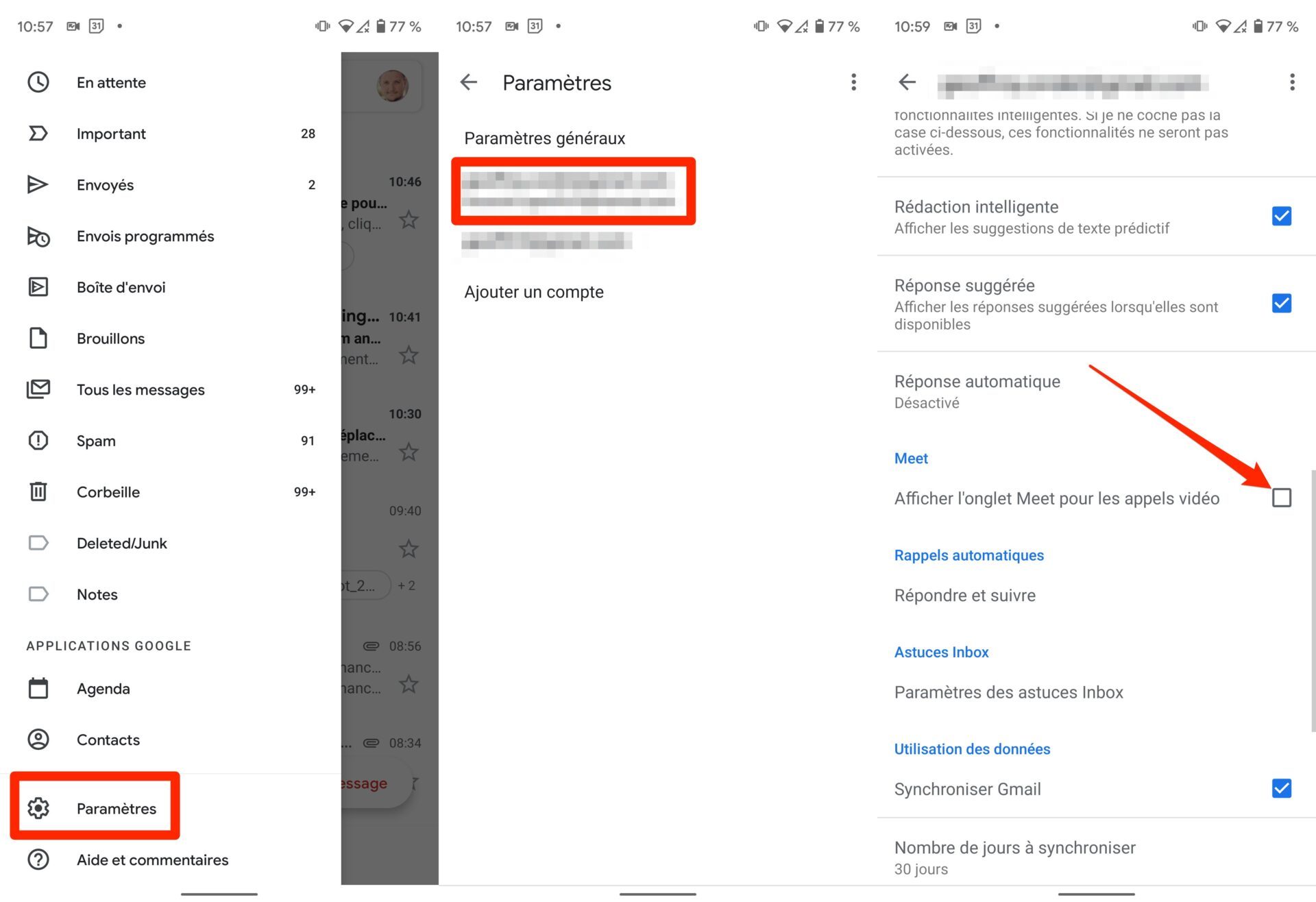
10. Modifiez les actions associées au balayage
Balayer un message vers la droite ou vers la gauche, que vous soyez sur iOS ou Android, conduit généralement à Archiver un message.
Malheureusement, pour beaucoup d’utilisateurs, cette fonction d’archivage reste un mystère, et nombreux sont ceux qui cherchent simplement à supprimer un message reçu en le balayant vers la droite ou la gauche.
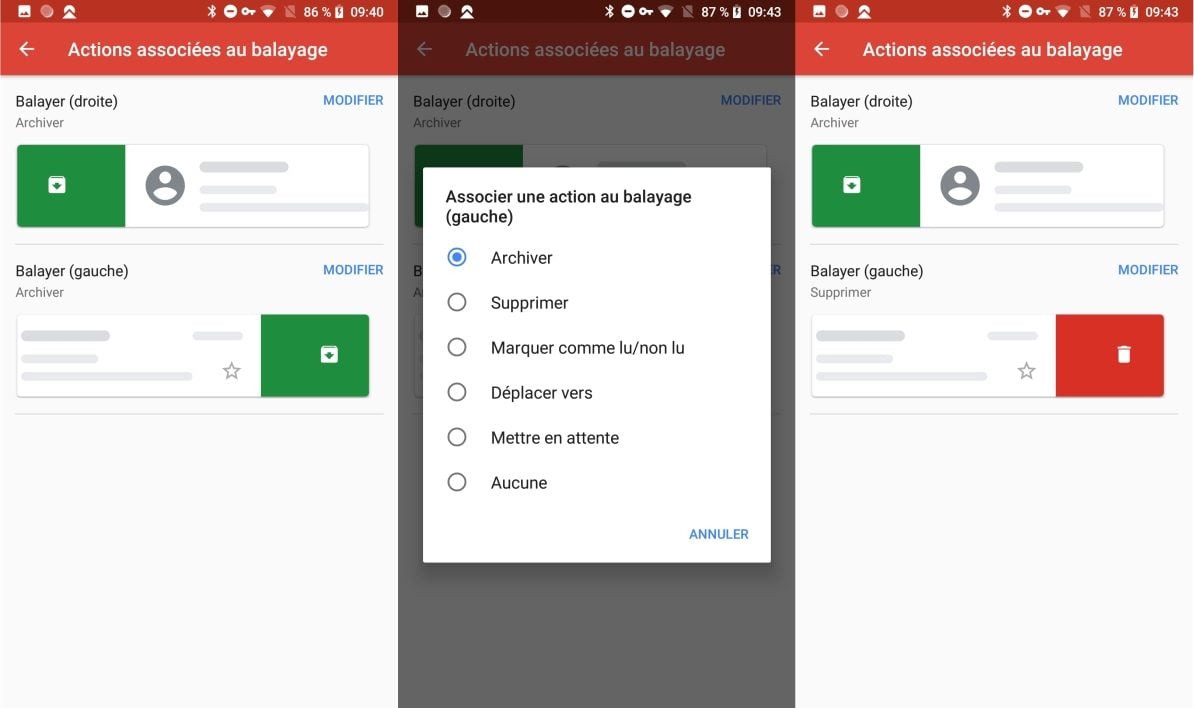
Si vous vous reconnaissez, réjouissez-vous : vous pouvez très facilement choisir entre archiver et supprimer, et surtout lever le voile sur cet obscur sort qui est réservé aux emails archivés.
11. Modifiez l’affichage des conversations
Par défaut, Gmail affiche les conversations au sein d’une liste laissant apparaître l’objet, le début du message, et éventuellement les pièces jointes lorsque les messages en possèdent. Si cet affichage ne vous convient pas, il est tout à fait possible de le modifier.
Sur Android, déployez le menu principal de Gmail, et rendez-vous dans les Paramètres puis dans les Paramètres généraux. Entrez dans la Densité de la liste des conversations, et modifiez l’affichage Par défaut pour l’affichage Normal, ou Elevée.
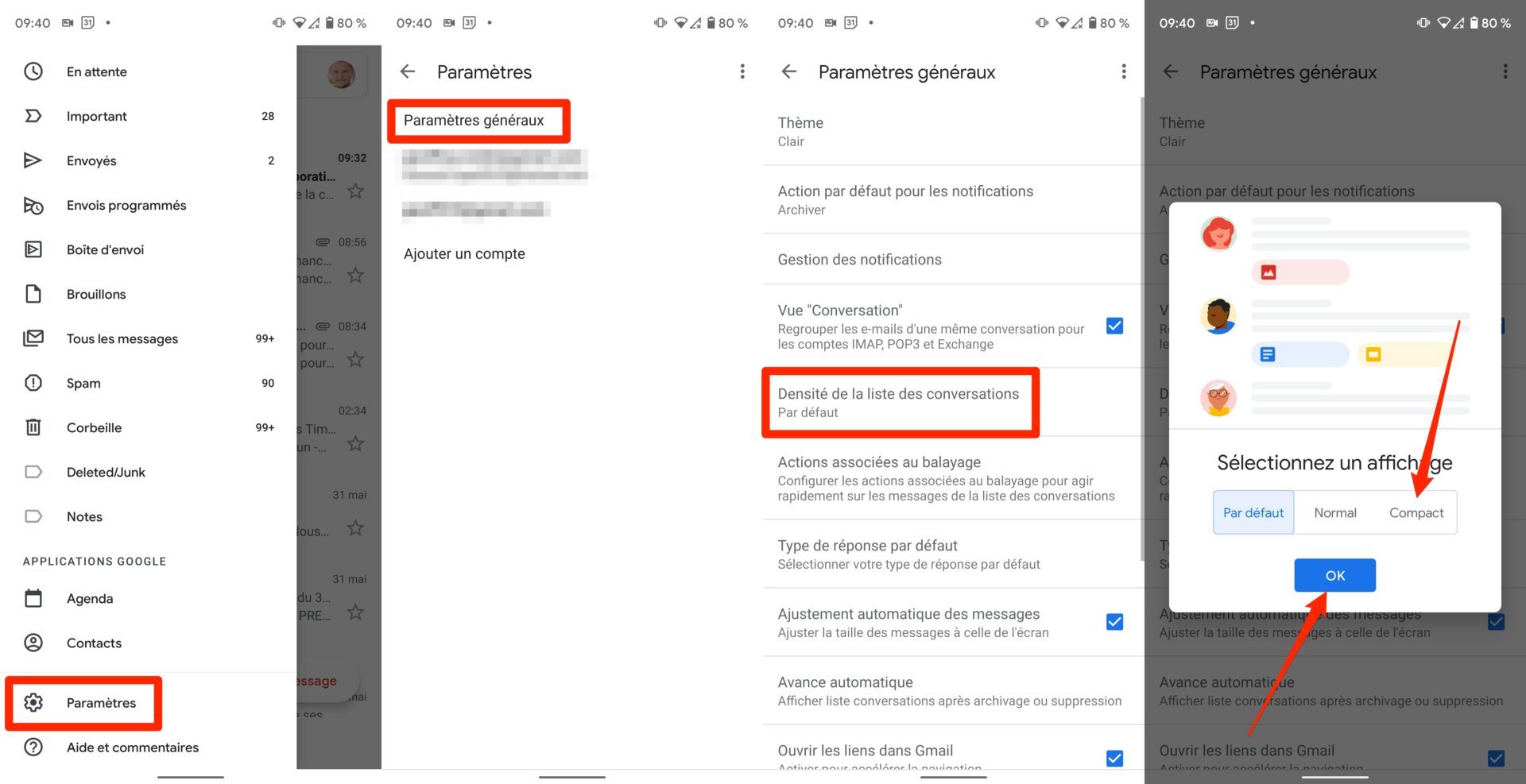
Sur iOS, ouvrez le menu principal de l’application, entrez dans les Paramètres, puis dans Densité liste conversat. modifiez la densité d’affichage Par défaut par Normal ou Compact.
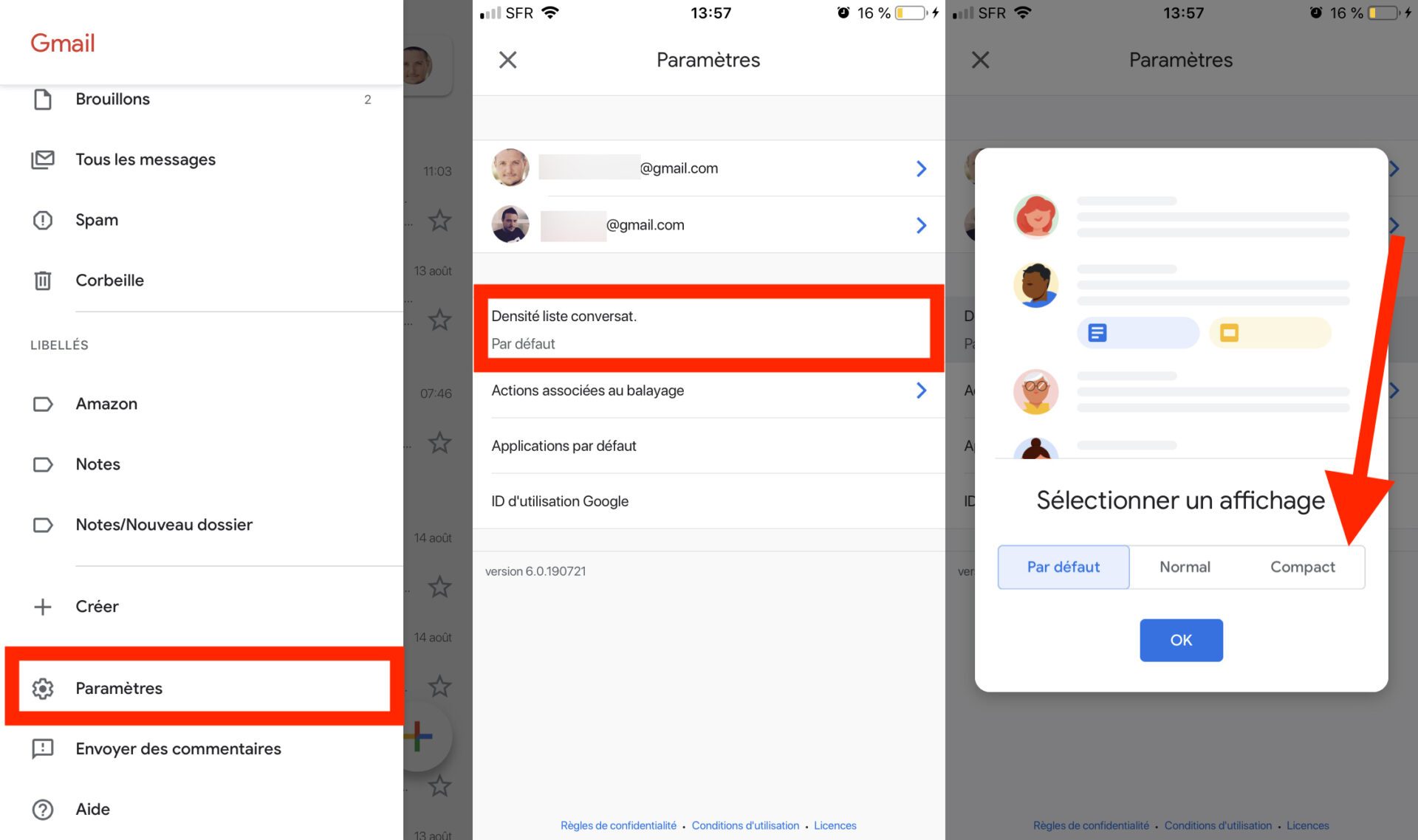
12. Configurez une signature
Quoi de plus désagréable qu’un e-mail sans signature ? Gmail sur Android comme sur iOS offre la possibilité de configurer une signature par compte enregistré dans l’application.
Pour personnaliser la signature d’un compte sur Android, ouvrez le menu principal, accédez aux Paramètres, et entrez dans le compte pour lequel vous souhaitez modifier la signature.
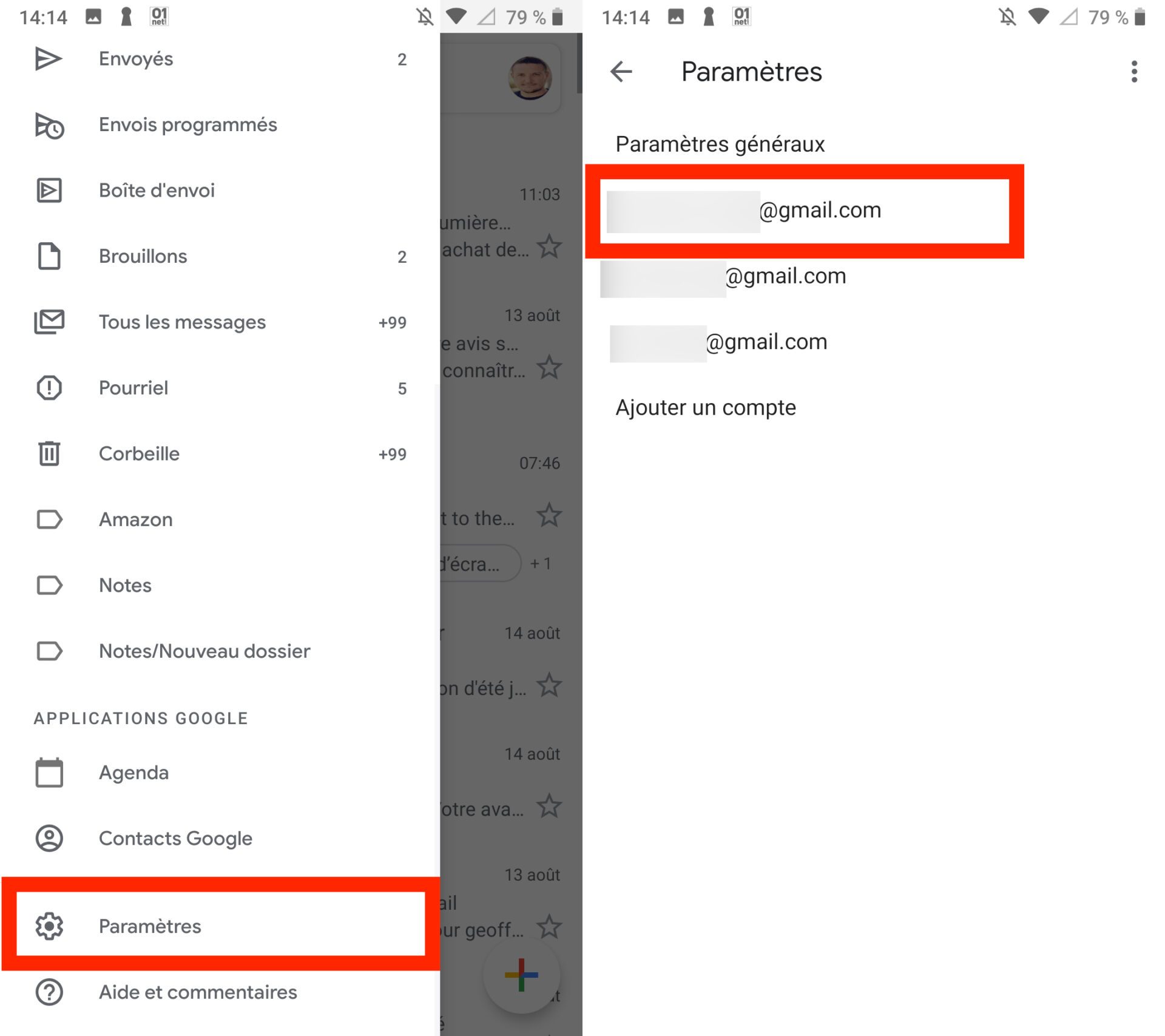
Dans la section Général, entrez dans le menu Signature mobile, et saisissez la signature que vous souhaitez afficher automatiquement à la fin de chacun des emails que vous envoyez avec ce compte. Validez la signature en appuyant sur OK.
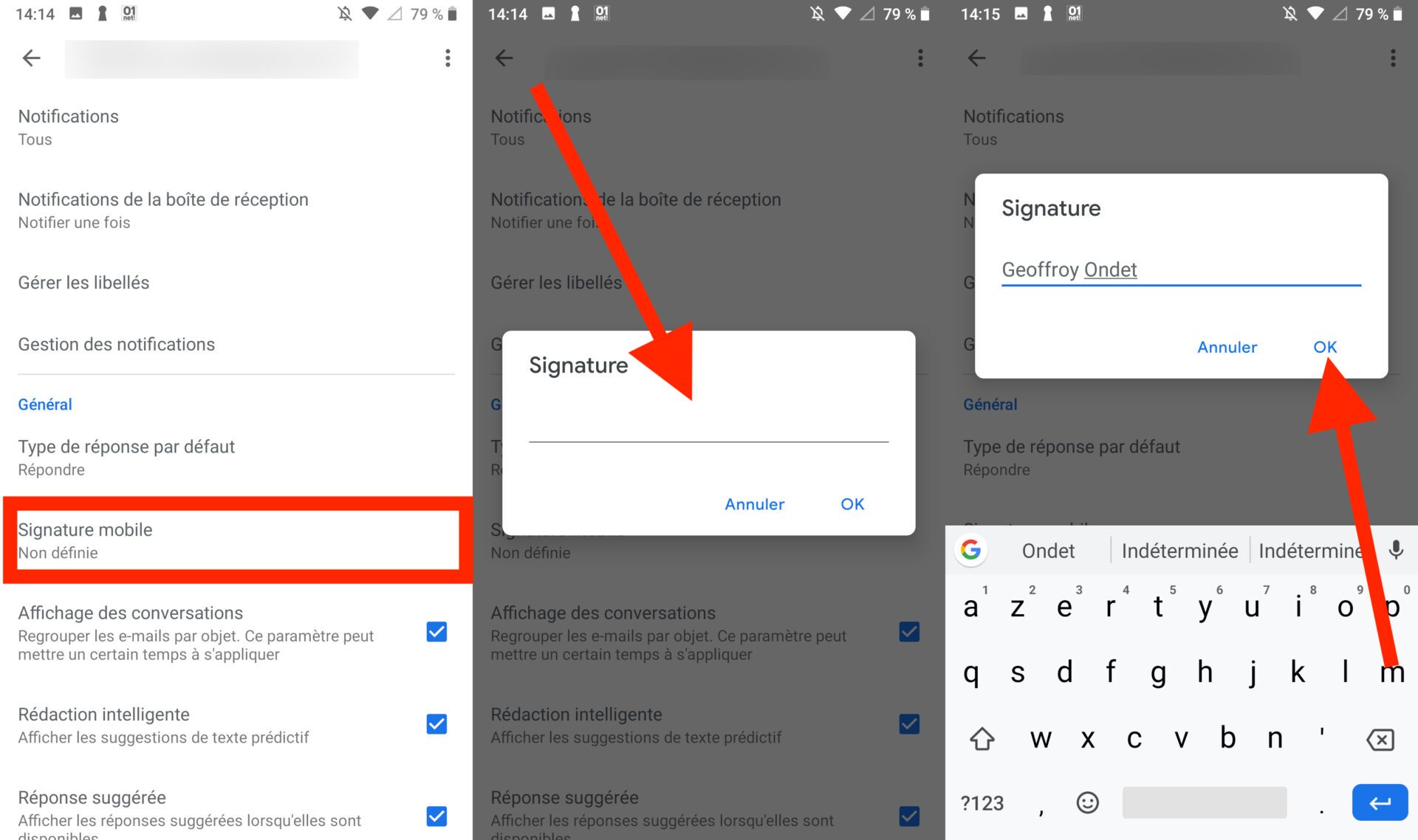
Sur iOS, ouvrez le menu principal de Gmail et accédez aux Paramètres de l’application. Entrez dans le compte pour lequel vous souhaitez créer une signature, puis sous l’intitulé Général, rendez-vous dans le menu Paramètre de signature.
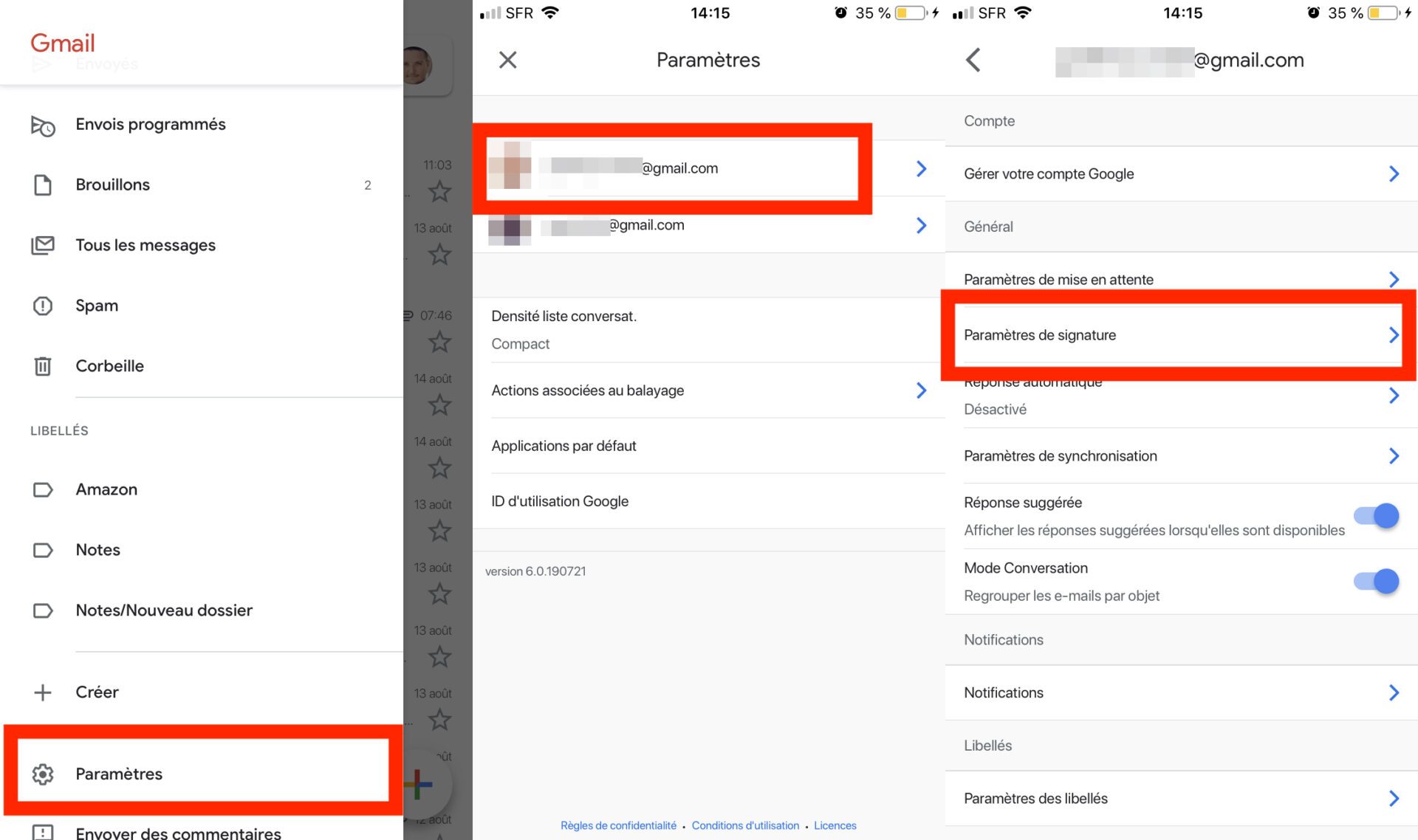
Activez l’option Signature mobile, et personnalisez le texte de la signature affichée par défaut.
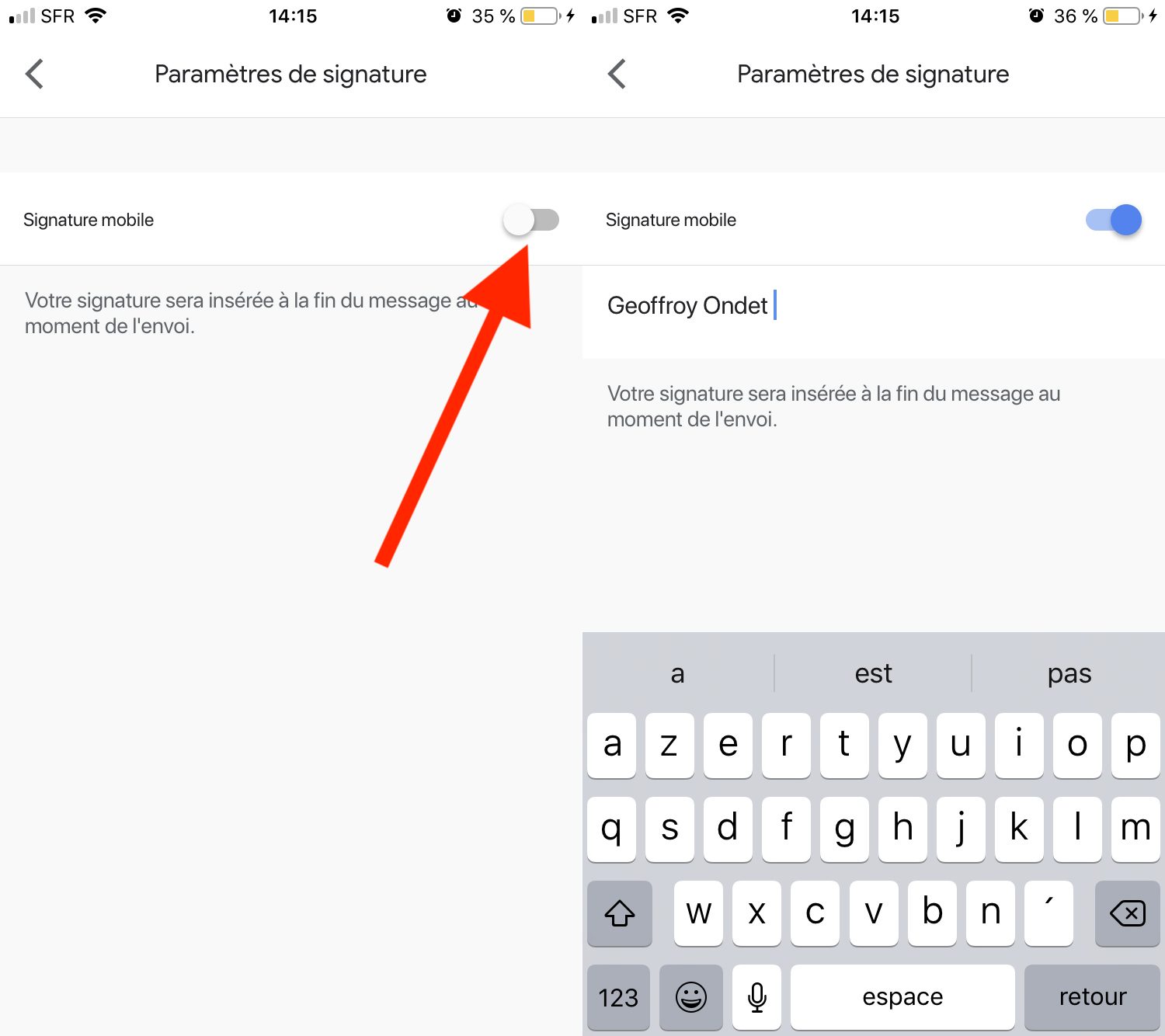
13. Envoyez un e-mail confidentiel
Sur iOS comme sur Android, Gmail offre la possibilité d’envoyer des e-mails autodestructibles. Ces messages ne peuvent être ouverts qu’à l’aide d’un code secret par leur destinataire et sont supprimés automatiquement passé un certain délai, grâce au mode Confidentiel de Gmail.
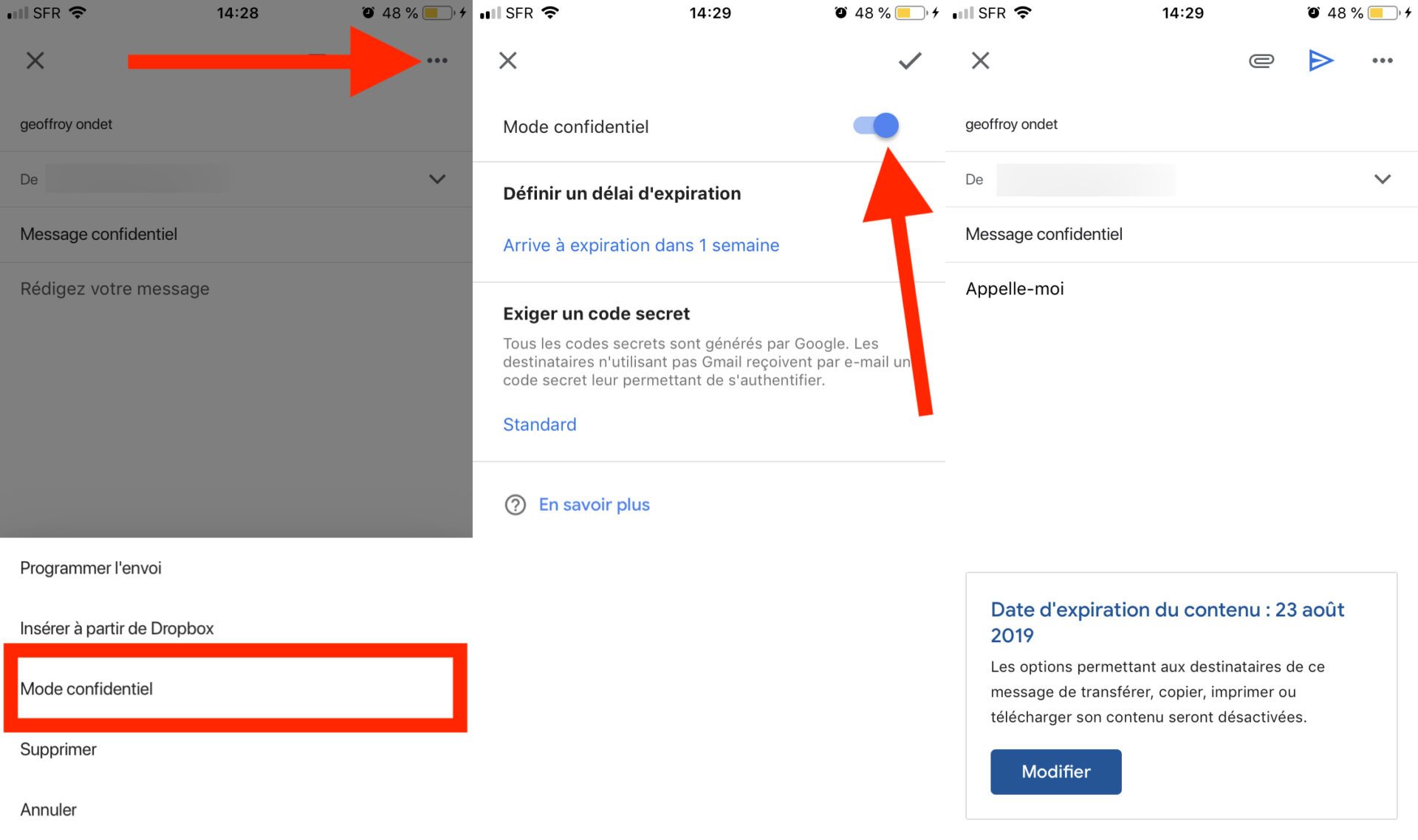
14. Passez rapidement d’un compte à l’autre
Les utilisateurs de l’application Gmail sur iOS qui ont configuré plusieurs comptes dans votre application ont la possibilité de passer de l’un à l’autre rapidement en un seul geste.
Il suffit pour cela de faire glisser votre doigt vers le haut ou le bas sur la photo de profil de votre compte, à droite du champ de recherche de l’application.
15. Remettez la lecture d’un message à plus tard
Lorsque vous n’avez pas le temps de répondre immédiatement à un message reçu, Gmail vous permet si vous le souhaitez de le mettre en attente pour y revenir ultérieurement.
Pour ce faire, ouvrez le message à mettre en attente, et appuyez sur le bouton Options figuré par trois petits points. Appuyez ensuite sur Mettre en attente et définissez une heure ou une date à laquelle vous souhaitez que Gmail envoie un rappel.
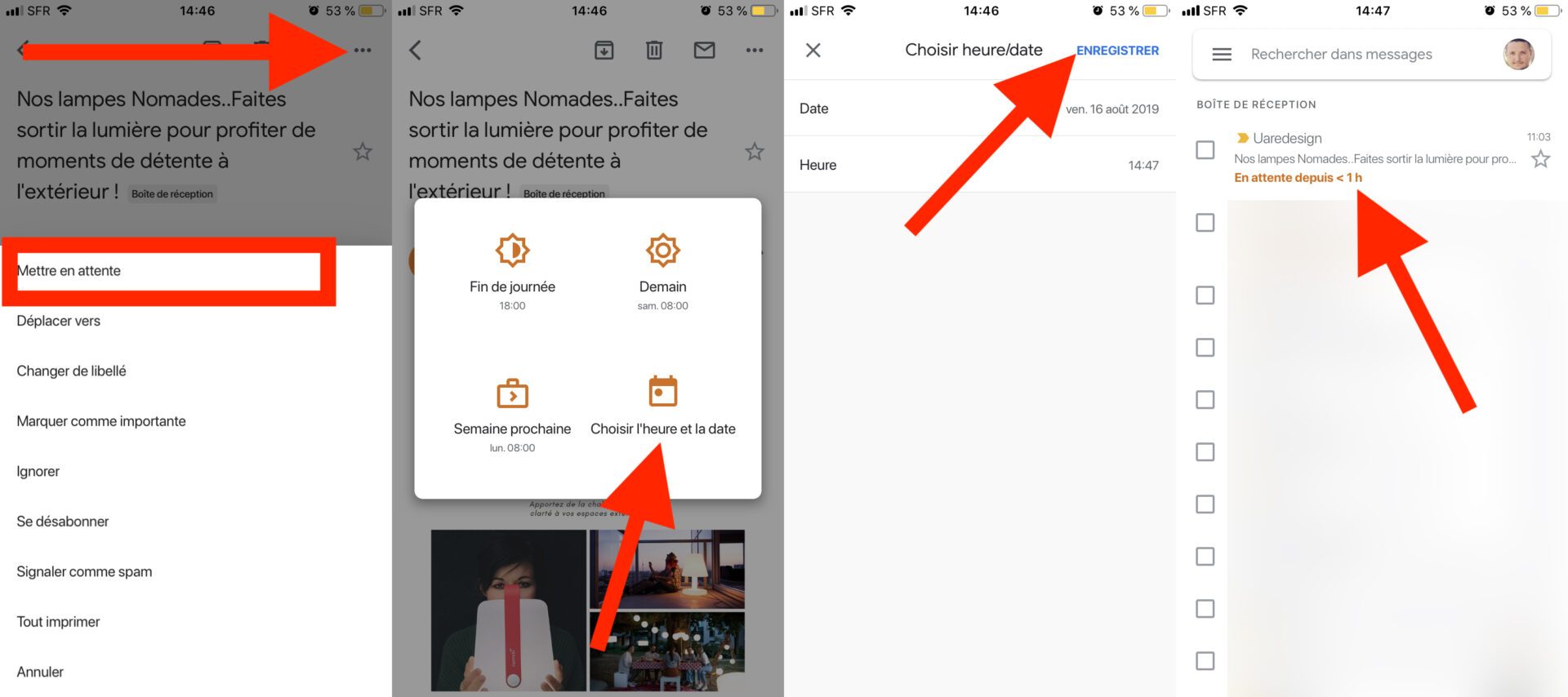
16. Désactivez les réponses suggérées
Vous avez sans doute remarqué à la fin de certains messages reçus, que Gmail propose de suggestions de réponses. Un appui sur l’une d’elles permet de répondre au message en intégrant automatiquement la suggestion de réponse, qu’il est toutefois possible de modifier.
Si vous ne souhaitez pas utiliser les réponses intelligentes de Gmail, il est possible de les désactiver. Pour ce faire, ouvrez le menu principal et rendez-vous dans les Paramètres. Entrez dans le compte pour lequel vous souhaitez désactiver les réponses intelligentes, puis dans la section Général, désactivez la Réponse suggérée.
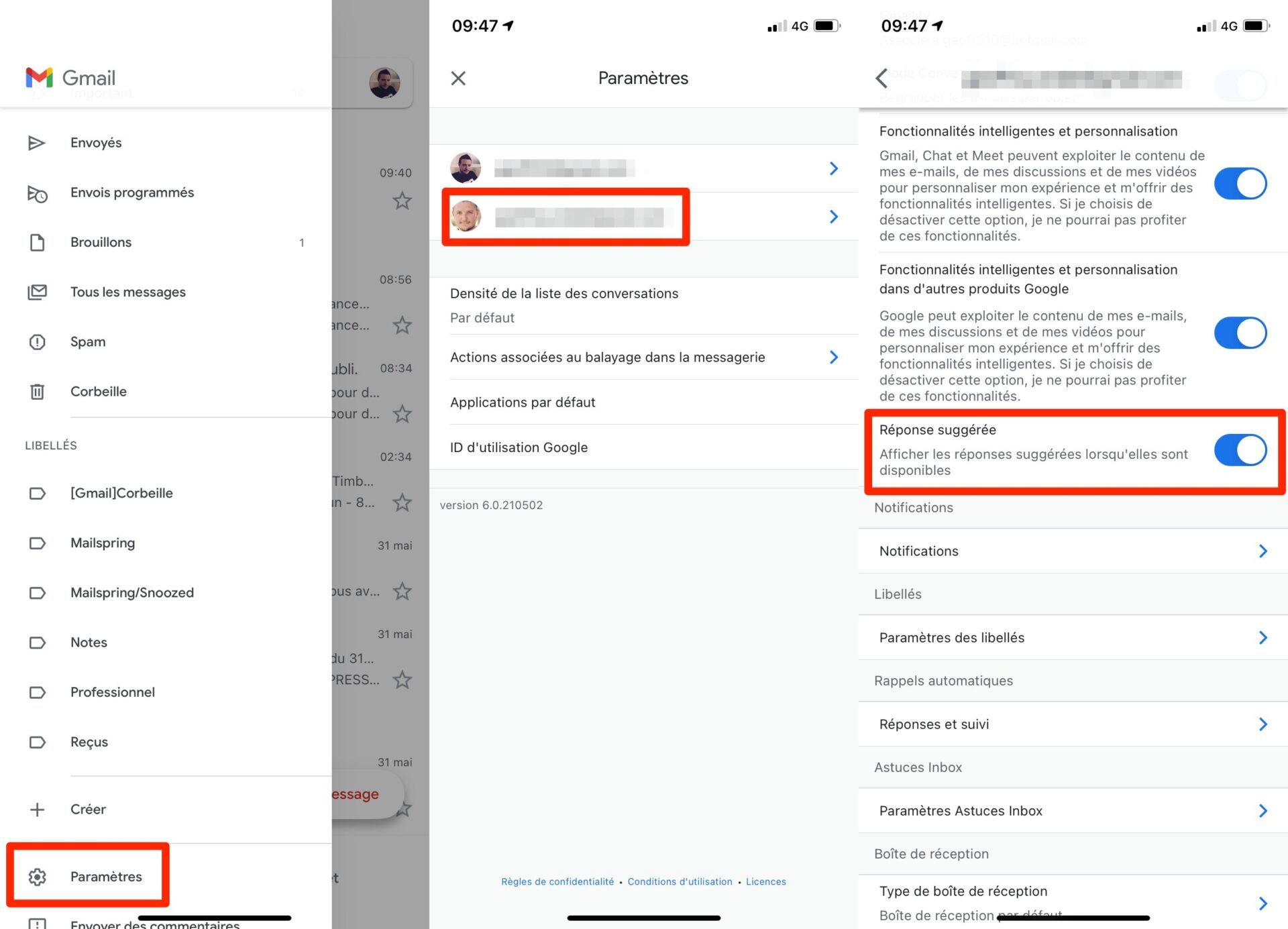
17. Désactivez la rédaction intelligente
Sur Android, Gmail intègre une fonction de rédaction intelligente qui affiche une suggestion prédictive au fur et à mesure que vous tapez le texte de votre message. Si cela peut vous aider à rédiger plus rapidement un message, cela peut également s’avérer déstabilisant.
Il est toutefois possible de désactiver cette fonctionnalité en vous rendant dans les Paramètres de Gmail, puis dans le compte pour lequel vous souhaitez désactiver l’option Fonctionnalités intelligentes et personnalisation.
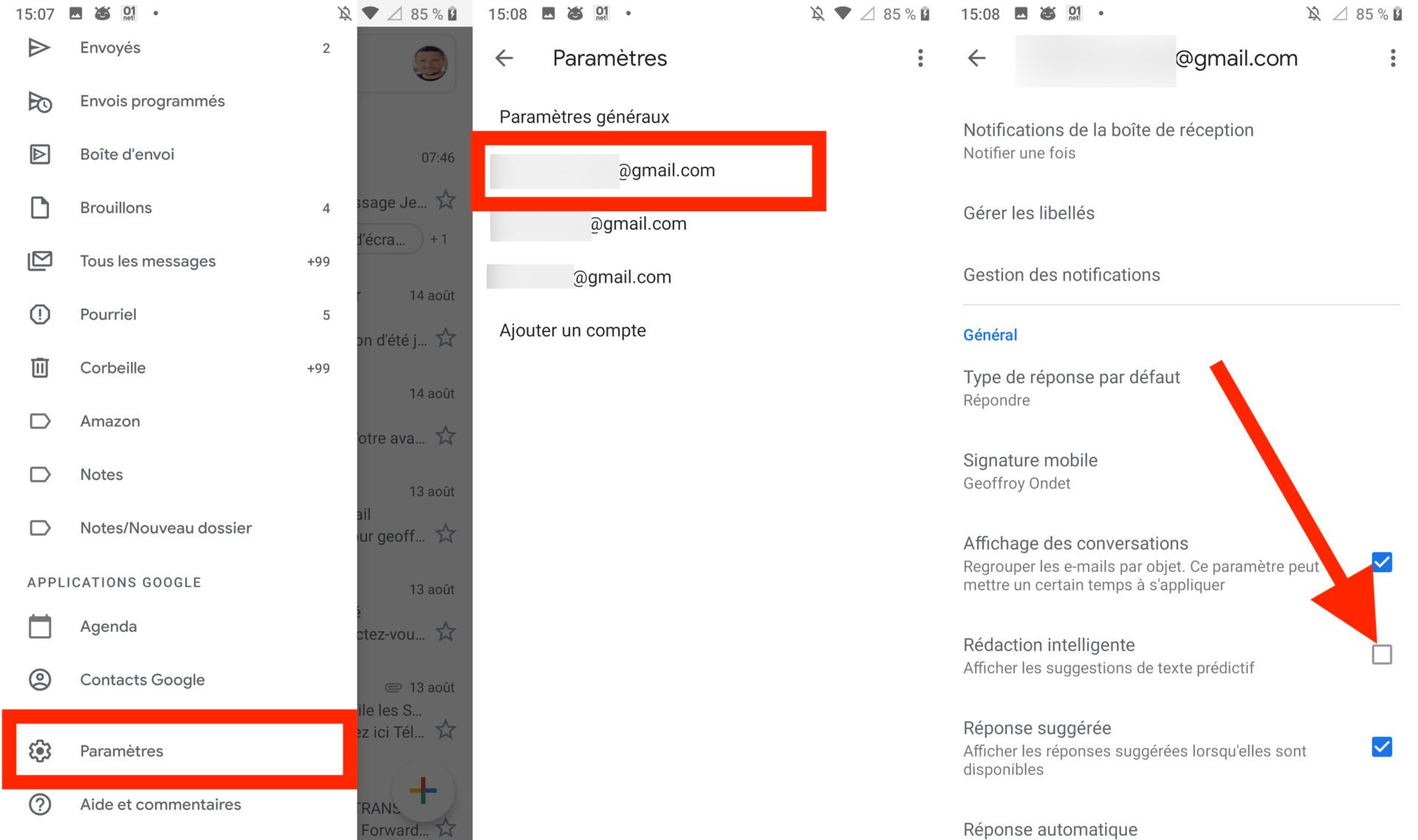
18. Choisissez les applications par défaut
Sur iOS, Gmail vous permet de choisir les applications à utiliser par défaut pour ouvrir les liens ou les cartes. Déployez le menu principal de l’application et rendez-vous dans les Paramètres et entrez dans le menu Applications par défaut.
Sélectionnez le navigateur avec lequel vous souhaitez que Gmail ouvre les liens, et choisissez l’application de cartographie avec laquelle vous souhaitez que Gmail ouvre les cartes. Si vous souhaitez que Gmail vous demande à chaque fois l’appli qu’il doit utiliser, cochez les options Toujours demander quelle appli utiliser, aussi bien pour le navigateur que pour les cartes.
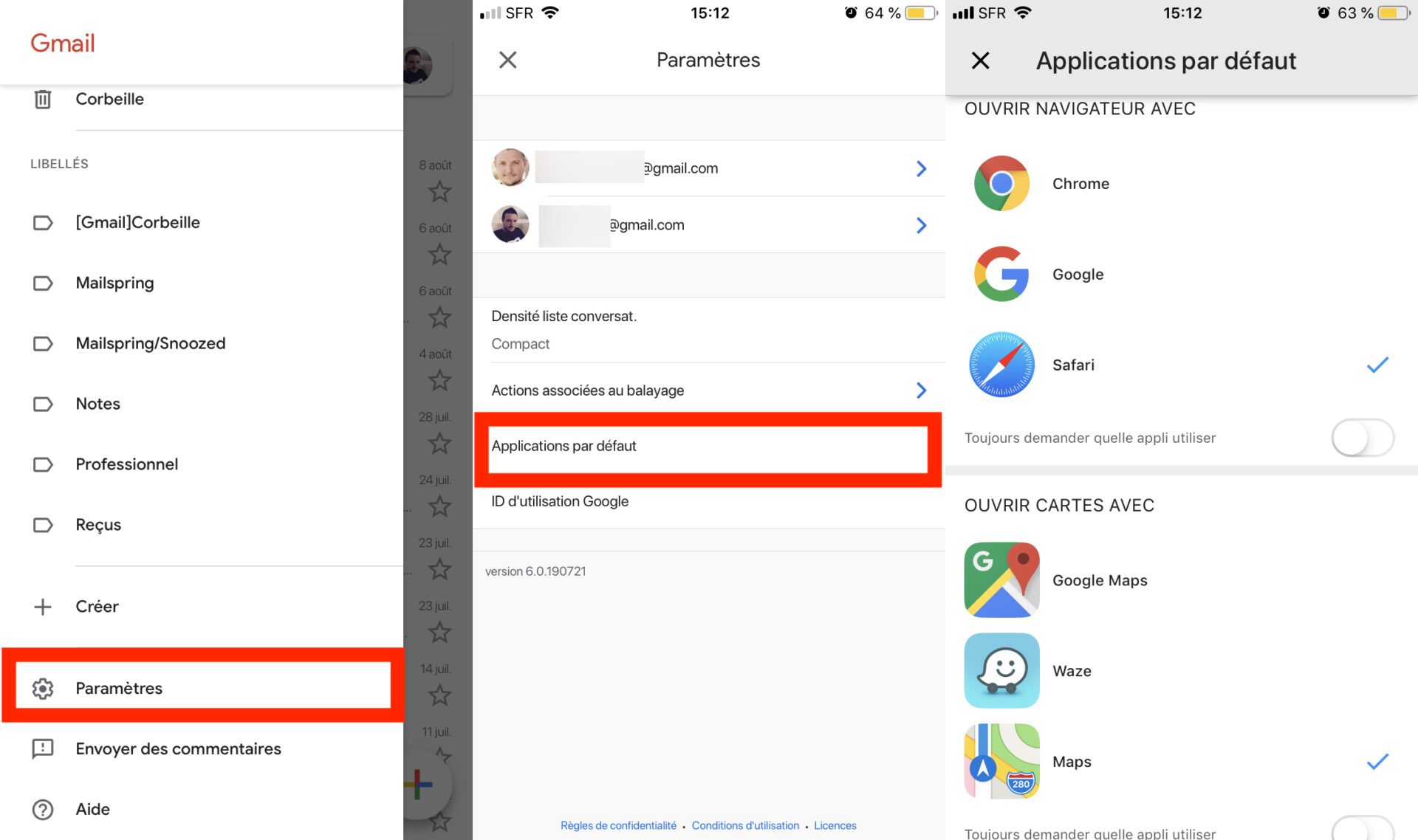
19. Insérer une pièce jointe à partir de Dropbox
Si Gmail est capable d’insérer du contenu stocké sur Google Drive, l’application de messagerie sait également insérer des pièces jointes stockées sur Dropbox.
Pour cela, depuis la fenêtre de rédaction d’un message, appuyez sur le bouton options, figuré par trois petits points et choisissez Insérer à partir de Dropbox. Dans la fenêtre suivante, appuyez sur Autoriser l’accès pour autoriser votre compte Gmail à accéder à votre compte Dropbox.
Vous êtes ensuite invité à vous identifier à votre compte Dropbox afin d’autoriser Dropbox for Gmail à utiliser votre boîte Gmail. Validez la connexion en appuyant sur Autoriser. Un message confirmant l’installation de l’addon Dropbox for Gmail devrait être affiché.
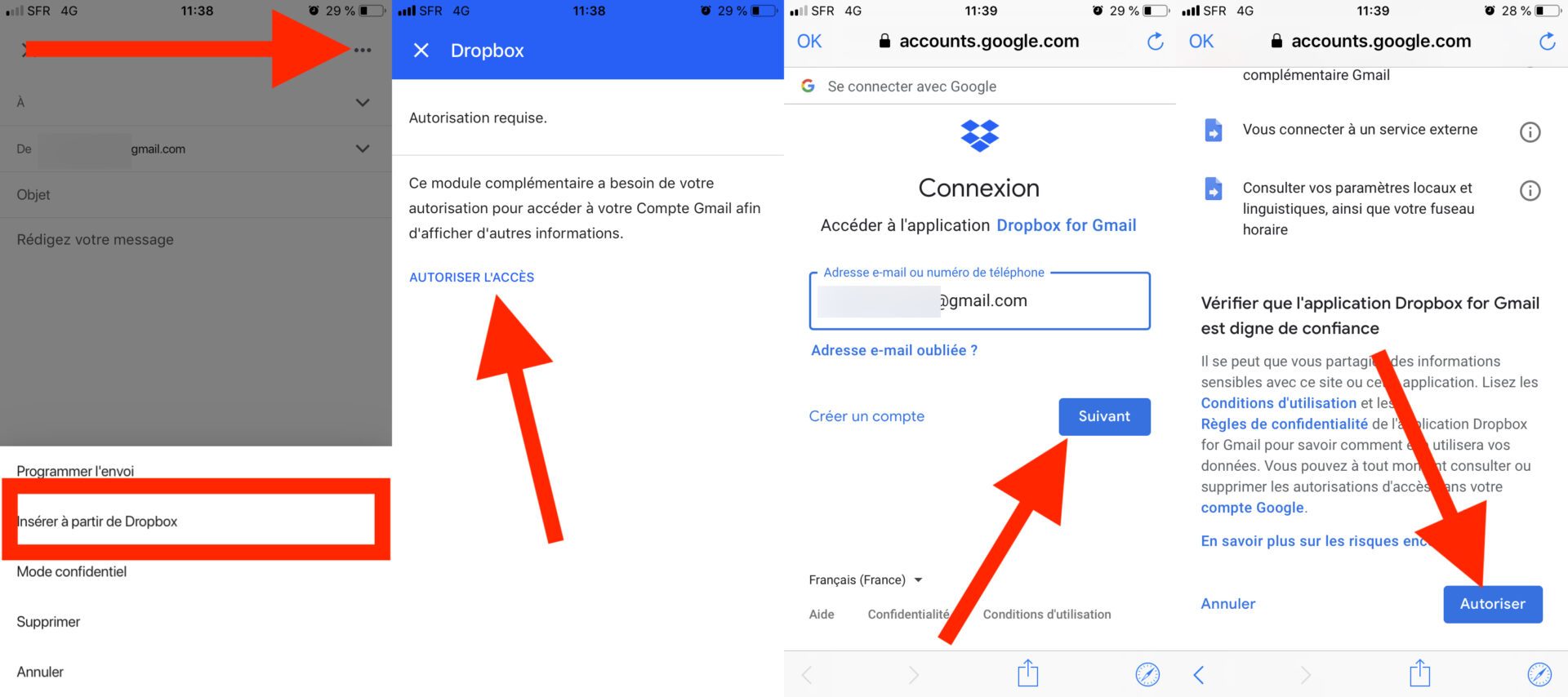
A la rédaction d’un message, vous n’aurez qu’à ouvrir les options, et appuyer sur Insérer à partir de Dropbox pour ouvrir un pop-up de navigation dans votre compte Dropbox directement sur Gmail.
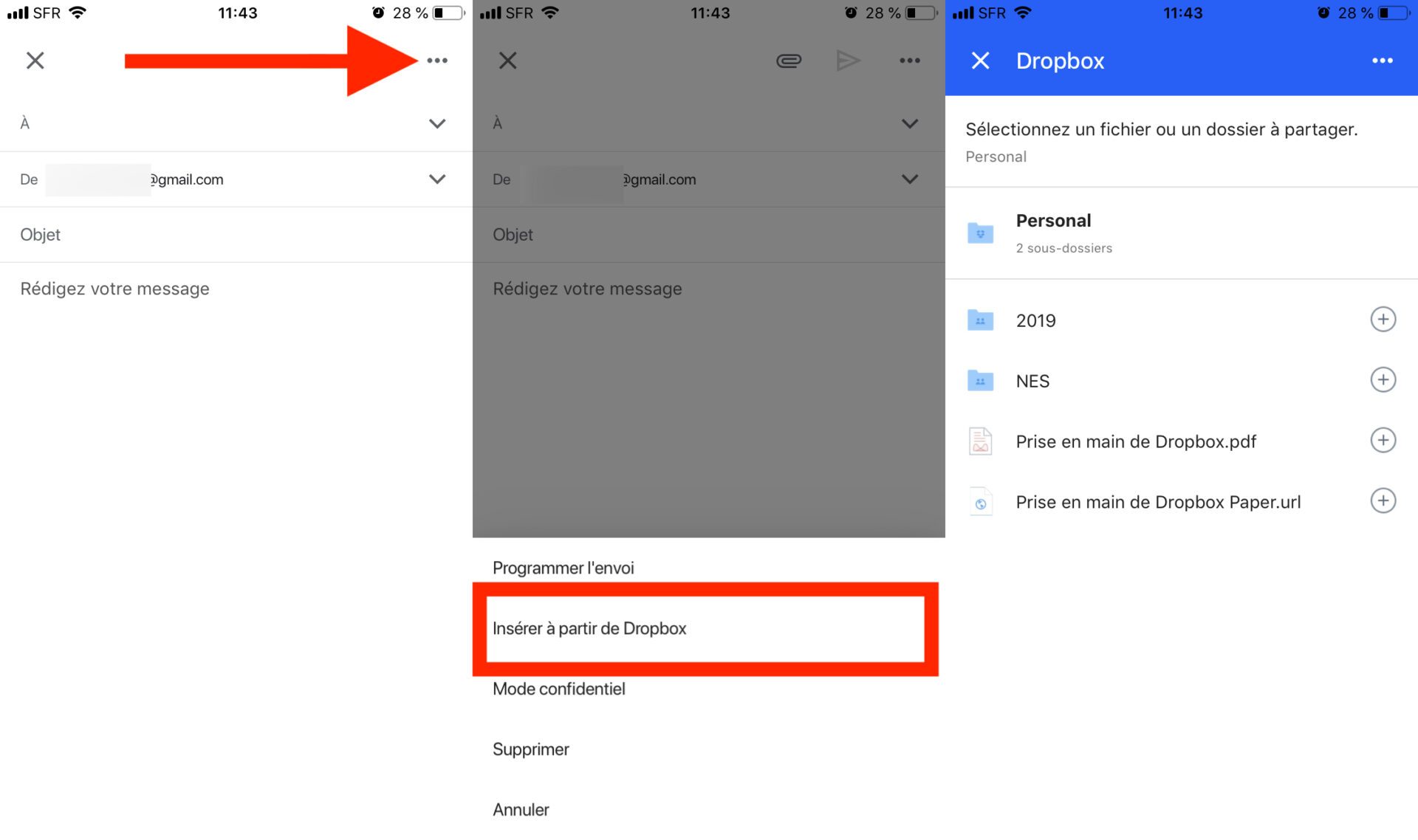
20. Retrouvez facilement un message à l’aide du moteur de recherche
Depuis l’interface web de Gmail, retrouver un message en utilisant le moteur de recherche intégré à la messagerie est un jeu d’enfant. Il vous suffit de remplir les différents filtres proposés pour voir apparaître quasi instantanément les résultats de votre requête.
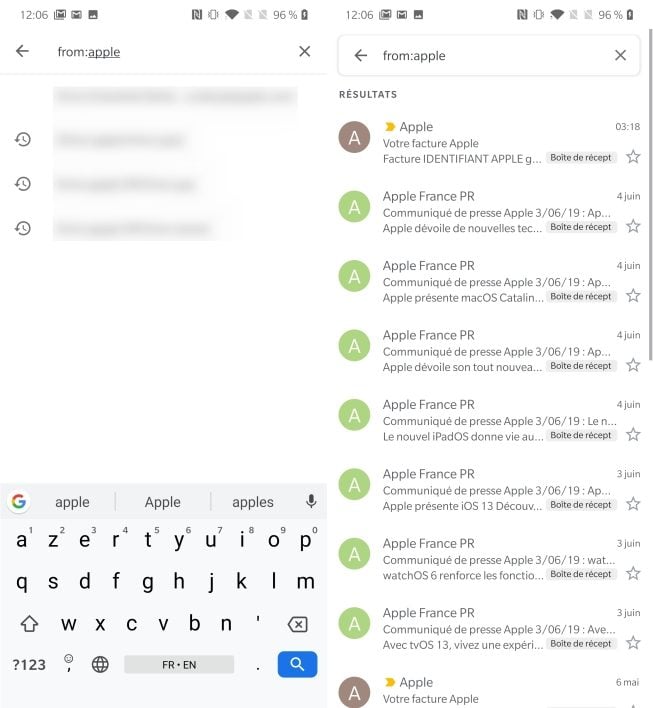
Sur iOS et Android, l’utilisation du moteur de recherche est un peu plus subtile. Elle requiert en effet l’utilisation d’opérateurs de recherche pour filtrer les résultats. La connaissance des opérateurs de recherche les plus importants vous permettra de maîtriser la recherche d’un message dans Gmail sur le bout des doigts.
🔴 Pour ne manquer aucune actualité de 01net, suivez-nous sur Google Actualités et WhatsApp.