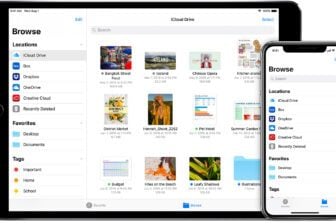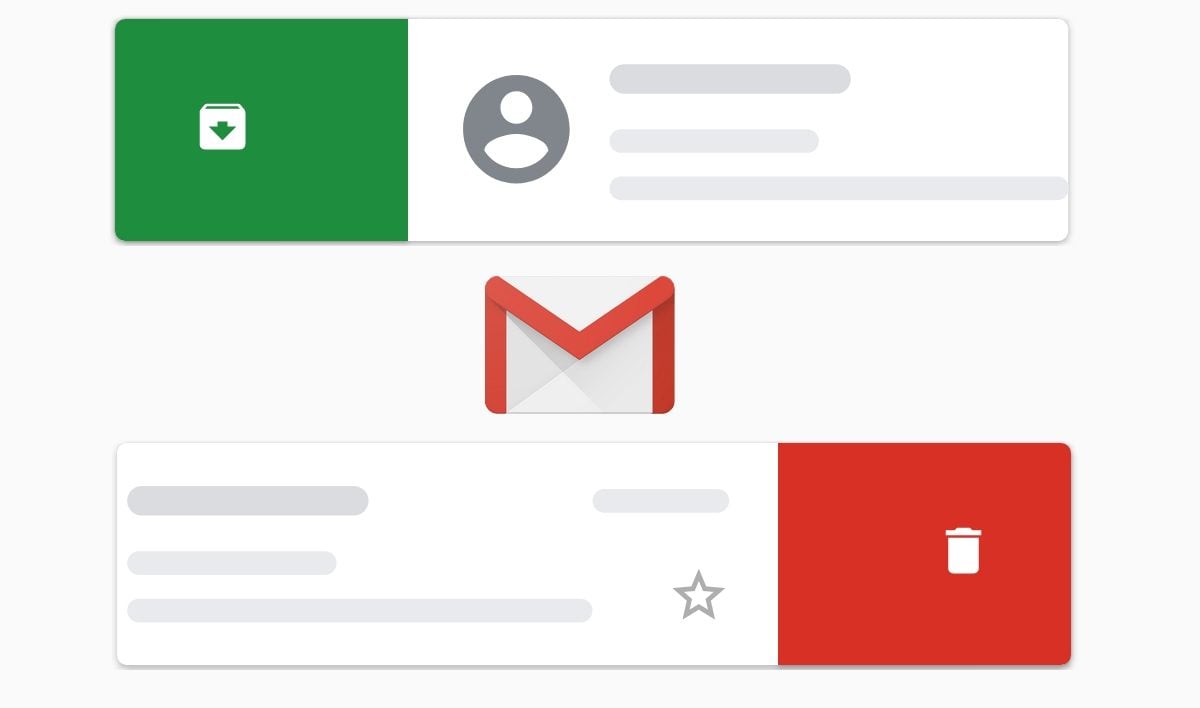Peu connue des utilisateurs, la fonction Archive de Gmail peut rapidement rendre fou quand on ne sait pas exactement comment elle fonctionne.
Concrètement, elle permet de trier votre boîte de réception, en éliminant les messages traités, sans pour autant les supprimer. Vous pouvez très facilement le vérifier depuis l’interface en ligne de Gmail : ouvrez un message et cliquez sur le bouton Archiver. Le message disparaît. Pour le retrouver, il faut déployer le menu Plus pour accéder à Tous les messages.
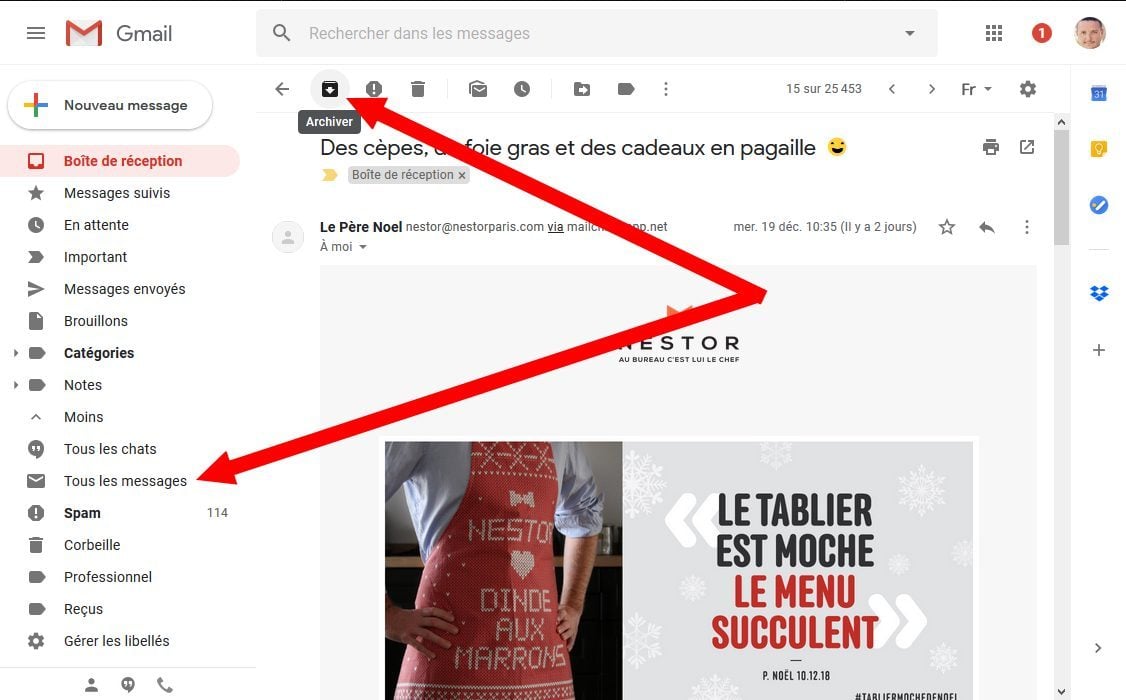
Cette section, comme son nom l’indique, regroupe tous les messages de votre boîte Gmail : emails reçus, emails envoyés, brouillons, etc.
La fonction d’archivage permet donc de redonner sa fonction première à votre boîte de réception, à savoir, recevoir et stocker les nouveaux messages en attendant que vous ouvriez votre boîte. On peut très facilement transposer la situation avec la boîte aux lettre de votre domicile que vous ouvrez en rentrant chez vous le soir : une fois que vous avez pris tout votre courrier, la boîte est vide.
Ceux qui n’utilisent pas cette fonction, ou qui ne comprennent pas son fonctionnement, se retrouvent alors bien embarrassés au moment de vouloir supprimer un email de leur boîte de réception depuis un smartphone, lorsque seule l’option Archiver est proposée.
Si vous utilisez le balayage pour traiter vos emails, voici comment procéder pour retrouver le bouton Supprimer, que vous utilisiez l’application Gmail sur iOS et Android, ou que votre compte Gmail soit paramétré dans le client Mail de l’iPhone.
Modifier l’action de balayage dans l’application Gmail sur Android
Ouvrez Gmail, appuyez sur le menu « hamburger » en haut à gauche et entrez dans les Paramètres. Appuyez ensuite sur Paramètres généraux et entrez dans le menu Actions associées au balayage.

Appuyez sur chacune des actions, Balayer (droite), puis Balayer (gauche) pour afficher les options de personnalisation et sélectionnez Supprimer, pour l’un, l’autre ou les deux, en fonction de vos besoins.
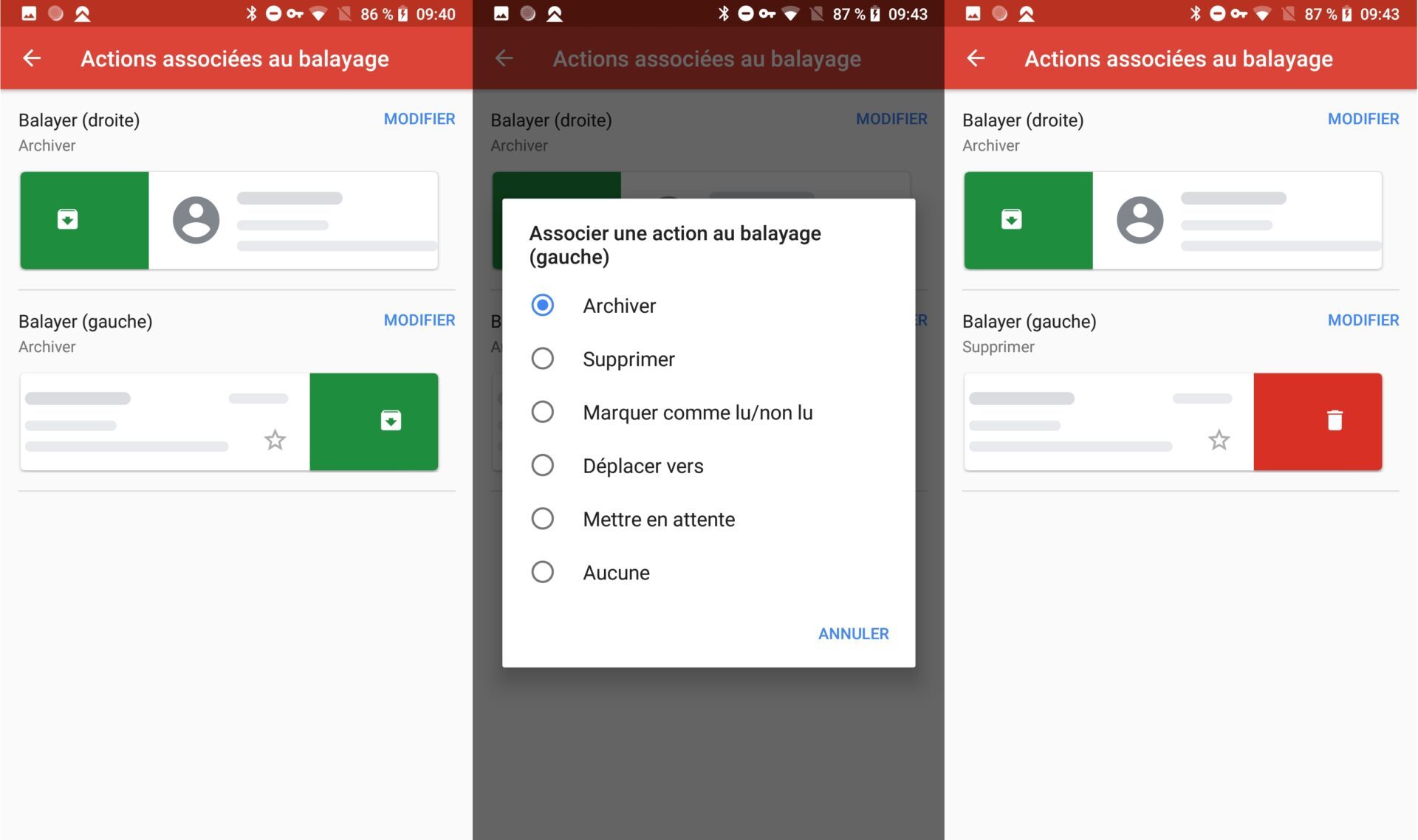
Modifier l’action de balayage dans l’application Gmail sur iPhone
Lancez l’application Gmail, ouvrez le menu hamburger, et entrez dans les Paramètres. Sélectionnez votre compte Google puis, dans la section Général, entrez dans le menu Actions pour les messages traités. Choisissez ensuite Placer dans la corbeille.

Modifier l’action de balayage dans l’application Mail sur iPhone et iPad
Si vous avez configuré une ou plusieurs boîtes mail dans le client Mail natif d’iOS, il est tout fait possible de modifier l’action de balayage proposée par défaut.
1. Accédez aux paramètres du compte
Accédez aux Réglages d’iOS, faites défiler les options et accédez aux Mots de passe et comptes.
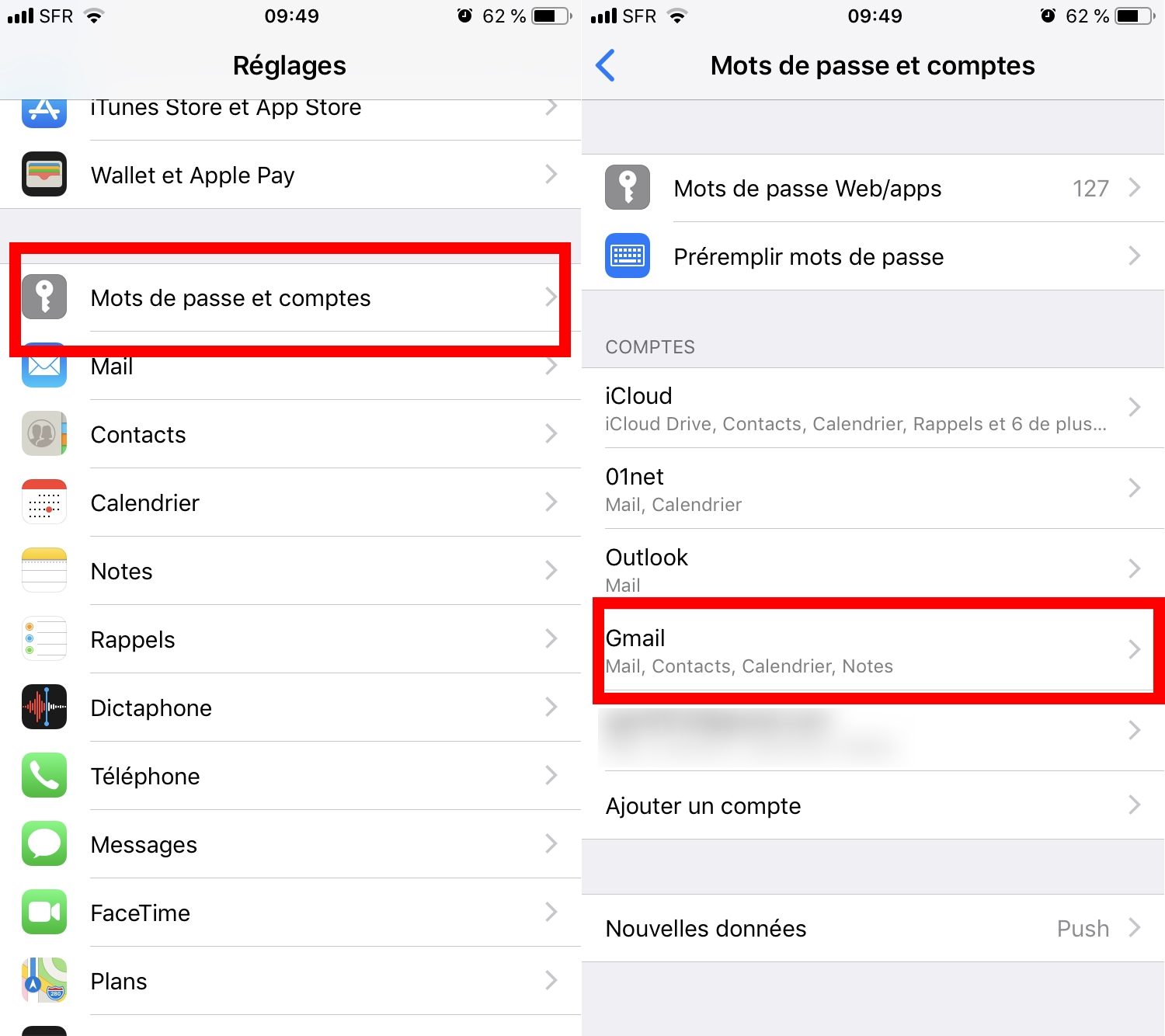
Entrez dans les paramètres du compte Gmail à modifier et appuyez sur votre compte. Entrez ensuite dans le menu Avancé.
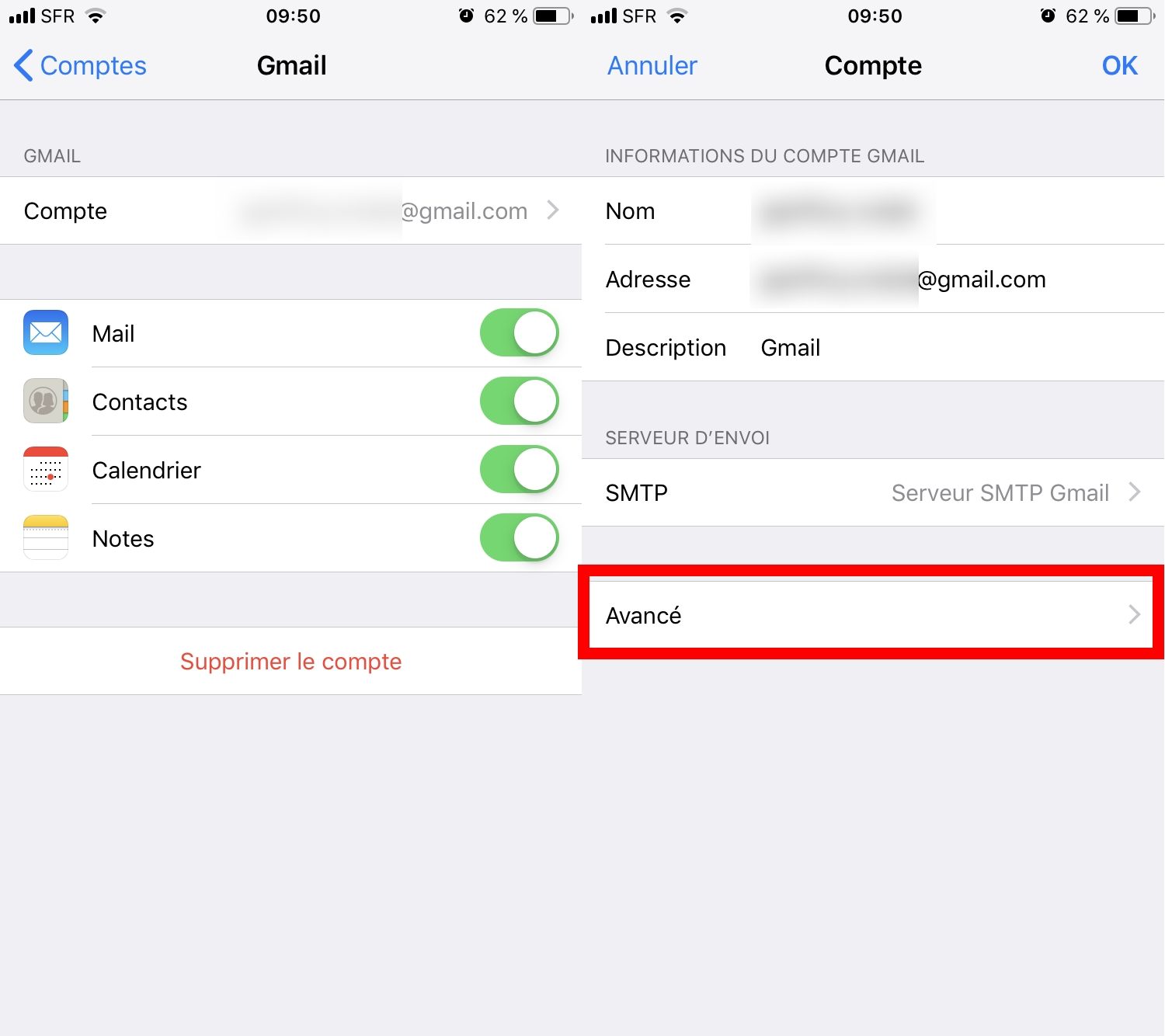
2. Modifiez les préférences
Repérez la section intitulée Placer les messages supprimés dans. Choisissez ce que vous souhaitez faire à la suppression d’un message : les placer dans les Messages supprimés (dossier Corbeille sur Gmail), ou dans les Archives (dossier Tous les messages sur Gmail).
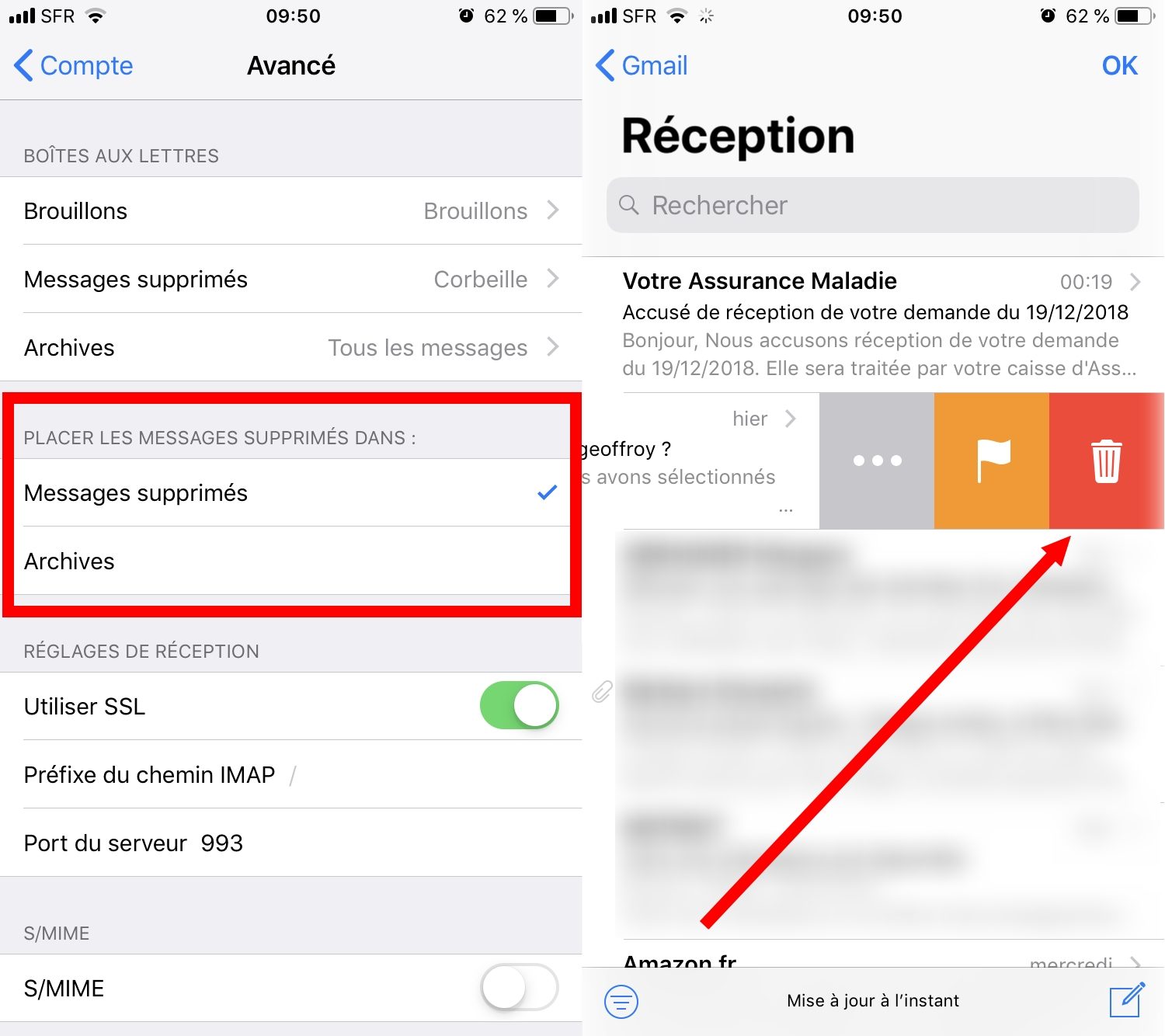
Ouvrez votre boite Gmail dans Mail et faites glissez un message vers la gauche. Le bouton supprimer devrait enfin apparaître.
🔴 Pour ne manquer aucune actualité de 01net, suivez-nous sur Google Actualités et WhatsApp.