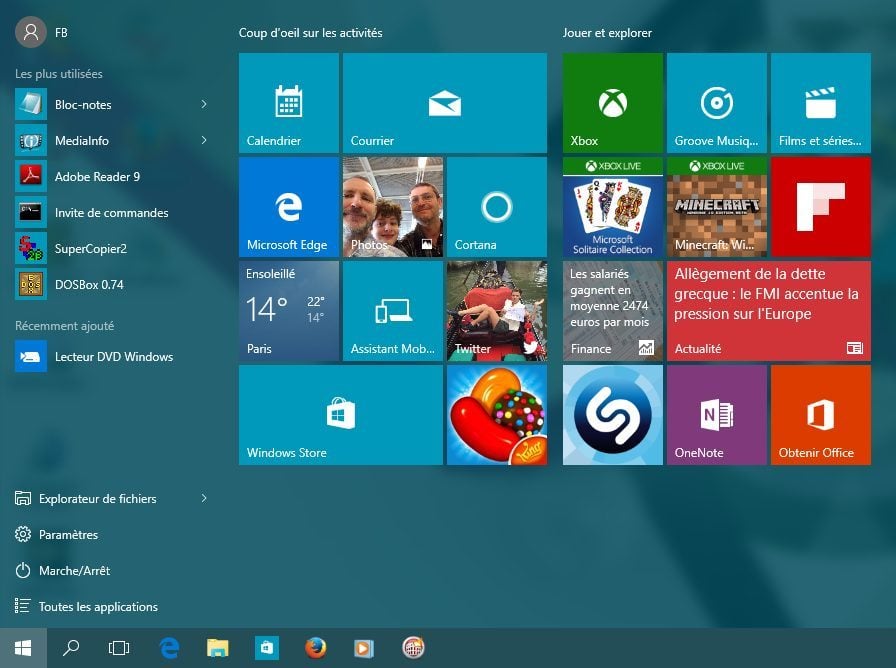Il est de retour ! Absent dans Windows 8, le menu « Démarrer » revient dans Windows 10 dans une forme hybride. Accessible par la touche Windows ou par le bouton placé en bas à gauche de l’écran, il associe le menu de Windows 7 au système de tuiles apparu dans Windows 8. Dans la colonne de gauche se trouve la liste des applications récemment utilisées mais aussi la liste de toutes les applications avec une nouveauté : un classement par ordre alphabétique, accessible depuis le bouton « toutes les applications ».
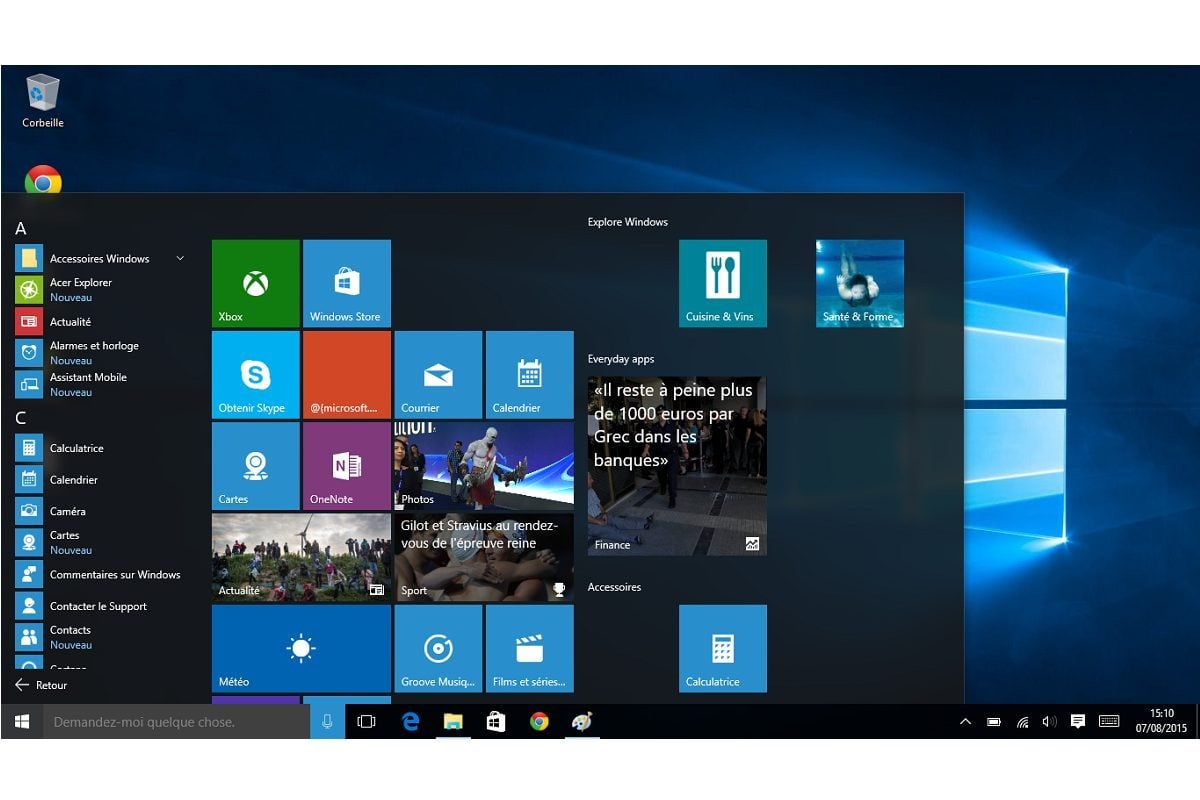
Et surtout, le menu Démarrer peut être adapté à vos besoins et personnalisé de multiples façons.
1 – Redimensionnez le Menu
Vous pouvez facilement changer la taille du menu en l’affichant puis en plaçant le pointeur de souris sur le bord haut ou le bord droit. Le Menu se redimensionne comme une fenêtre classique, en cliquant et en déplaçant le pointeur de la souris. Et si vous désirez retrouver le mode tuiles en plein écran de Windows 8, effectuez un clic droit dans une zone vide du bureau, cliquez sur Personnaliser dans le menu contextuel puis sur Accueil dans la liste à gauche. Il suffit ensuite de basculer l’interrupteur Utiliser le menu Démarrer en plein écran. On peut aussi l’obtenir plus aisément en passant son ordinateur en mode tablette (depuis l’espace de notification, en bas à droite de la barre de tâches) mais dans ce cas, vous n’aurez plus accès qu’à une barre des tâches simplfiée.
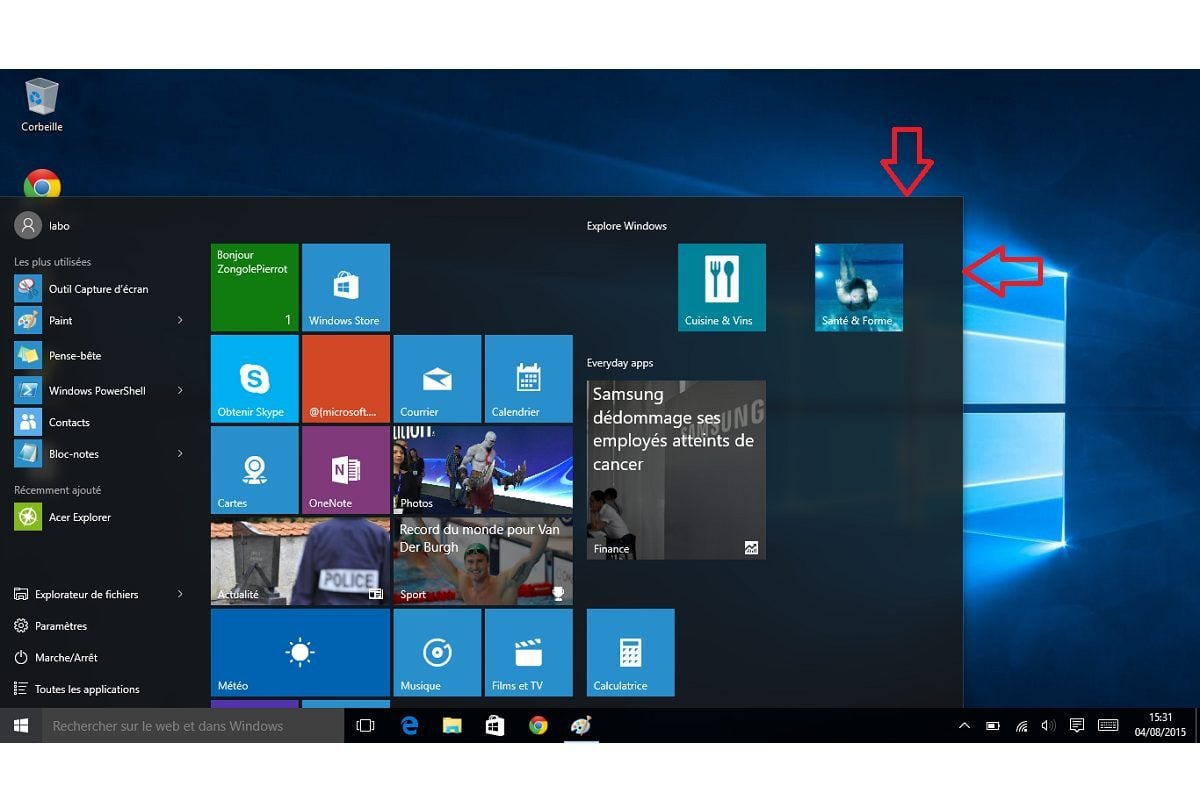
2 – Organisez les tuiles
Les tuiles du menu Démarrer se déplacent facilement avec la souris en cliquant dessus. Vous pouvez même les sortir du menu et les copier sur le bureau. Les tuiles peuvent être facilement organisées en groupes. Pour créer un nouveau groupe, déplacez une tuile vers le bas, jusqu’au moment ou vous voyez un liséré bleu. Pour renommer un groupe, il suffit de cliquer sur son nom.
En cliquant sur une tuile avec le bouton droit, un menu contextuel s’affiche pour supprimer la tuile, changer sa taille, l’épingler à la barre des tâches et la rendre statique si son animation vous dérange, par exemple pour Twitter ou pour l’actualité. Supprimez toutes les tuiles et vous retrouvez un menu de taille similaire à celui de Windows 7 !
Pour ajouter une tuile, cliquez sur Toutes les applications puis effectuez un clic droit sur l’application qui vous intéresse et choisissez la fonction Epingler à l’écran de démarrage.
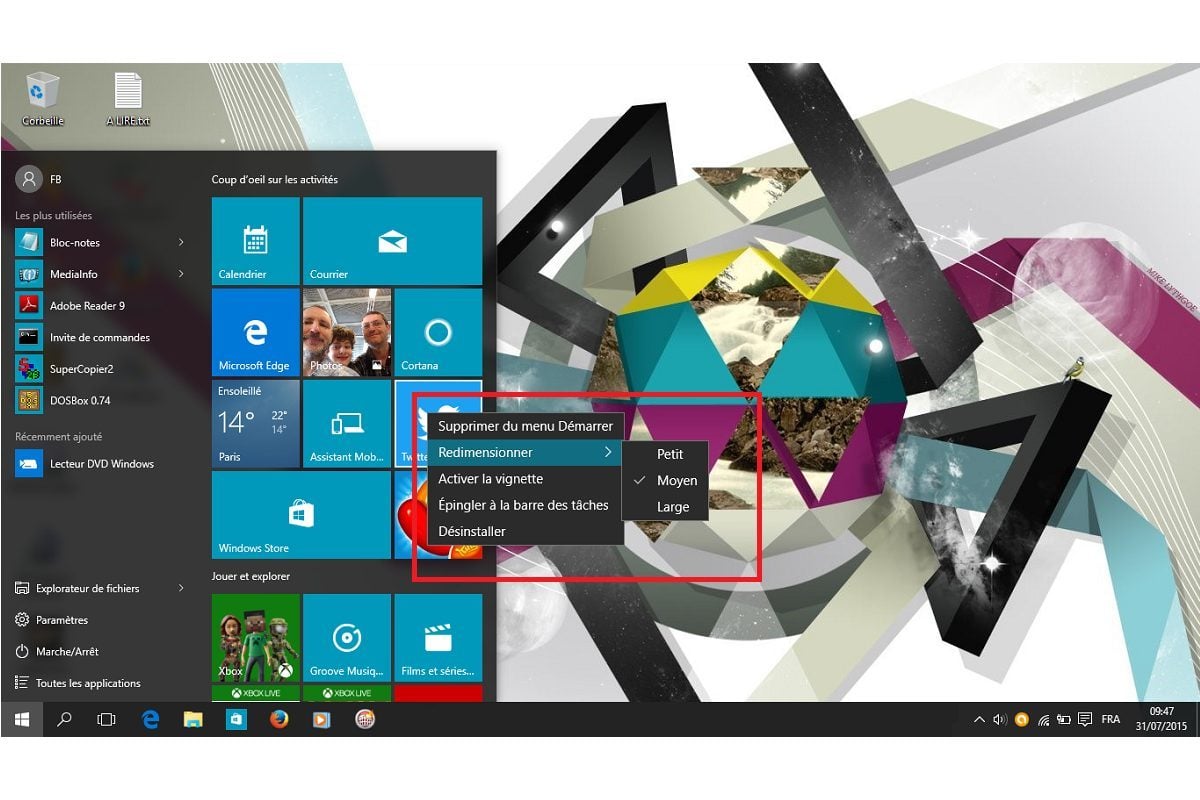
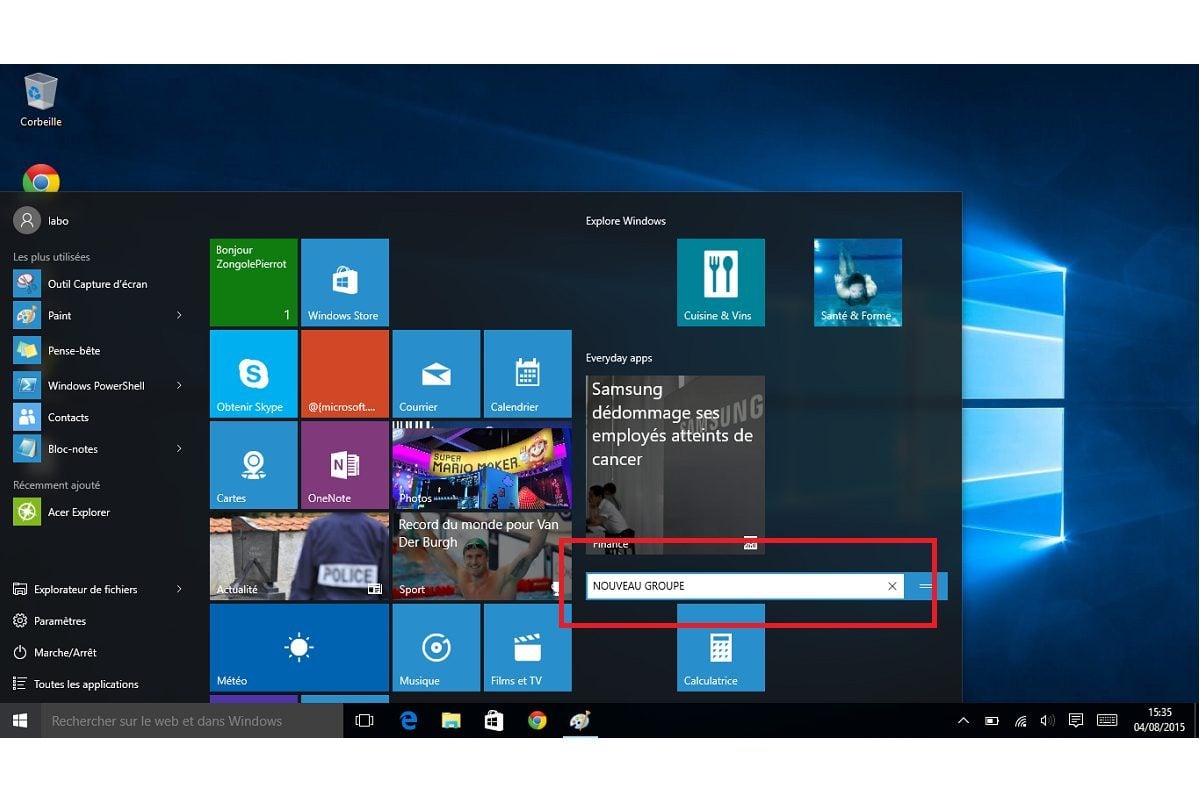
3 – Choisissez les éléments à afficher
Pour choisir les éléments à afficher dans la zone gauche du menu Démarrer, effectuez un clic droit dans une zone vide du bureau, cliquez sur Personnaliser dans le menu contextuel puis sur Accueil dans la liste à gauche. Une série d’interrupteurs sert à activer ou à désactiver l’affichage des applications les plus utilisées, des applications récemment ajoutées et des éléments récemment ouverts. En cliquant sur Choisir les dossiers affichés dans l’écran d’accueil, vous pouvez aussi activer l’affichage des icônes pour les documents, la musique, les photos, les vidéos et les téléchargements.
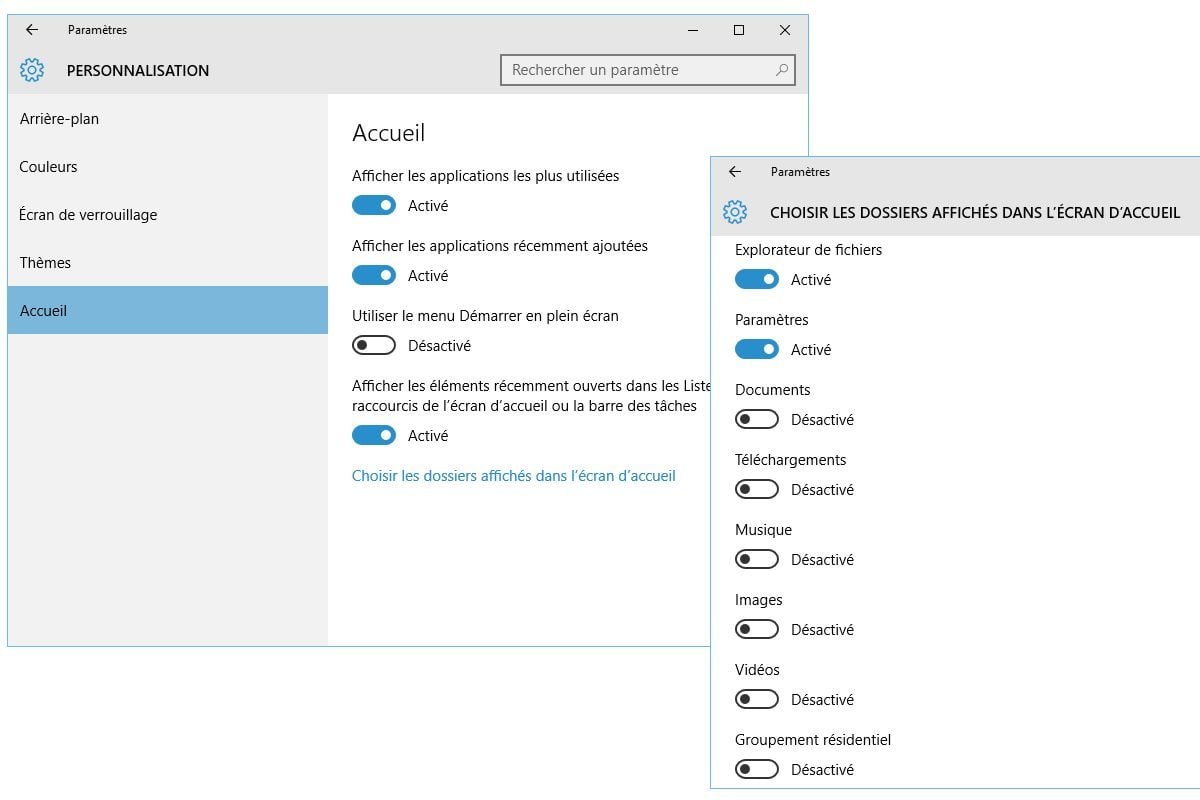
4 – Changez la couleur
Vous trouvez la couleur du menu Démarrer trop sombre ? Vous pouvez la changer. Effectuez un clic droit dans une zone vide du bureau, cliquez sur Personnaliser dans le menu contextuel puis sur Couleurs dans la liste à gauche. Activez ensuite l’interrupteur Afficher la couleur du menu Démarrer, de la barre des tâches et du centre de notifications. Vous pouvez choisir la couleur dans la liste ou laisser Windows la choisir en s’inspirant de votre fond d’écran. Pour cela, activez l’interrupteur Choisir automatiquement une couleur de thème à partir de mon arrière-plan.
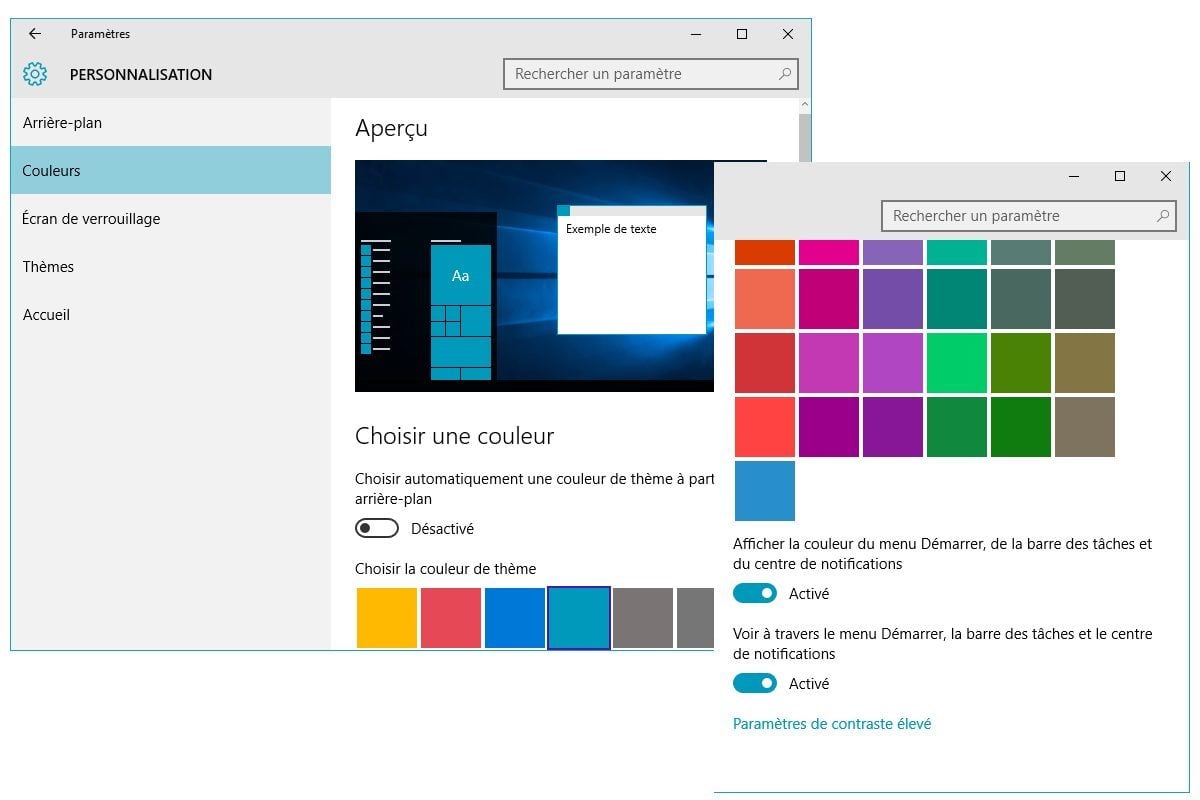
Enfin, l’interrupteur Voir à travers le menu Démarrer, la barre des tâches et le centre de notifications rend le menu opaque ou légèrement transparent.
A lire aussi :
– Notre dossier spécial Tout ce qu’il faut savoir sur Windows 10
– Télécharger Windows 10
🔴 Pour ne manquer aucune actualité de 01net, suivez-nous sur Google Actualités et WhatsApp.