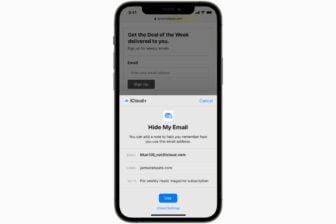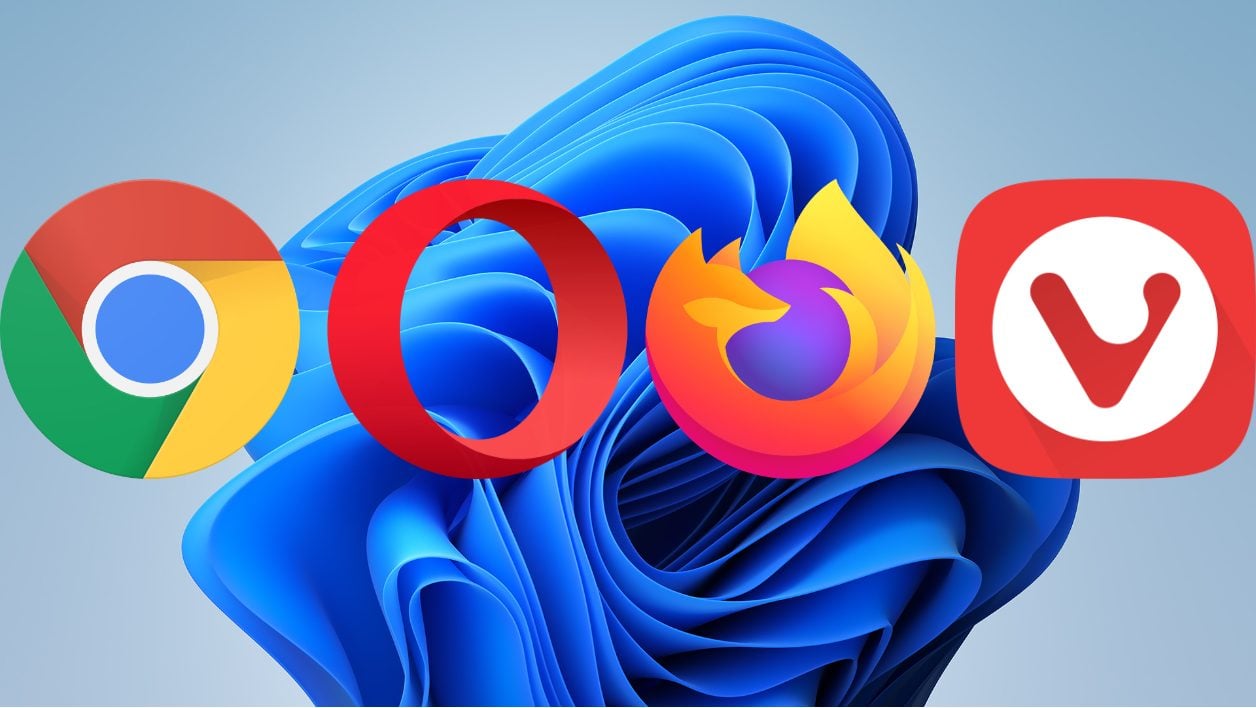C’est désormais acquis. Microsoft utilise tous les moyens en sa possession pour vous forcer à utiliser son navigateur Web Edge. L’entreprise américaine vient de modifier certains paramètres dans Windows 11 pour bloquer les bidouilles qui facilitent l’emploi d’un navigateur alternatif à Edge.
Pour forcer les utilisateurs de Windows 11 à se servir d’Edge, Microsoft a créé un nouveau protocole microsoft-edge:// utilisé dans les applications natives de Microsoft pour générer des URL qui ne peuvent s’ouvrir que dans Edge. Ainsi, certaines applications Microsoft, comme les nouveaux Widgets de Windows 11, génèrent des URL spécifiques qui, lorsque l’utilisateur clique dessus pour les ouvrir dans leur navigateur, s’ouvrent en réalité automatiquement dans Microsoft Edge. Pour contrer cette pratique assez limite et permettre au plus grand nombre d’utiliser le navigateur de leur choix sur Windows, des développeurs ont créé des outils comme EdgeDeflector, capables de rediriger toutes les URL utilisant le protocole microsoft-edge:// pour qu’elles s’ouvrent dans le navigateur Web que l’utilisateur a configuré par défaut dans l’OS. Microsoft vient de signer l’arrêt de mort de ces utilitaires en publiant une mise à jour de Windows 11 qui bloque purement et simplement leur utilisation.
À découvrir aussi en vidéo :
Cet épisode fait suite à de nombreux autres. Il y a quelques mois, l’entreprise américaine, qui ne semble pas avoir appris de ses erreurs du passé, avait changé le fonctionnement des paramètres permettant de configurer un navigateur Web par défaut dans Windows 11. S’il était auparavant possible de sélectionner très simplement un navigateur Web par défaut pour l’ensemble des tâches courantes, Windows 11 lui vous oblige à choisir un navigateur Web pour chaque type de liens existant. Vous devez ainsi accéder au menu dédié aux paramètres de votre navigateur dans Windows 11, puis choisir une à une chacune des extensions autorisées à être ouvertes par défaut dans ledit navigateur.
Si l’opération est fastidieuse, elle n’est pas impossible. Voici comment procéder pour changer de navigateur Web par défaut dans Windows 11.
1. Accédez aux Paramètres
Cliquez sur le menu Démarrer puis entrez dans les Paramètres de Windows 11.
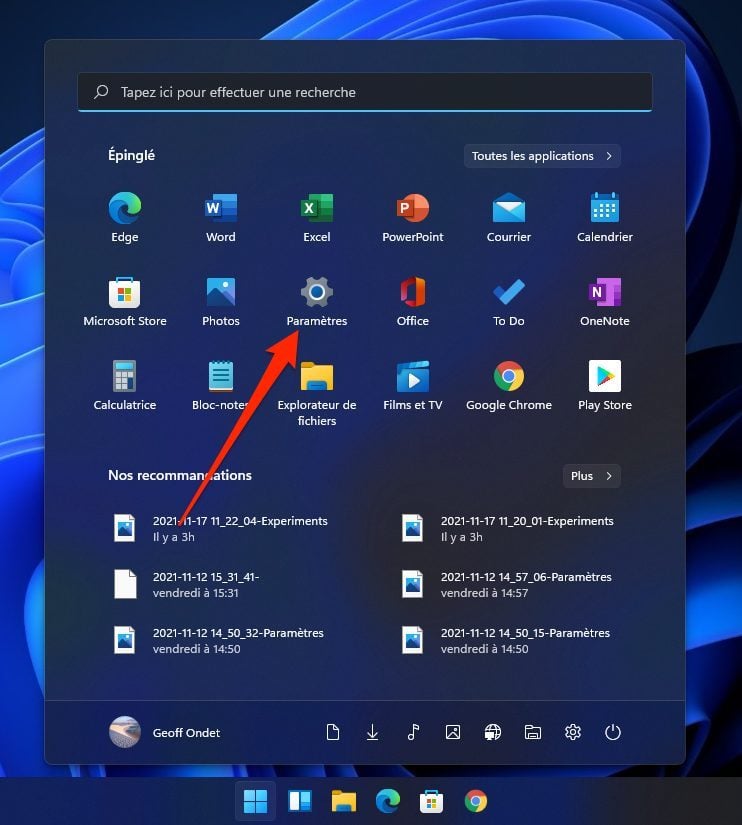
Dans la colonne de gauche, sélectionnez Applications, puis entrez dans le menu Applications par défaut.
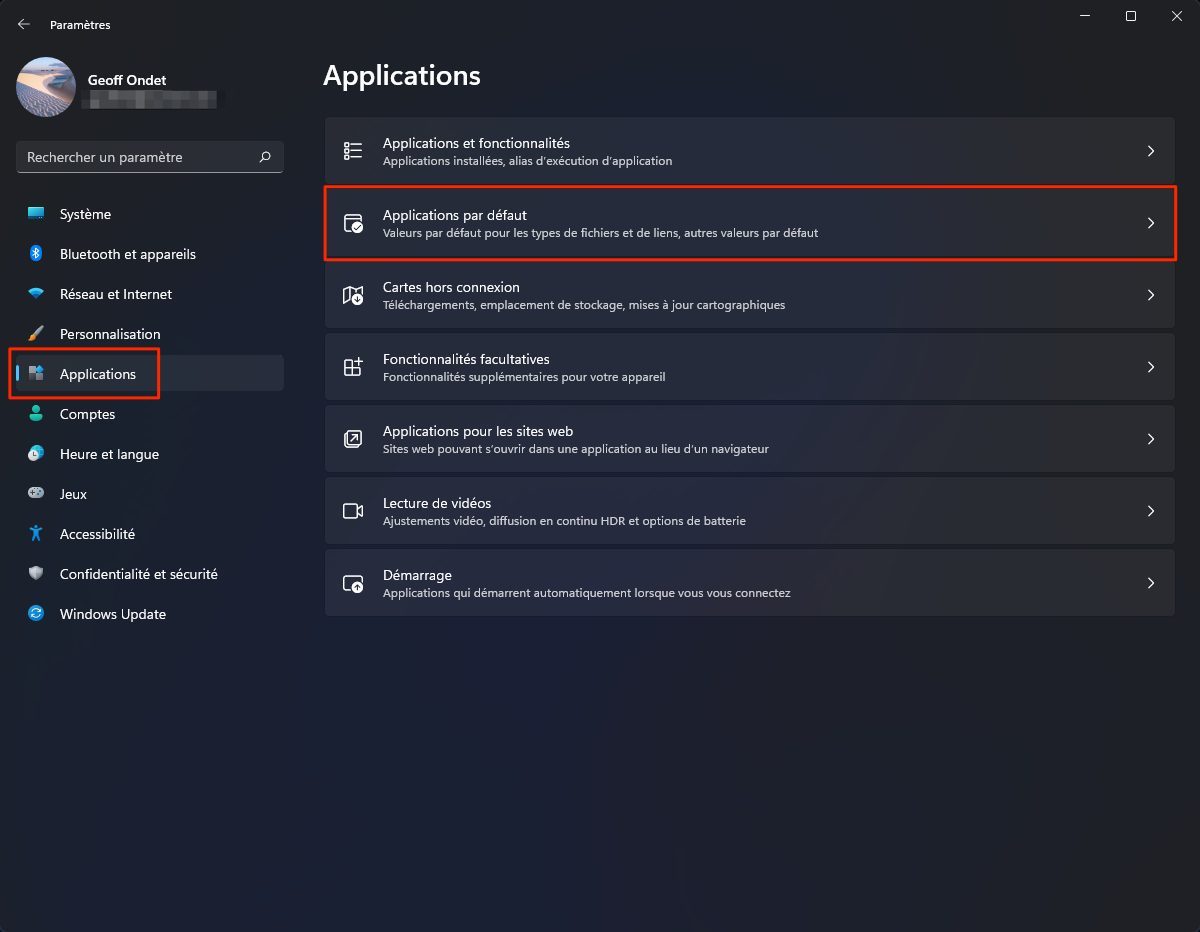
2. Choisissez votre navigateur
Dans la liste des applications affichées, recherchez votre navigateur Web et cliquez dessus pour accéder à ses paramètres.
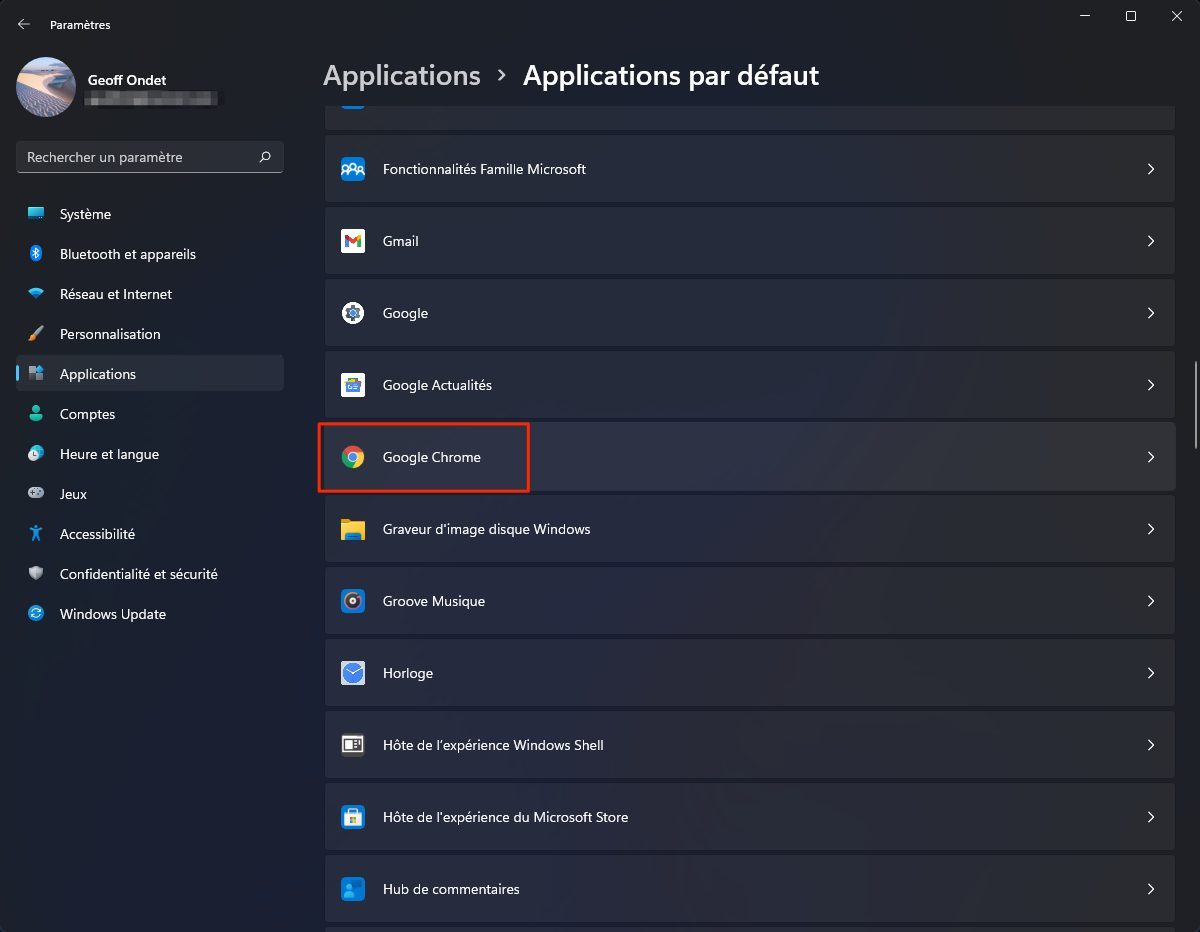
Cliquez ensuite sur la première extension, .htm, puis dans le pop-up qui s’affiche, sélectionnez le navigateur à utiliser par défaut. Cliquez sur OK pour valider votre choix.
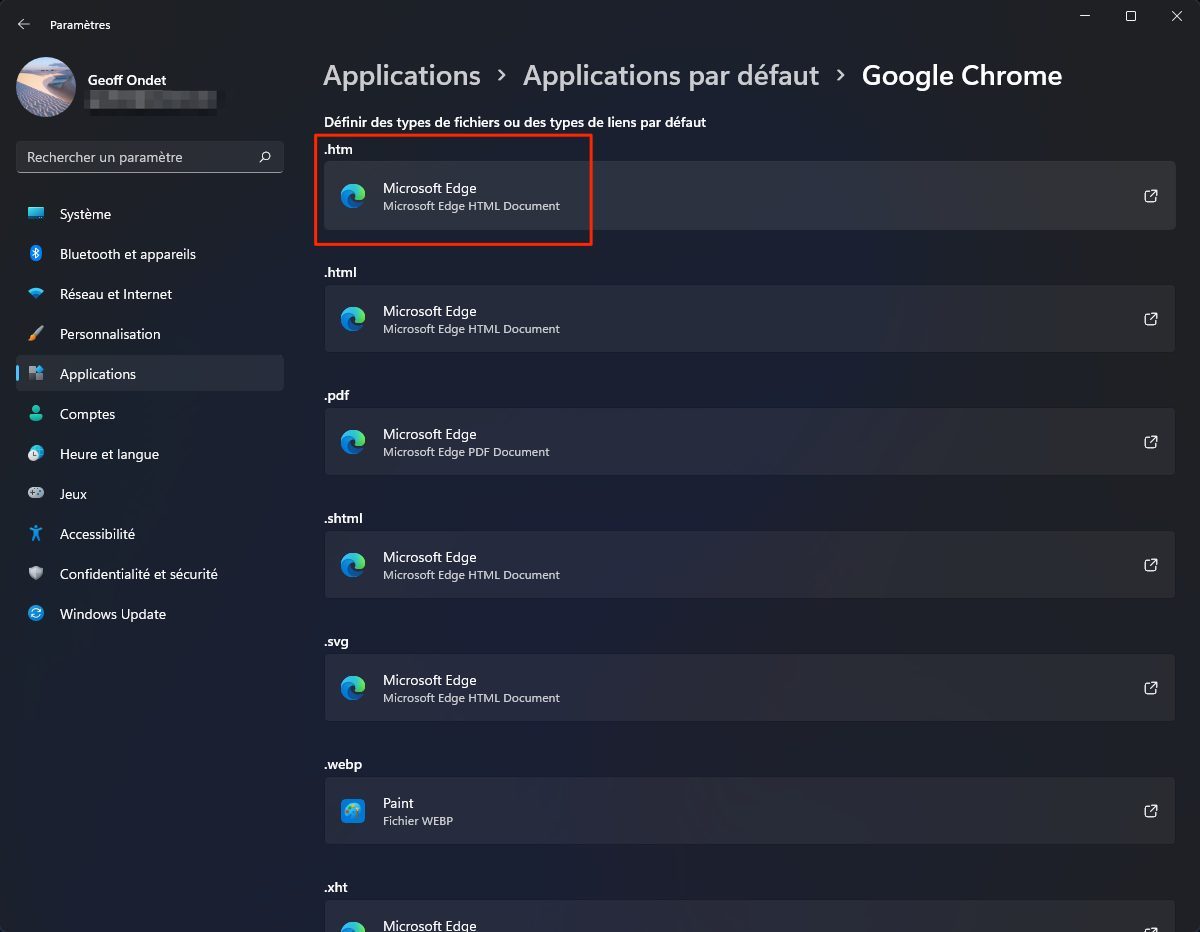
3. Recommencez l’opération pour chaque extension
Maintenant que tous les fichiers au format .htm sont configurés pour s’ouvrir dans votre navigateur Web favori, vous devez recommencer la même opération pour l’ensemble des types de fichiers ou de liens que vous souhaitez voir ouverts avec le navigateur.
Si vous ne souhaitez utiliser que votre navigateur Web préféré pour l’ensemble des protocoles du Web par exemple, vous devrez répéter l’opération onze fois. Bon courage !
4. Empêchez Edge d’ouvrir les URL générées par les applications Microsoft
À ce stade, vous n’avez pas encore complètement pu configurer votre navigateur Web favori par défaut dans Windows 11. Certaines applications Microsoft installées nativement sur l’OS, comme les nouveaux Widgets peuvent générer des liens Web cliquables utilisant le nouveau protocole magique de Microsoft, microsoft-edge://, qui force l’ouverture des liens dans Edge.
Pour empêcher cela, vous pouvez empêcher Windows de vous forcer à utiliser Microsoft Edge en installant EdgeDeflector.

Malheureusement, EdgeDeflector pourrait bientôt ne plus fonctionner, Microsoft ayant en effet prévu de bloquer les bidouilles permettant de contourner l’utilisation d’Edge.
Une dernière solution existe toutefois pour essayer d’empêcher Microsoft de vous forcer à utiliser Edge. Téléchargez et exécutez l’utilitaire MSEdgeRedirect sur votre machine. L’outil, qui fonctionne en arrière-plan dans Windows, détecte et redirige automatiquement l’ouverture des liens générés par les Widgets, la météo ou le champ de recherche de Windows 11 vers votre navigateur Web habituel.
🔴 Pour ne manquer aucune actualité de 01net, suivez-nous sur Google Actualités et WhatsApp.