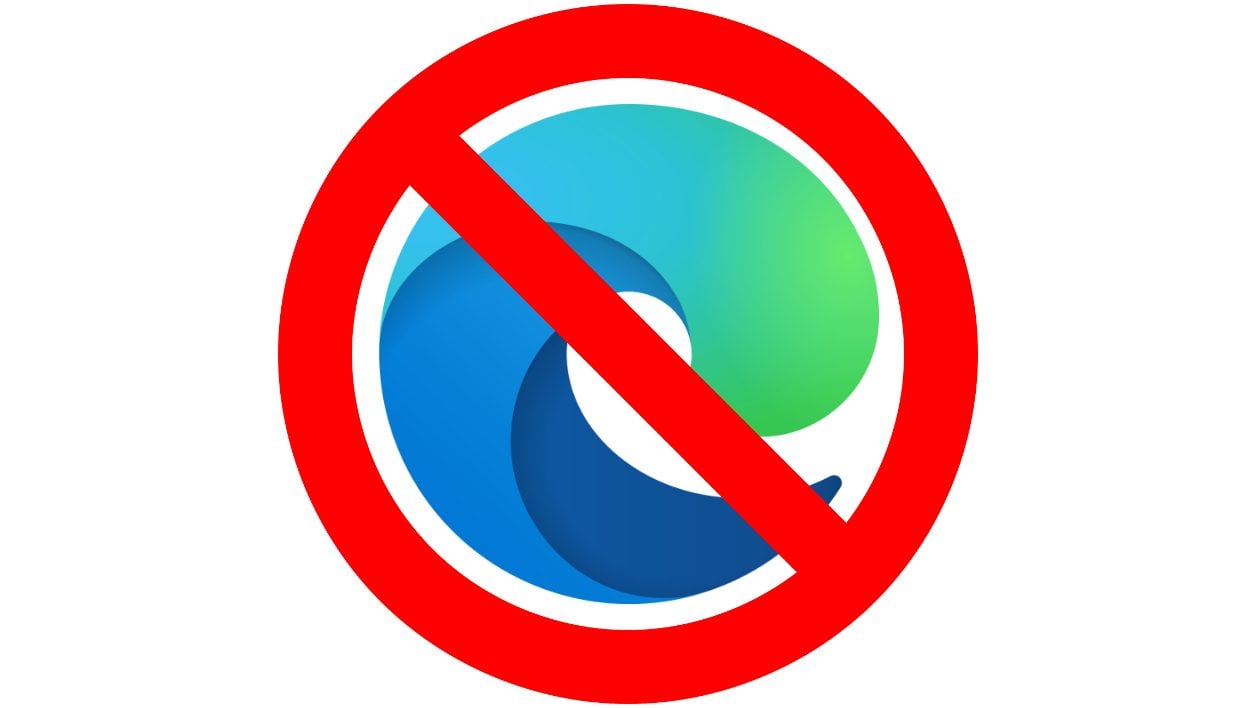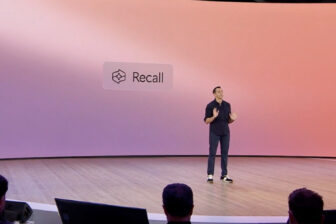Depuis des années maintenant, Microsoft se comporte comme cet élève un peu lourdingue au fond de la classe qui souhaite qu’on s’intéresse à lui. La firme de Redmond a en effet pris la très mauvaise habitude de tenter par tous les moyens d’imposer aux utilisateurs de Windows d’utiliser ses outils maison. Parmi les exemples les plus connus, Microsoft a par le passé affiché des publicités incitant à utiliser son navigateur Web maison Edge plutôt que celui de la concurrence. Plus récemment, l’entreprise américaine a volontairement complexifié les Paramètres de Windows 11 pour éviter que les utilisateurs ne puissent pas choisir facilement Google Chrome, Firefox, ou tout autre navigateur Web concurrent comme navigateur Web par défaut.
Microsoft a plus d’un tour dans son sac et entend bien le montrer pour essayer d’imposer son propre navigateur Web. Soyons honnêtes, même si Microsoft Edge a fait d’incroyables progrès depuis son passage à Chromium (il est tout aussi efficace que Chrome, merci Chromium), imposer son utilisation sans le consentement de l’utilisateur à tout pour déplaire. La dernière trouvaille de Microsoft est l’utilisation d’un nouveau protocole, microsoft-edge://, qui se charge de générer au sein d’applications natives de Windows des liens ne pouvant être ouverts que dans Microsoft Edge. Cette tentative, qui lui profite très clairement, peut toutefois être stoppée assez simplement à l’aide d’un utilitaire gratuit. Voici comment.
À découvrir aussi en vidéo :
1. Téléchargez Edge Deflector
Commencez par télécharger Edge Deflector sur votre PC. Cet utilitaire proposé gratuitement a été créé spécialement pour intercepter toutes les URL utilisant le protocole mis en place par Microsoft pour forcer leur ouverture dans Edge, et les redirige automatiquement dans le navigateur configuré par défaut dans le système d’exploitation.
2. Installez le programme
Ouvrez le fichier exécutable EdgeDeflector_install que vous venez de télécharger, puis dans la fenêtre qui s’affiche, cliquez sur le bouton Install.
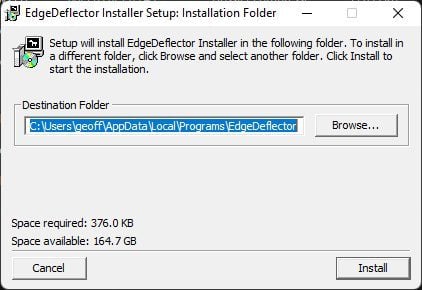
À la fin de l’installation, EdgeDeflector ouvre une page Web comprenant les instructions en anglais pour le configurer. Fermez cette fenêtre et ouvrez les Paramètres de Windows.
3. Configurez EdgeDelector
Dans le panneau des Paramètres de Windows, sélectionnez Applications dans la colonne de gauche, puis entrez dans le menu Applications par défaut.
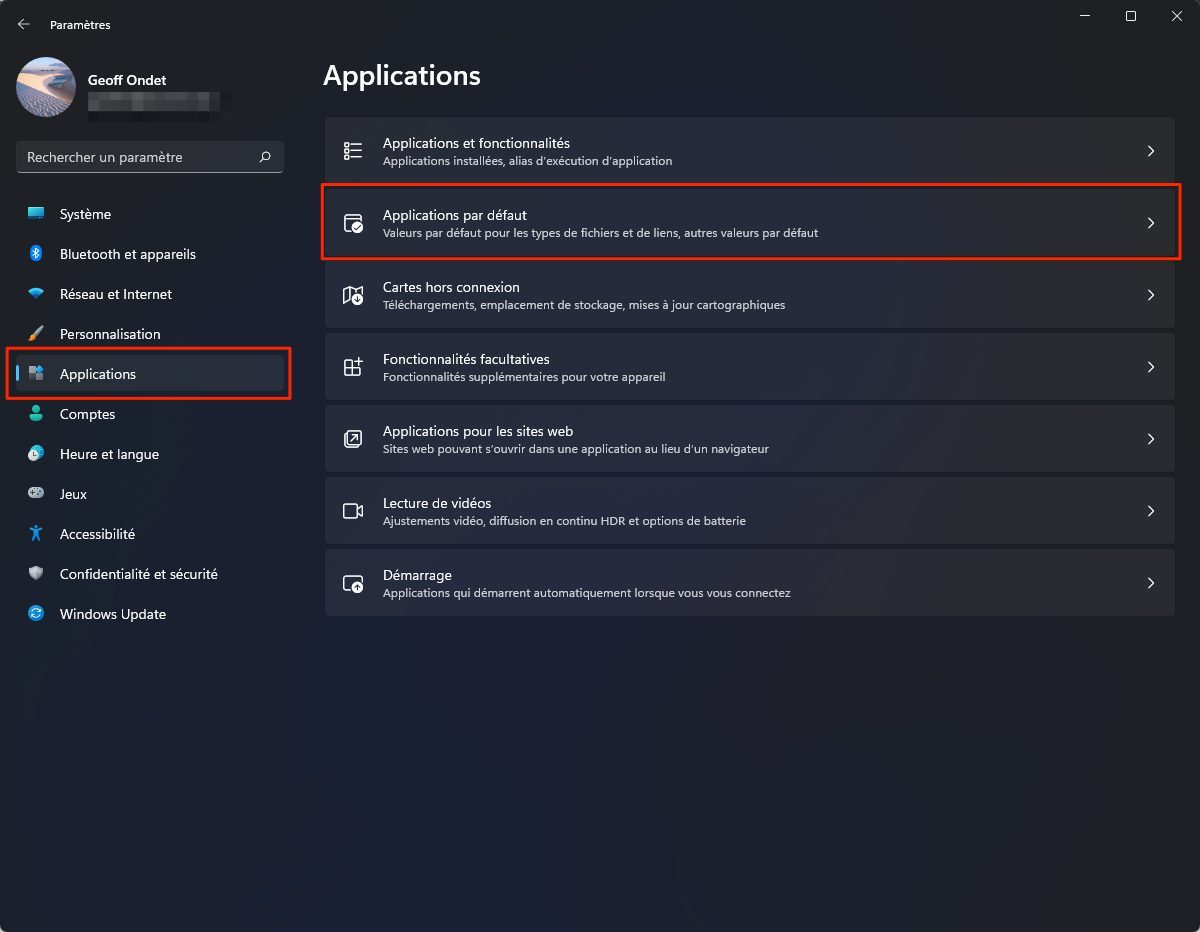
Descendez tout en bas de la fenêtre pour atteindre la section Paramètres associés, et cliquez sur Choisir les valeurs par défaut par type de lien.
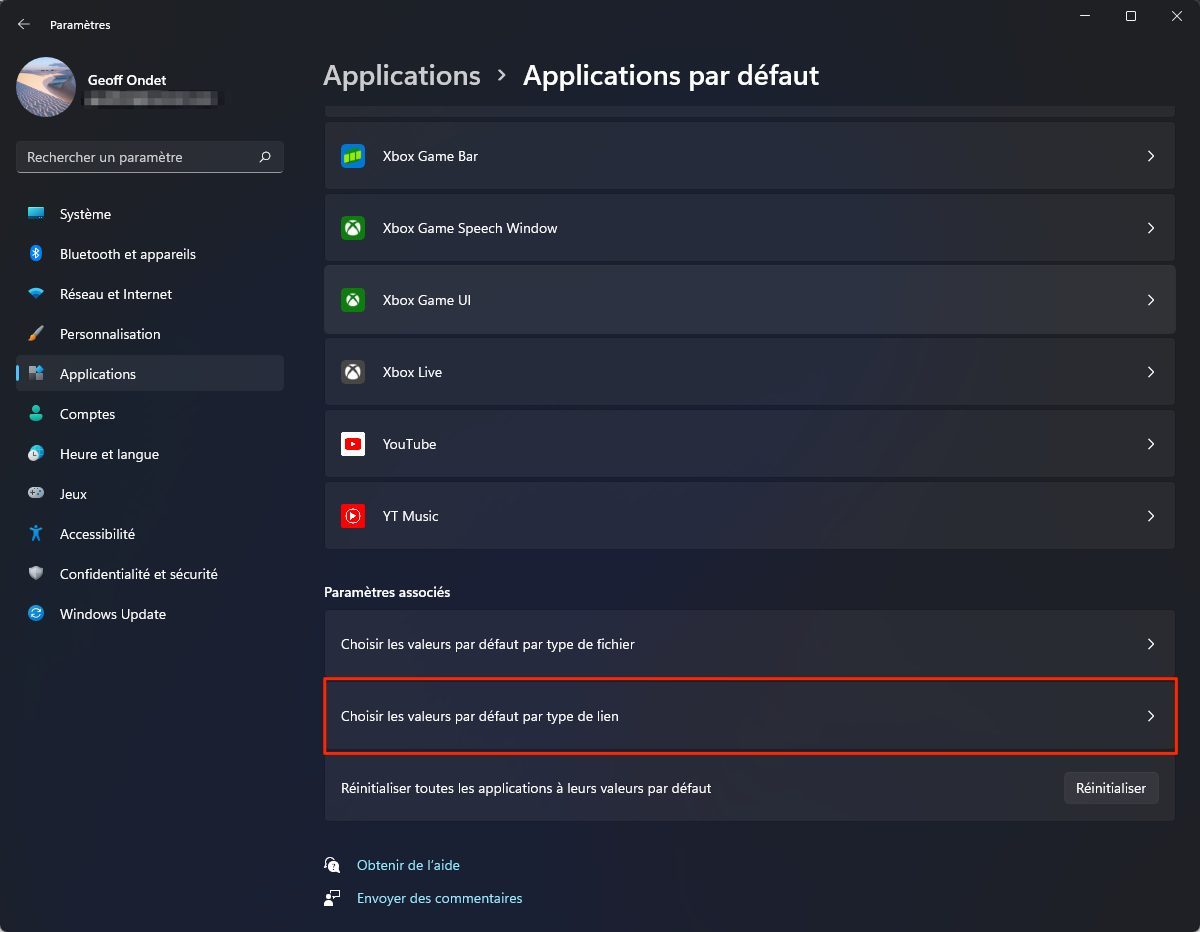
Dans le champ de recherche situé en haut de la fenêtre, saisissez Microsoft-Edge, puis dans la liste des résultats qui s’affiche, cliquez sur MICROSOFT-EDGE.
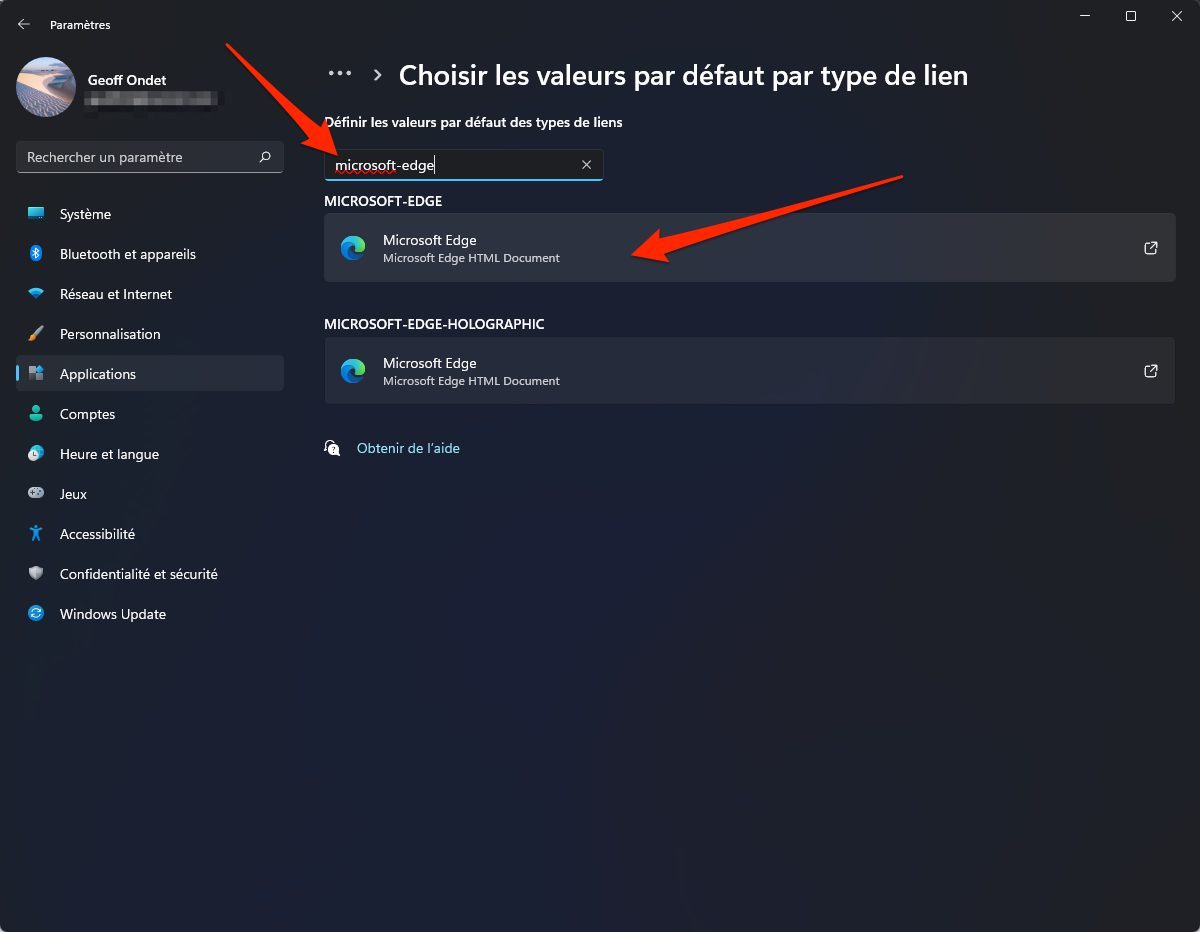
Windows devrait tenter de vous dissuader de réaliser un changement et afficher une fenêtre Avant de faire le basculement. Cliquez sur Modifier quand même.
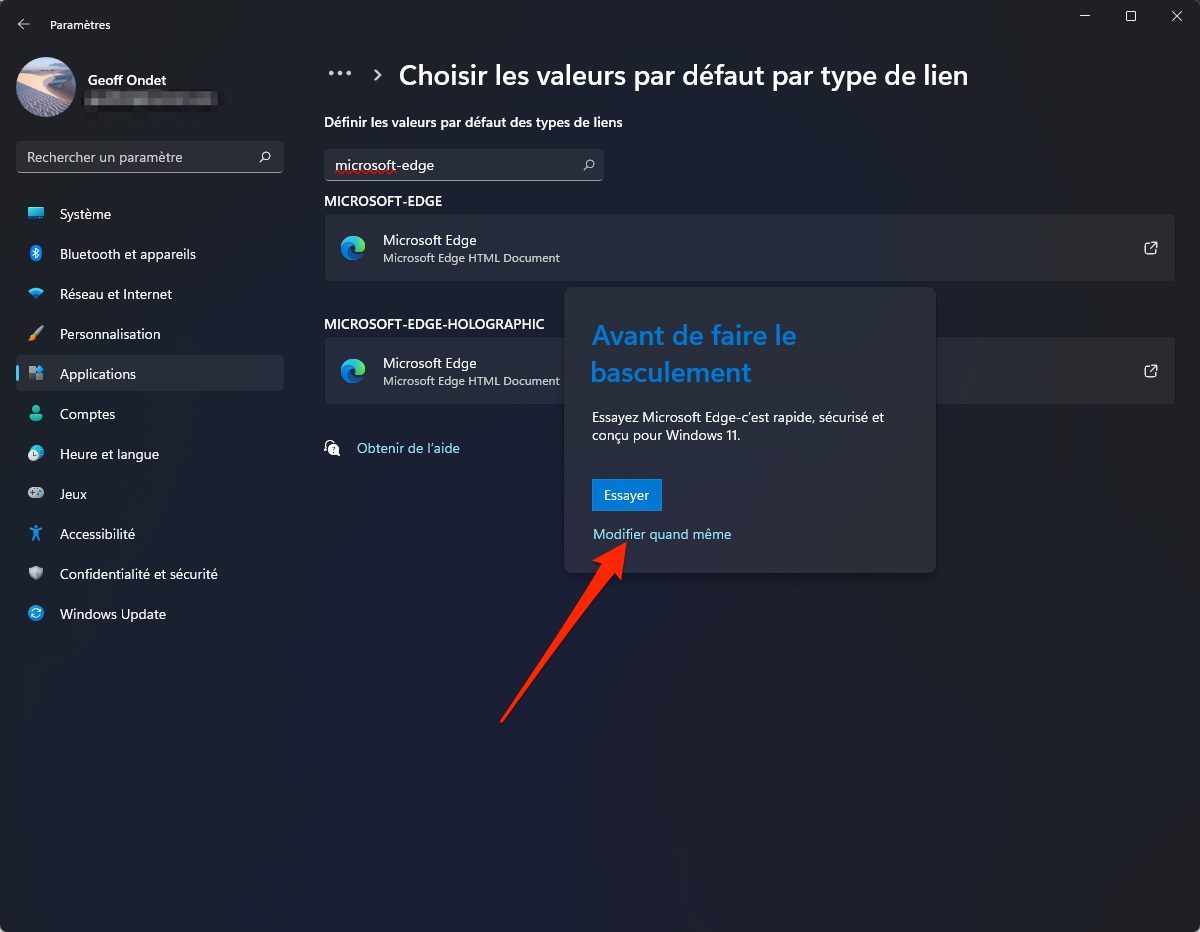
Sélectionnez ensuite EdgeDeflector dans le pop-up intitulé Comment voulez-vous ouvrir ce type d’élément, puis validez en cliquant sur le bouton OK. Fermez ensuite la fenêtre des Paramètres de Windows.
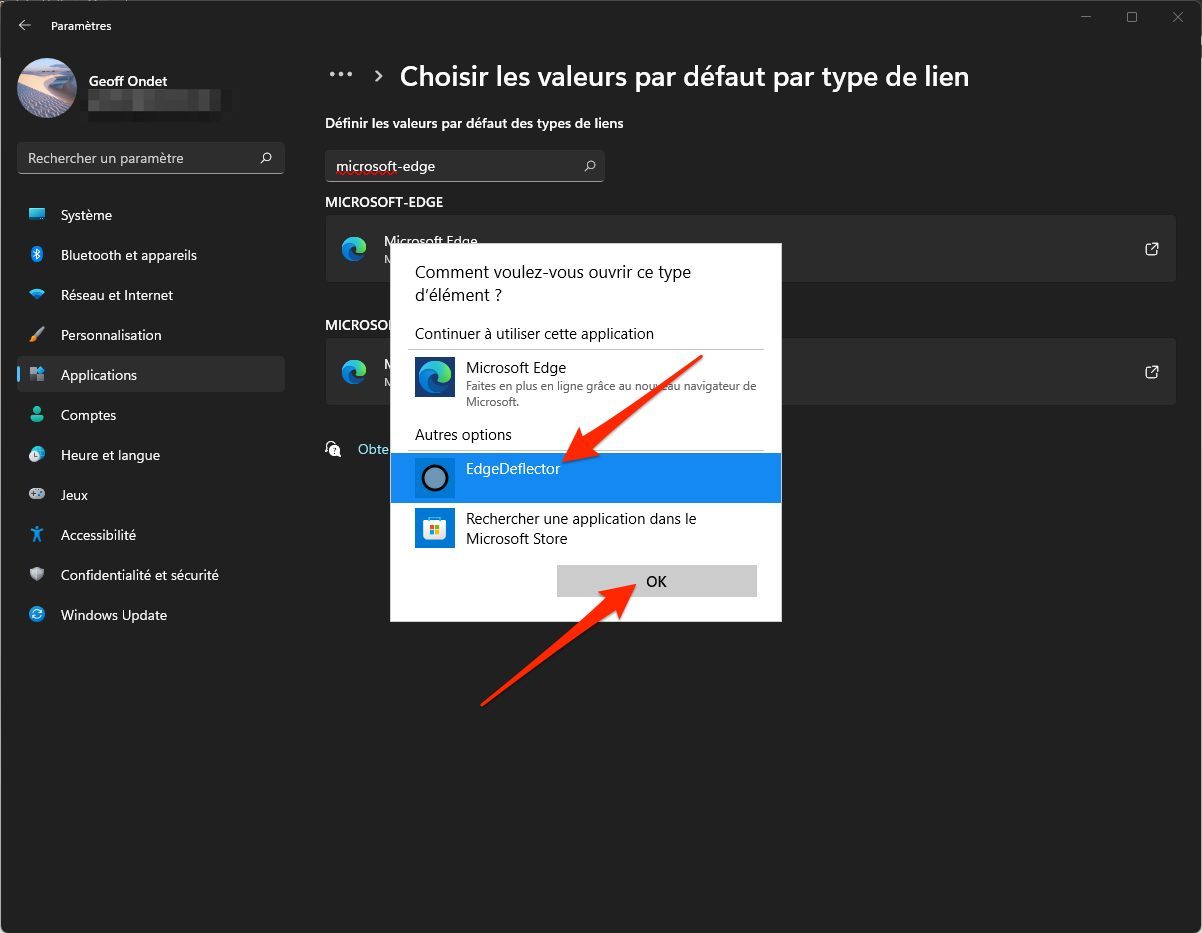
4. Vérifiez que le changement a été pris en compte
Pour vérifier que la modification a bien été prise en compte, vous devez cliquer sur un lien générant un lien utilisant le protocole microsoft-edge:// afin de vérifier que celui-ci ne s’ouvre plus dans Edge mais bien dans votre navigateur Web habituel, configuré par défaut dans Windows.
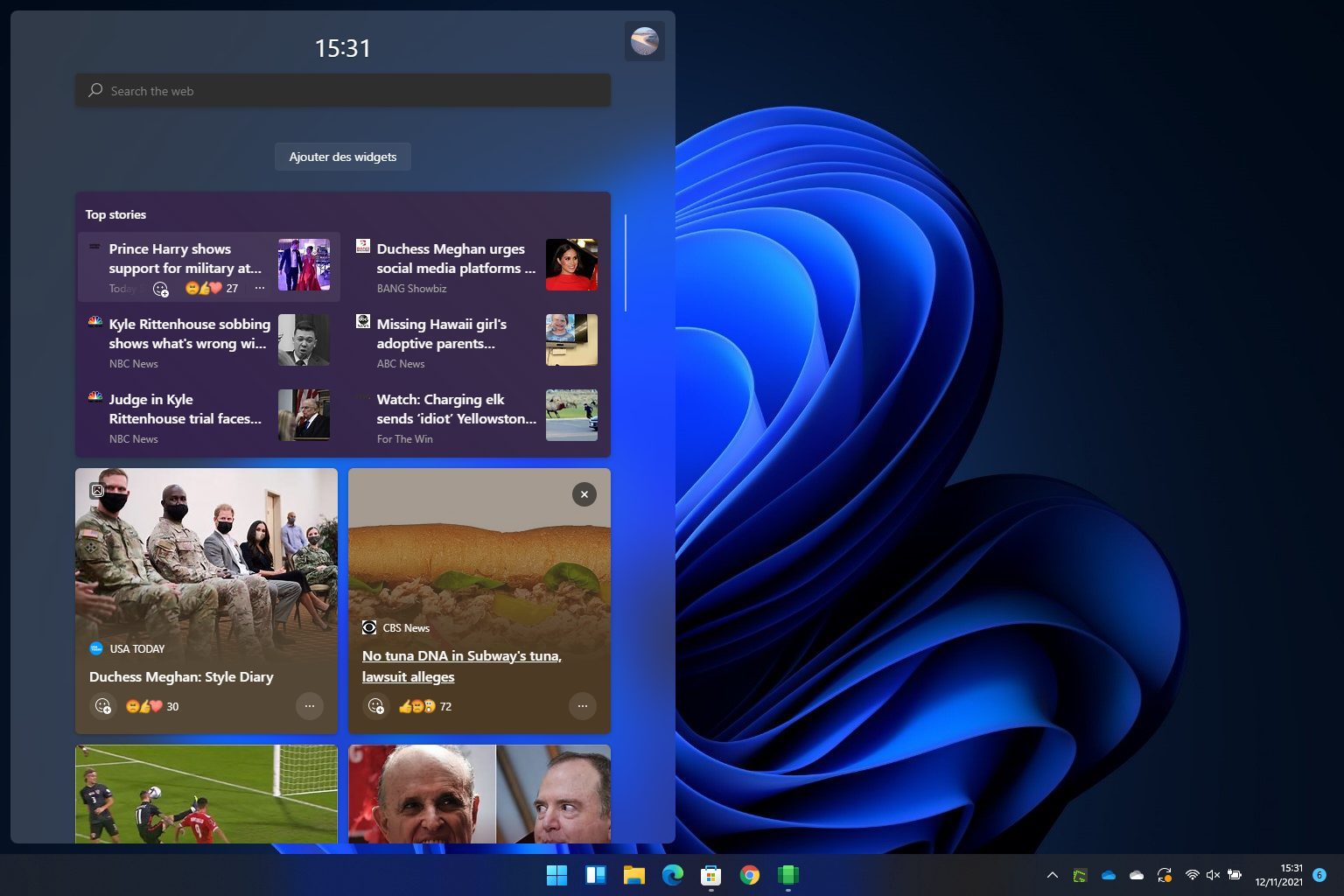
Pour ce faire, cliquez par exemple sur les Widgets de Windows, puis sur l’un des liens affichés. Le lien devrait alors s’ouvrir dans votre navigateur Web habituel et plus dans Microsoft Edge comme souhaite l’imposer l’entreprise de Redmond.
🔴 Pour ne manquer aucune actualité de 01net, suivez-nous sur Google Actualités et WhatsApp.