Vous ne le savez peut-être pas, mais votre PC Windows 11 est capable de répliquer le contenu affiché sur votre smartphone Android sur son écran. La fonctionnalité, compatible avec la majorité des smartphones Android proposant une option de diffusion de contenus n’est toutefois pas activée par défaut.
Elle fait en effet partie des fonctionnalités additionnelles que Microsoft propose de télécharger et d’installer depuis les paramètres de son système d’exploitation. Une fois configurée, elle permet d’afficher une présentation, de montrer une vidéo ou de diffuser un diaporama photo sur le grand écran d’un ordinateur. Cerise sur le gâteau, cette option fonctionne sans câble ni accessoire additionnel, et ne nécessite que quelques secondes pour être mise en place. Vous n’aurez besoin que d’une seule chose, que votre PC soit compatible avec la technologie Miracast.
Comment vérifier que votre PC est compatible Miracast ?
1. Lancez l’outil de diagnostic DirectX
Ouvrez une fenêtre Exécuter à l’aide du raccourci clavier Windows + R puis dans le champ Ouvrir, tapez dxdiag et validez en appuyant sur la touche Entrer.
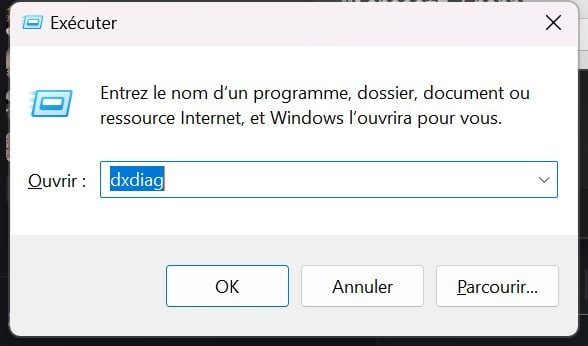
2. Enregistrez les informations
Une fenêtre de l’Outil de diagnostic DirectX devrait alors s’ouvrir. Cliquez sur le bouton Enregistrer toutes les informations, puis dans la boîte de dialogue qui s’ouvre, choisissez un répertoire de sauvegarde, et enregistrez le rapport DxDiag en cliquant sur le bouton Enregistrer.
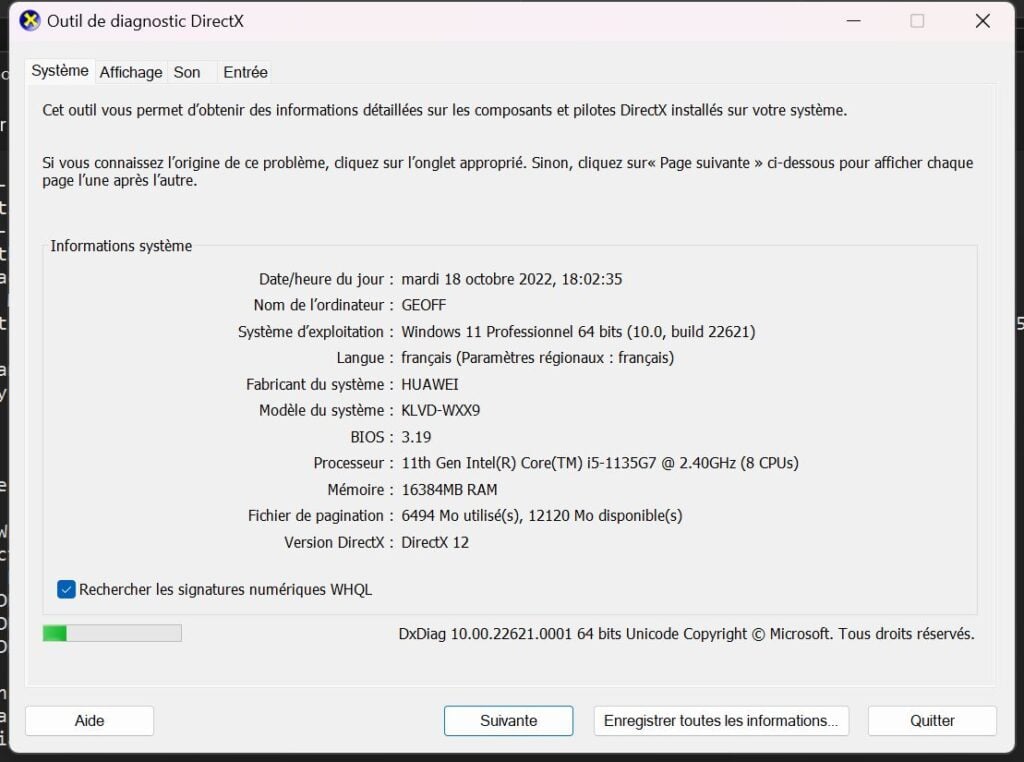
3. Vérifiez la compatibilité de votre PC avec Miracast
Ouvrez le répertoire dans lequel vous avez précédemment sauvegardé le rapport DxDiag et ouvrez-le à l’aide d’un double clic. En principe, le fichier s’ouvre par défaut dans le Bloc-Notes. Repérez ensuite la ligne Miracast. Si la mention Available est affichée, cela signifie que votre machine est bien compatible avec cette technologie et que vous pouvez donc diffuser l’écran de votre smartphone Android sur votre ordinateur.
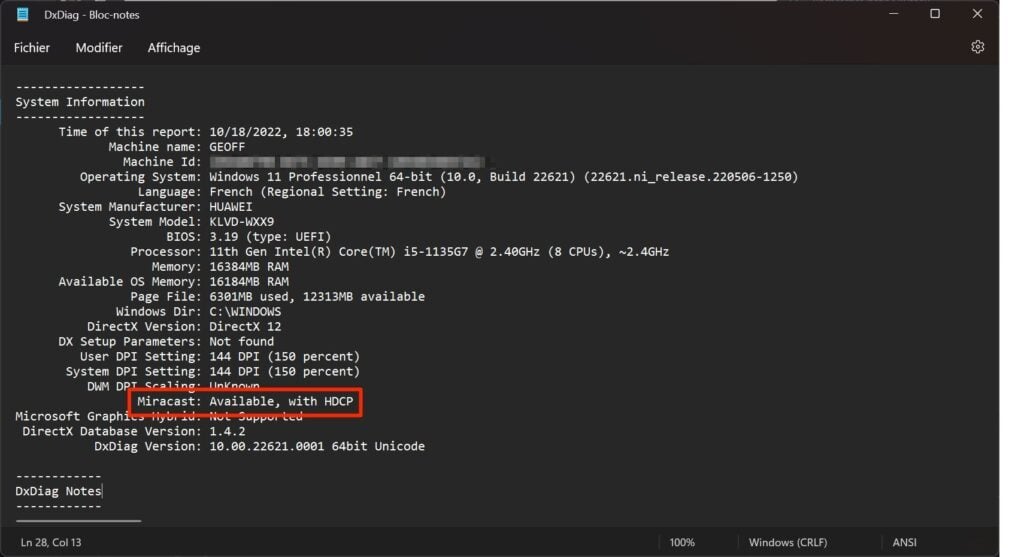
Comment diffuser l’écran de votre smartphone Android sur votre PC ?
1. Accédez aux Fonctionnalités facultatives
Ouvrez les Paramètres de Windows à l’aide du raccourci clavier Windows + i, sélectionnez Applications dans la colonne de gauche, puis entrez dans le menu des Fonctionnalités facultatives.
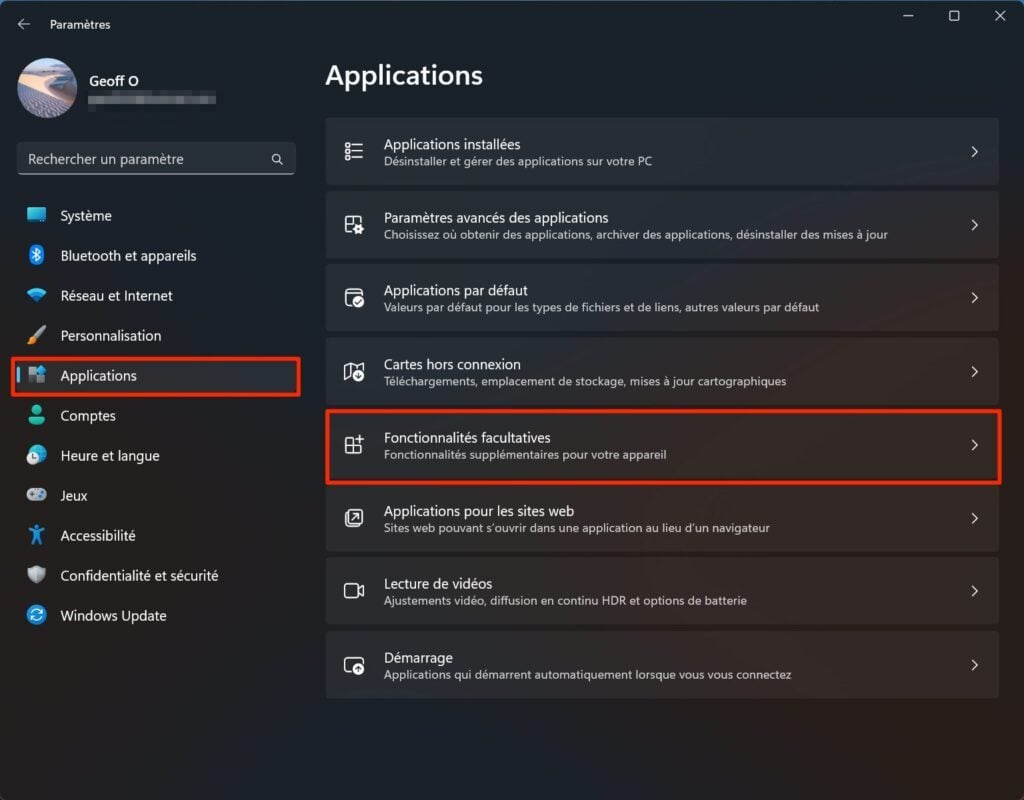
2. Installez l’Affichage sans fil
Dans le panneau des Fonctionnalités facultatives, cliquez sur le bouton Afficher les fonctionnalités affiché dans l’encadré Ajouter une fonctionnalité facultative.
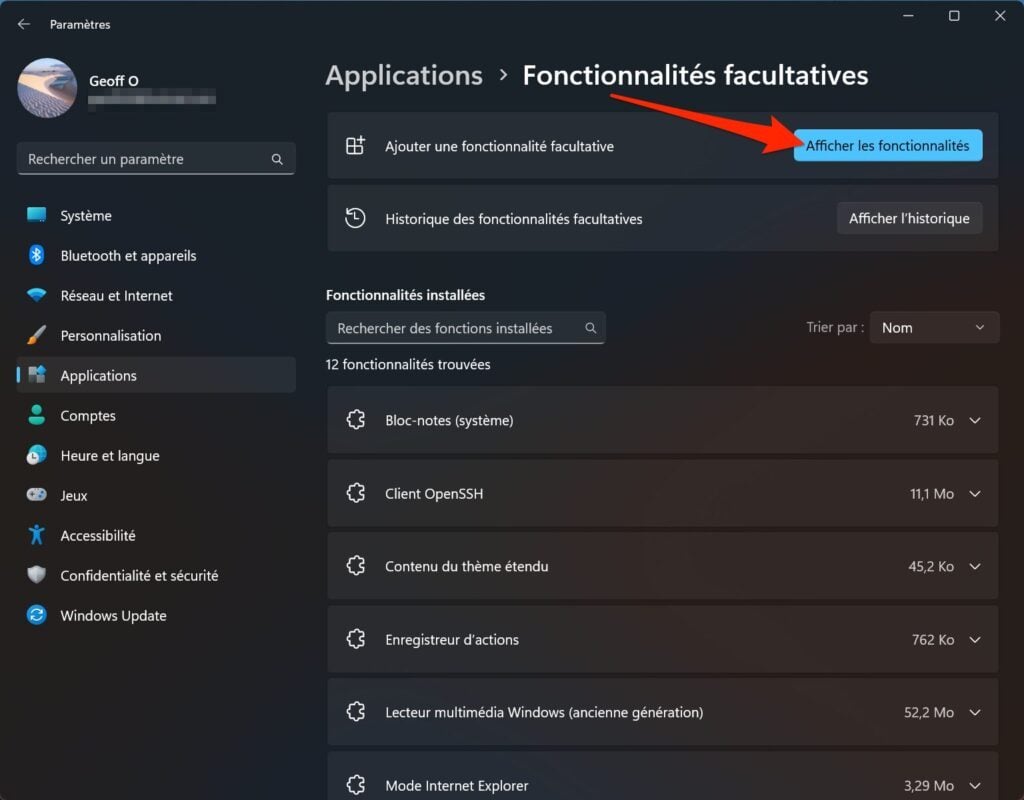
Dans la fenêtre qui s’affiche, sélectionnez l’option Affichage sans fil, cliquez sur Suivant.
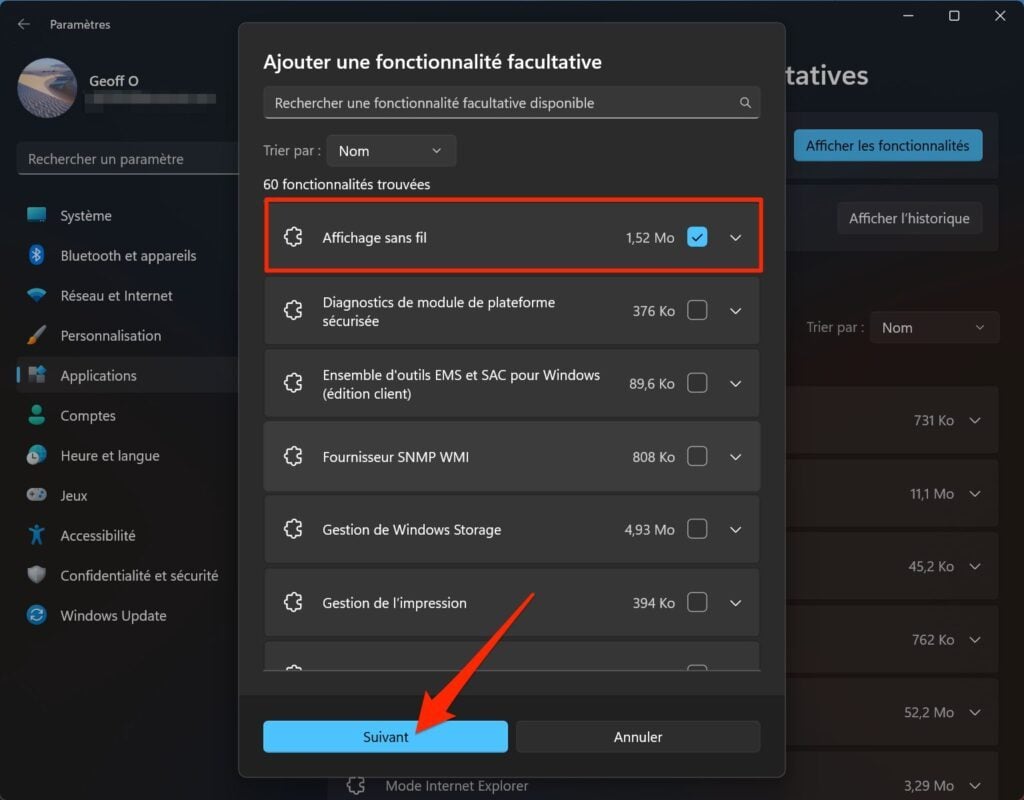
Validez ensuite l’installation de ce module supplémentaire en cliquant sur le bouton Installer.
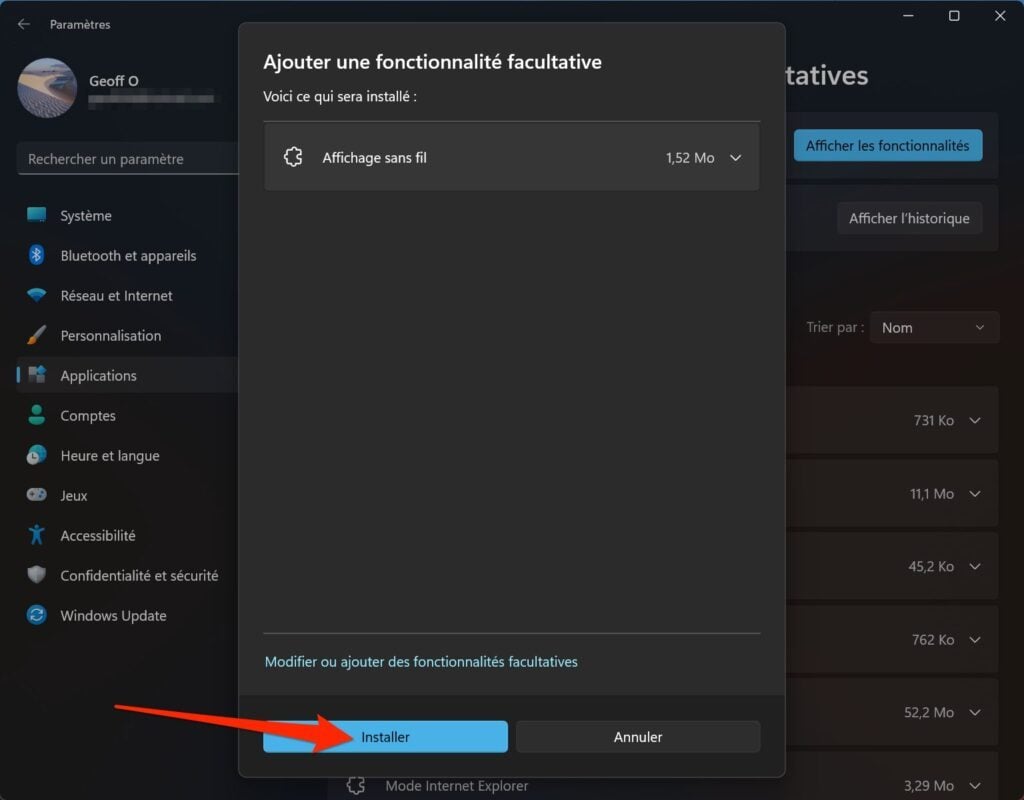
Patientez quelques instants que Windows 11 installe cette nouvelle fonctionnalité sur votre machine.
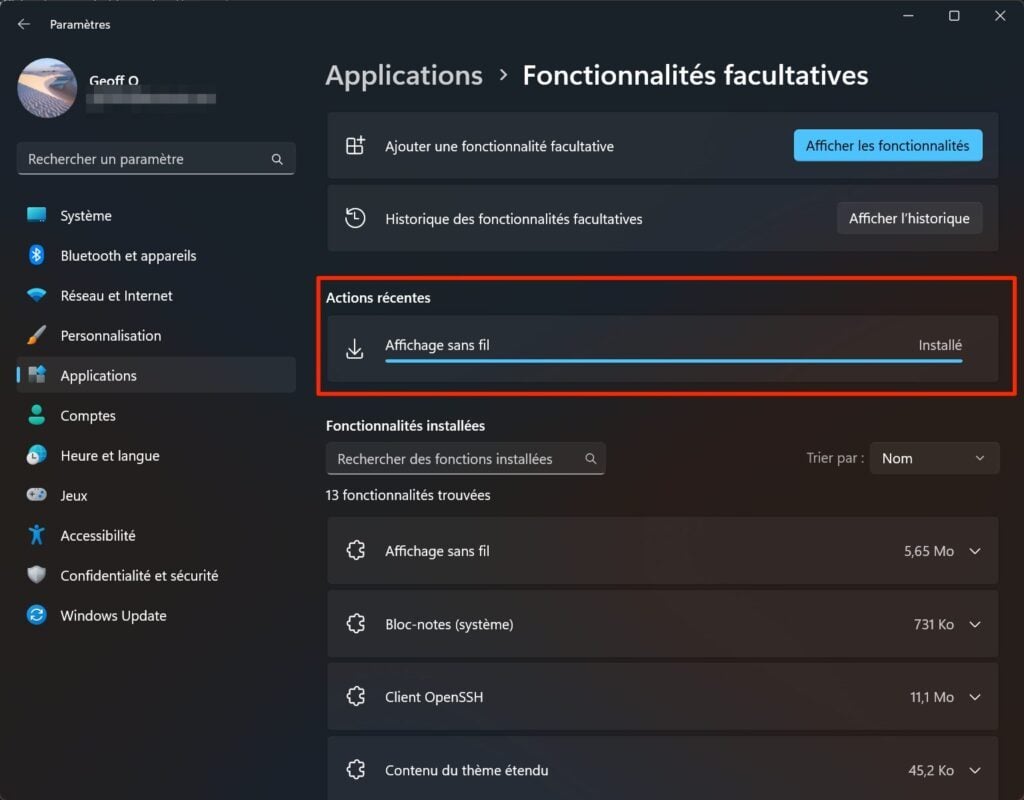
3. Accédez aux options de diffusion
Toujours dans les Paramètres de Windows 11, sélectionnez désormais Système dans la colonne de gauche, puis entrez dans le menu Projection sur ce PC.
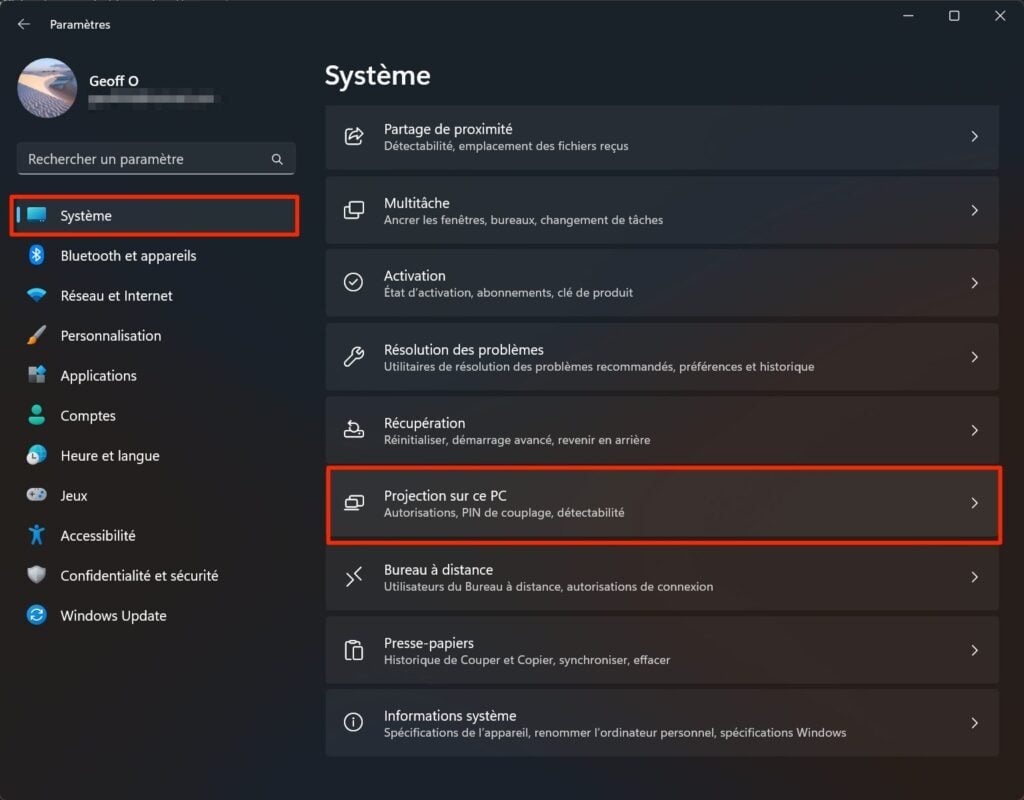
4. Activez la Projection sur ce PC
Dans le premier menu déroulant, sous l’intitulé Certains appareils Windows et Android peuvent projeter sur ce PC si vous donnez votre accord, choisissez Disponible partout sur les réseaux sécurisés.
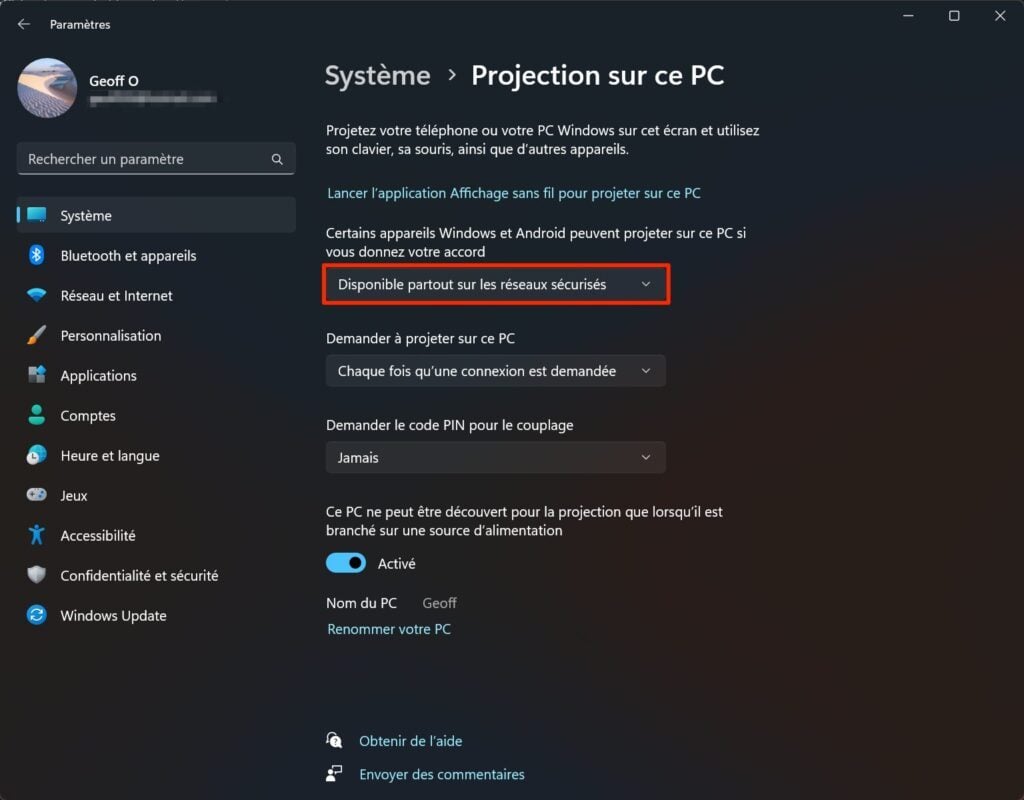
5. Lancez la connexion à un écran sans fil
Cliquez à présent sur Lancer l’application Affichage sans fil pour projeter sur ce PC pour lancer l’application Affichage sans fil.
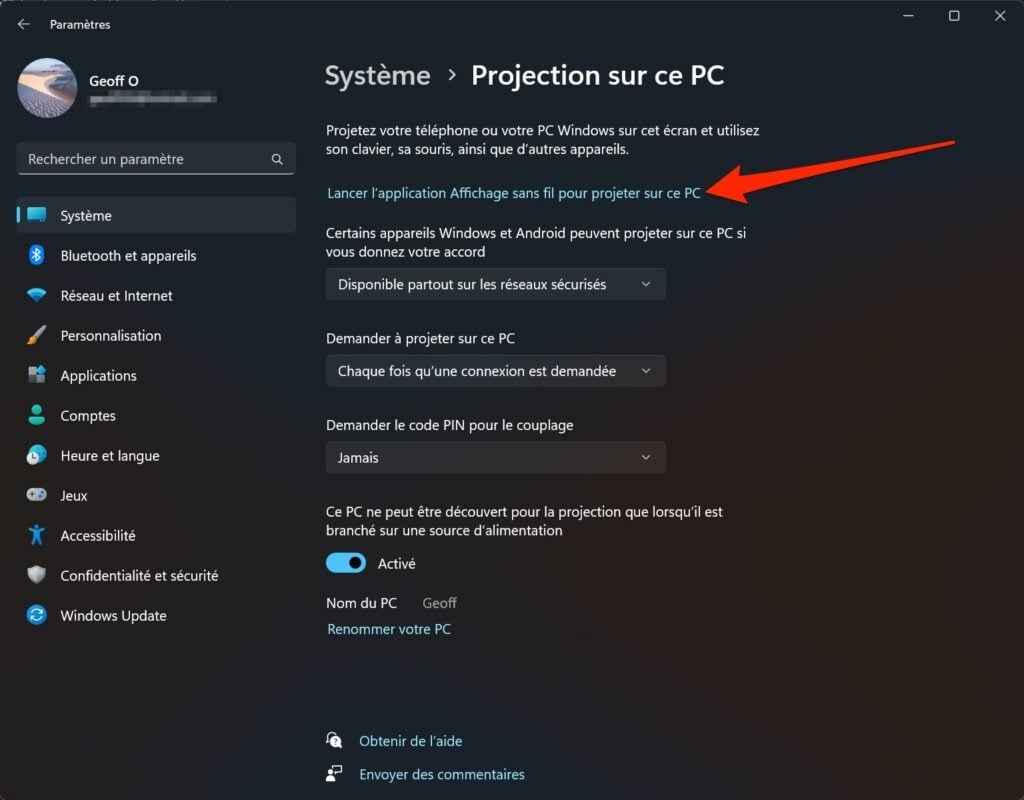
Vous pouvez également rechercher directement l’application Affichage sans fil depuis le menu Démarrer, ainsi que dans la liste de Toutes les applications.
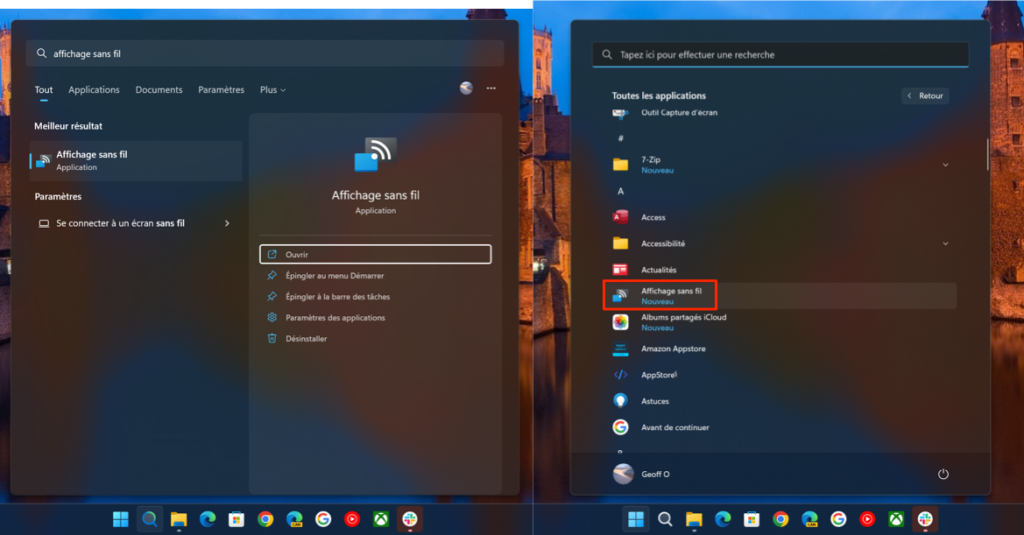
Une fenêtre bleue indiquant que votre PC est prêt pour une connexion sans fil devrait alors s’afficher.
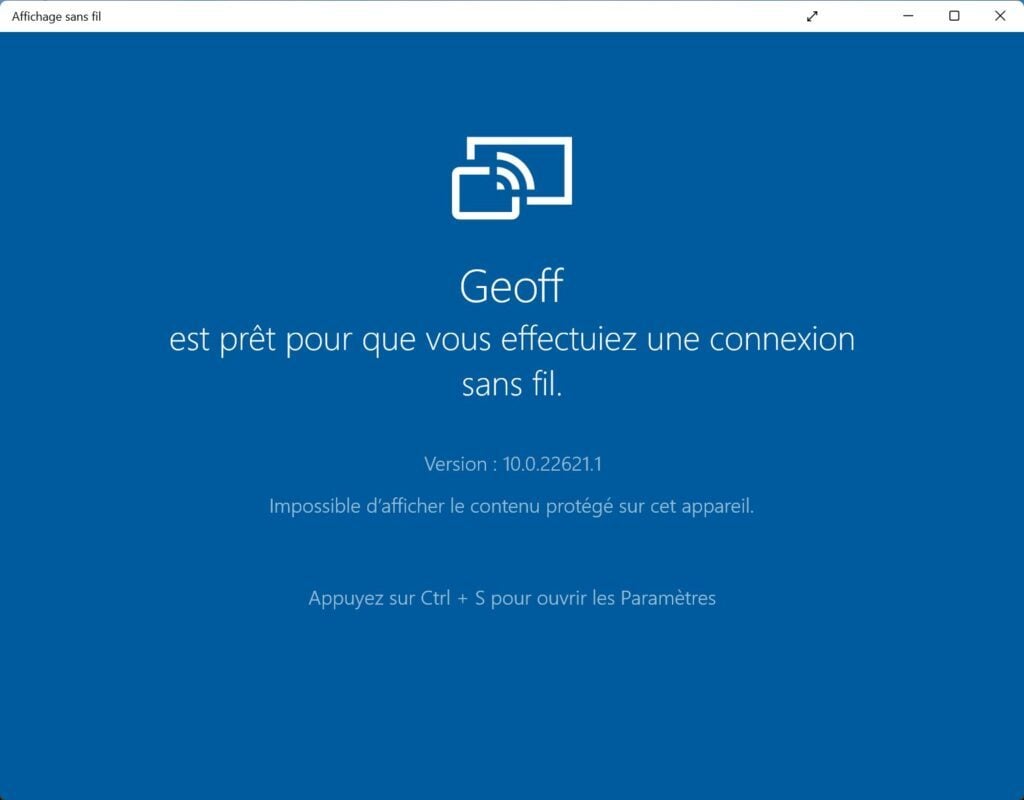
6. Lancez la diffusion de votre smartphone
En fonction du smartphone Android que vous possédez, les menus permettant de diffuser ce qu’affiche votre écran sur celui de votre ordinateur peuvent différer.
Sur un terminal Samsung par exemple, déployez le volet des paramètres rapides dans sa totalité, et lancez Smart View (le nom de la fonction de projection de l’écran sans fil). Suivez les instructions affichées dans l’assistant de configuration du smartphone.
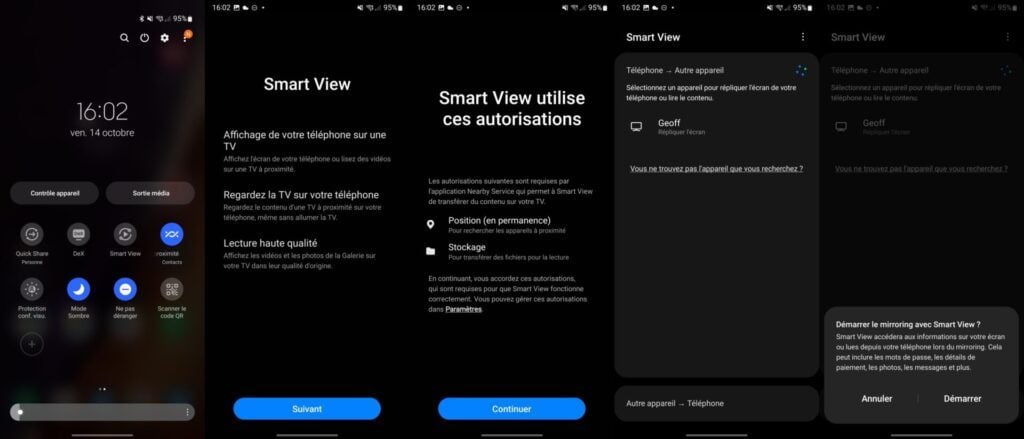
Sur d’autres terminaux, ouvrez les Paramètres de l’appareil et rendez-vous dans Appareils connectés. Entrez ensuite dans le menu Préférences de connexion puis trouvez l’option Cast, ou screencast. Sélectionnez votre PC et validez. L’écran de votre smartphone devrait alors s’afficher sur celui de votre ordinateur.
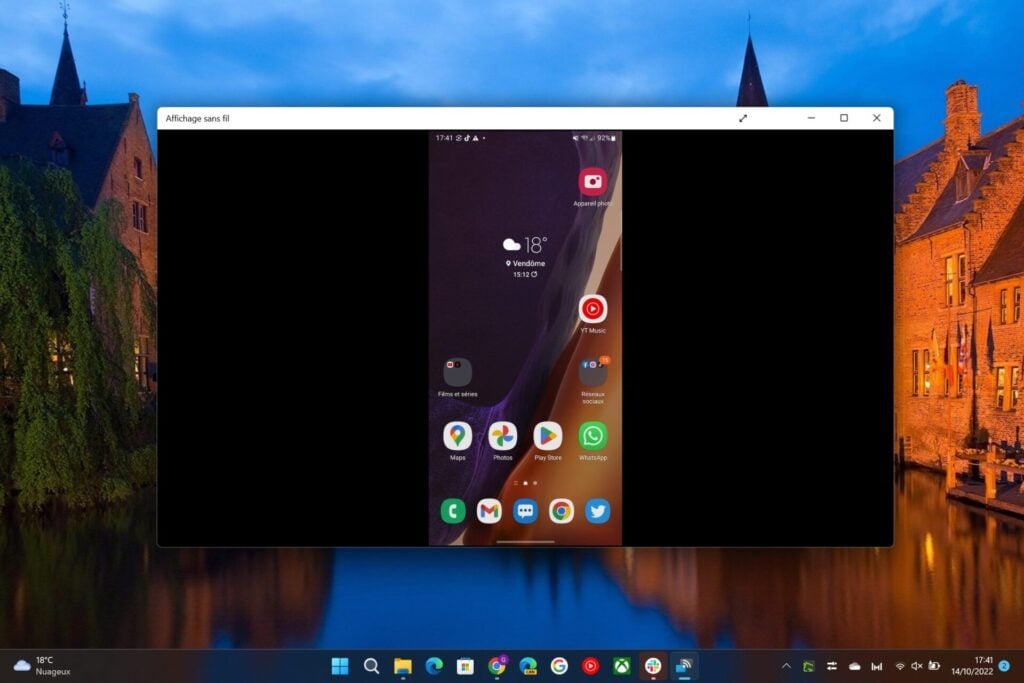
À noter que cette fonctionnalité n’est malheureusement pas disponible avec les smartphones Pixel. Google n’autorise la diffusion de l’écran de ses smartphones sur des écrans tiers que par le biais d’un appareil Chromecast.
🔴 Pour ne manquer aucune actualité de 01net, suivez-nous sur Google Actualités et WhatsApp.

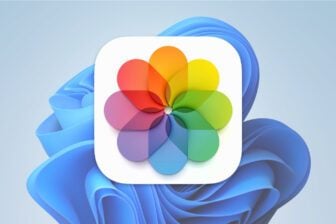





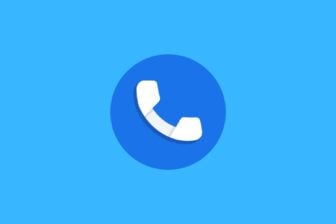









Intéressant. Sur les Xiaomi, pour ceux qui cherchent. C’est la fonction DIFFUSER. Par contre, chez moi ce n’est pas très fluide…
“Sur d’autres terminaux” ça veut dire quoi en français compréhensible ? Encore une info parcellaire qui ne sert à rien car incomplète ! Ce qui vous paraît évident ne l’est pas pour tout le monde !!!
Bonjour,
Cela signifie que chaque constructeur de smartphone Android “range” l’option dans un menu différent (cela peut également varier en fonction de la version d’Android). Son nom peut par ailleurs être différent d’un appareil Android à un autre. Impossible ici donc, dire avec certitude dans quel menu et sous quel nom l’option est disponible sur les très nombreux smartphones Android disponibles sur le marché.
hum
Ce serait peut-être sympa de préciser que ça marche uniquement sur les ordinateurs supportant le miracast. Ce serait honnête je trouve
Bonjour, vous avez tout à fait raison, c’est un oubli de ma part. C’est désormais corrigé 😉
voir plus haut Comment vérifier que votre PC est compatible Miracast ?
Merci pour cet ajout bien utile.
Du coup comment à l’achat s’assurer que le pc supporte le Miracast ?
Bonjour ! je suis les étapes jusqu’a arriver a l’activation de Smart View mais je ne le trouve pas dans le volet des paramètres rapides, j’ai une Samsung A13.
Bonjour,
j’ai tout fait, et quand j’arrive à la dernière partie dans les “Préférences”, j’ai ce message:
“cet appareil ne prend pas en charge la réception miracast” en rouge, sans pouvoir activer les options ..
Par contre avec “mon téléphone”, pas de souci, pour les textos etc…
Merci de votre aide.
Bonjour,
Très bon tuto, tout marche nickel.
Est il possible de continuer a travailler sur le PC pendant la diffusion ?
Dans on cas la souris est inactive, et toutes les raccourcis clavier semblent être utilisés par la fenêtre de cast.
Merci
Bonjour et merci pour cette astuce
J’ai suivi toutes ces étapes et je n’ai pas réussi à faire la dernière étape, mon téléphone ne reconnaissant pas mon PC (il reste à rechercher des appareils pendant des heures)
Mon téléphone est pourtant bien compatible
Savez-vous ce que j’aurais pu mal faire ou comment rendre mon PC visible ?
Merci
Il faut lancer d’abord l’application “Affichage sans fil” sous Windows avant de lancer la diffusion. Ensuite dans la fenêtre sur le smartphone, il faut sélectionner le nom du PC et l’image du smartphone apparaît dans la fenêtre de l’application Windows 10 ou 11…
Merci pour cette procédure très claire et qui fonctionne parfaitement.
Très claire cette procédure et cela marche correctement.
COMPREND RIEN A C’EST FOUTU EXPLICATIONS
merci
Merci, j’ai appris un truc.
Peut on caster l’écran de son pc sur une tv Android ou une Shield Chromecast …,?
C’est n’importe quoi cette fonctionnalité (encore un truc fait par des génies) je suis obligé de désactiver mon point d’accès wifi et donc de perdre mon accès internet, car j’utilise mon tél pour accéder au web, du coup intérêt zéro !
Merci quand même pour la manipe.
et quand on met supported sur miracast dans dxdiag et depuis quand j’essais d’installer la fonctionnalite Affichage sans fils il ya une erreur
Ca fonctionne très bien sur Poco F3 et ordinateur portable Dell Precision 7560 sous Windows 11.
Merci pour ce tuto très bien expliqué.
J’ai pu tout faire, sauf le dernier étape car je ne trouve pas la fonctionnalité dans mon téléphone 😔
Bonjour
OK sur mon oneplus
Excellent tuto bravo !
Je pense que j’ai tout fait correctement mais quand j’arrive sur la page bleu il affiche le nom de l’ordinateur puis est prêt pour que vous effectuiez une connexion sans fil ensuite version :10.0.22621.1 impossible d’afficher le contenu protégé sur cette appareil.appuyez sur Carl+s pour ouvrir les paramètres. J’arrive sur une page blanche ( liste d’accès à ‘appareil ) mais là il n’y a rien. Pourtant mon GSM est bien connecté sur l’ordinateur et mon ordinateur sur le téléphone je suis perdu et je crie à l’aide merci d’avance
Bonjour,
Merci pour les explications. Je réussis à me connecter, partager mon écran sur mon PC, et pourtant quand je lis une vidéo sur une plate-forme de streaming, je n’ai pas la vidéo, mais j’ai le son qui sors du PC…
Une idée ?
Merci