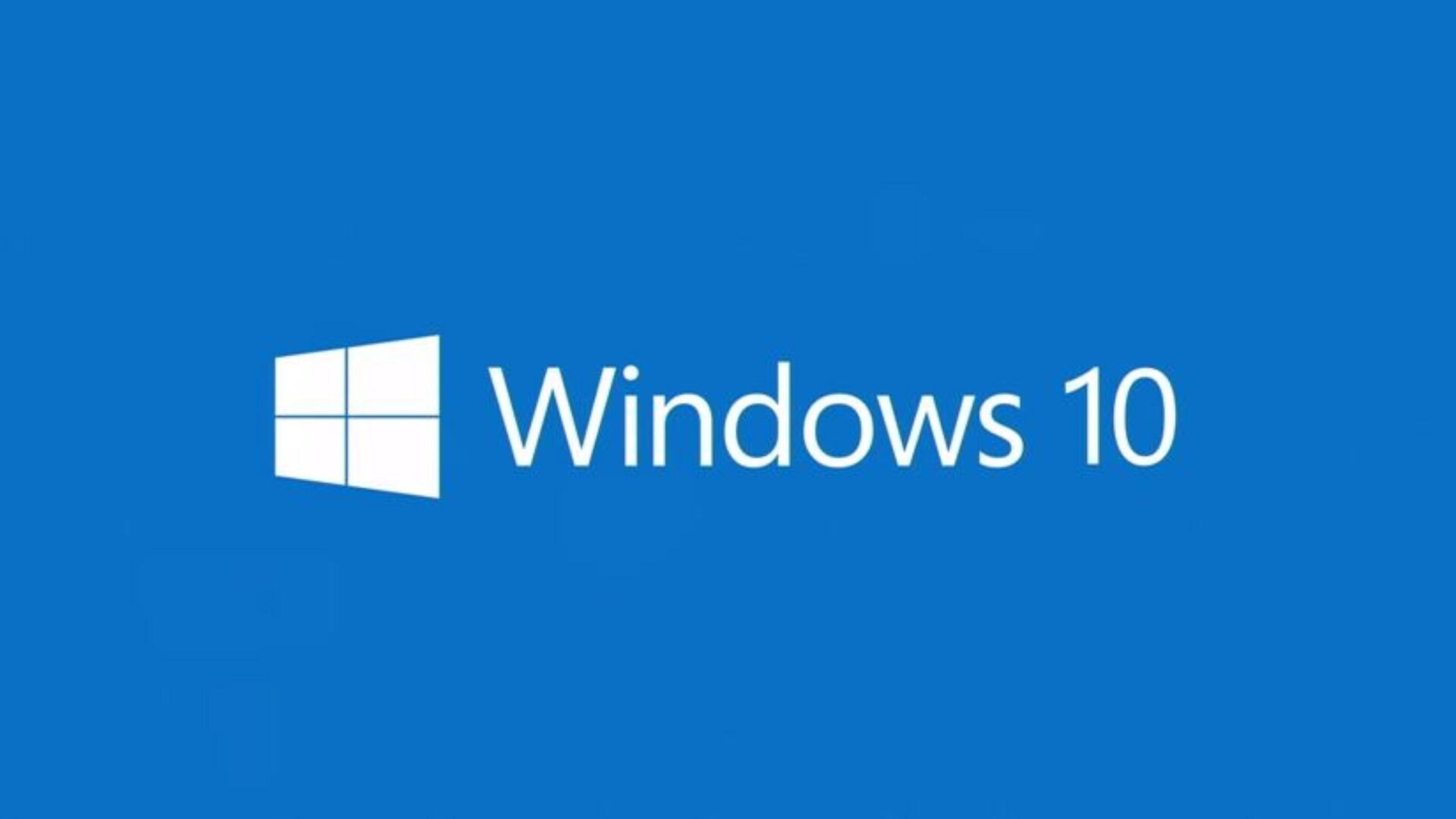1. Faites disparaître l’icône de la corbeille du Bureau de Windows 10
Si d’autres que vous ont accès à votre ordinateur, vous n’avez peut-être pas envie qu’ils fouillent dans la poubelle à la recherche des fichiers que vous avez supprimés. Vous pouvez leur compliquer la tâche en escamotant l’icône de la Corbeille. Effectuez un clic droit sur le Bureau. Cliquez sur Personnaliser, Thèmes puis sur la commande Paramètres des icônes du Bureau. Décochez la case Corbeille et validez (Appliquer, OK).
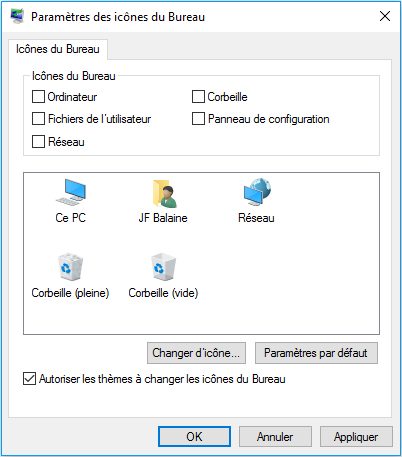
2. Gardez tous les paramètres de Windows 10 à portée de souris
Retrouver une option du Panneau de configuration de Windows 10 n’est pas simple quand on ne sait pas quelle rubrique explorer. Si vous utilisez fréquemment certains réglages avancés, voici comment afficher la liste complète des paramètres sur le Bureau. Faites un clic droit sur le Bureau. Choisissez Nouveau, Dossier. Remplacez le nom par défaut par GodMode.{ED7BA470-8E54-465E-825C-99712043E01C} et validez (Entrée). Un double-clic sur ce raccourci fait apparaître les différentes catégories du panneau de configuration et leur contenu dans une fenêtre de l’Explorateur de fichiers.
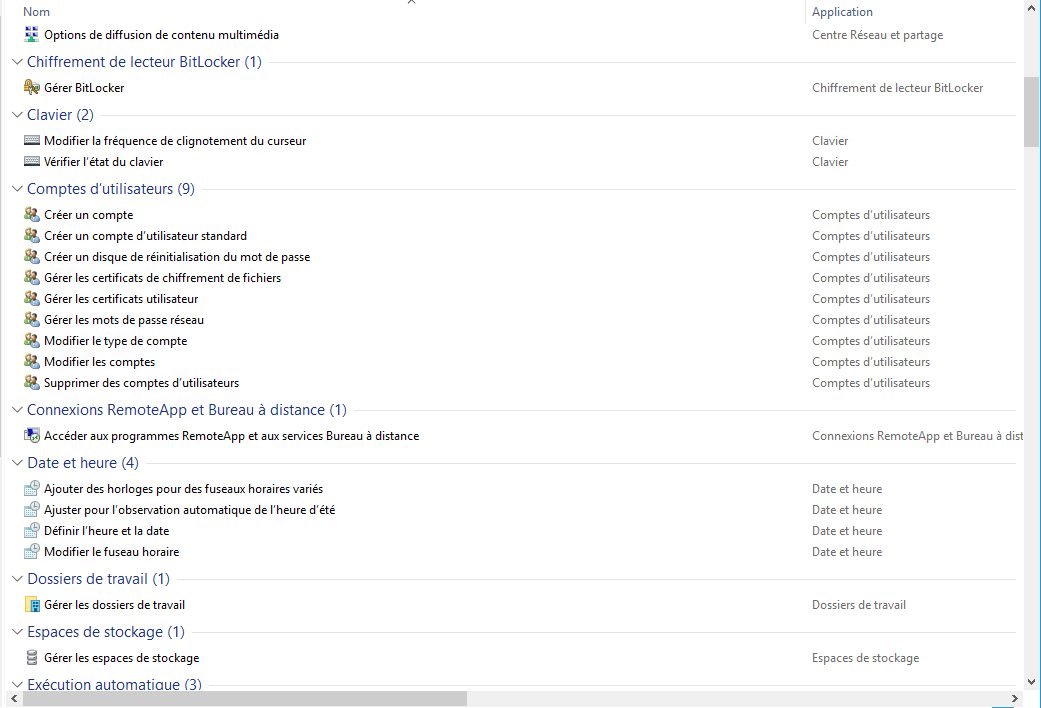
3. Simplifiez l’identification
Lorsque vous démarrez Windows 10, vous devez indiquer le mot de passe du compte Microsoft associé à votre session utilisateur. Si celui-ci est un peu long ou très complexe, vous pouvez opter pour une combinaison plus courte et plus rapide à saisir. Ouvrez les Paramètres. Cliquez sur Comptes, Options de connexion, puis sur le bouton Ajouter sous Code PIN. Définissez et confirmez un code à 4 ou 6 chiffres et validez.
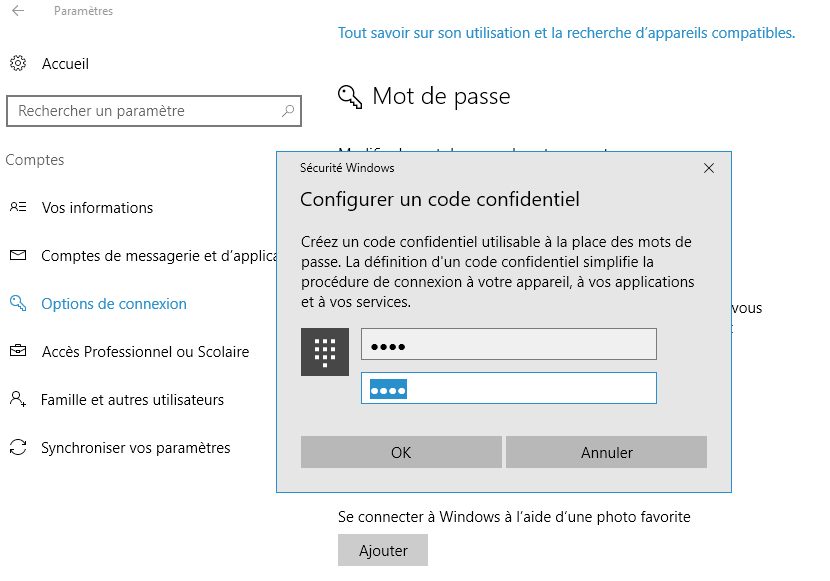
4. Modifiez les emplacements d’enregistrement par défaut
Si votre PC est équipé d’un SSD rapide pour Windows et d’un disque dur de grande capacité pour les logiciels et les données, mieux vaut éviter d’encombrer le premier avec des photos ou de la musique. Dans les Paramètres, cliquez sur Système, Stockage. Déroulez les différents menus de la section Emplacements d’enregistrement et désignez le disque dur comme support de stockage par défaut pour les documents, la musique, les photos et les vidéos, les films.
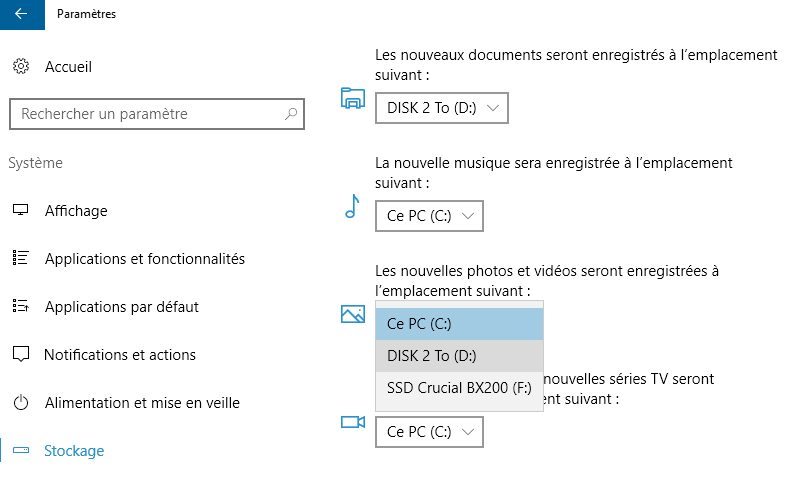
5. Personnalisez la fenêtre d’Invite de commandes
Spécialiste de Windows, vous avez sans doute l’habitude d’utiliser la fenêtre d’invite de commandes pour effectuer certains réglages sans passer par les menus et les fenêtres du panneau de configuration. Avec Windows 10, cet outil devient personnalisable et presque convivial ! Pour accéder aux options proposées, faites un clic droit sur le menu Démarrer. Choisissez Invite de commandes, effectuez un nouveau clic droit, cette fois sur la barre de titre de la fenêtre d’Invite de commandes et cliquez sur Propriétés. Vous pouvez changer la police de caractères, les couleurs et la taille de la fenêtre, activer le mode insertion. La nouvelle version de l’éditeur permet également d’insérer des commandes par copier-coller.
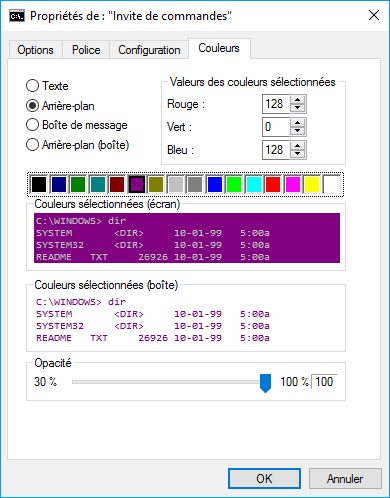
🔴 Pour ne manquer aucune actualité de 01net, suivez-nous sur Google Actualités et WhatsApp.