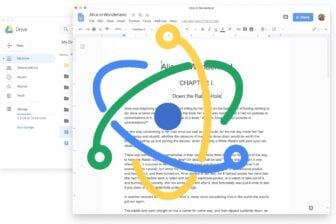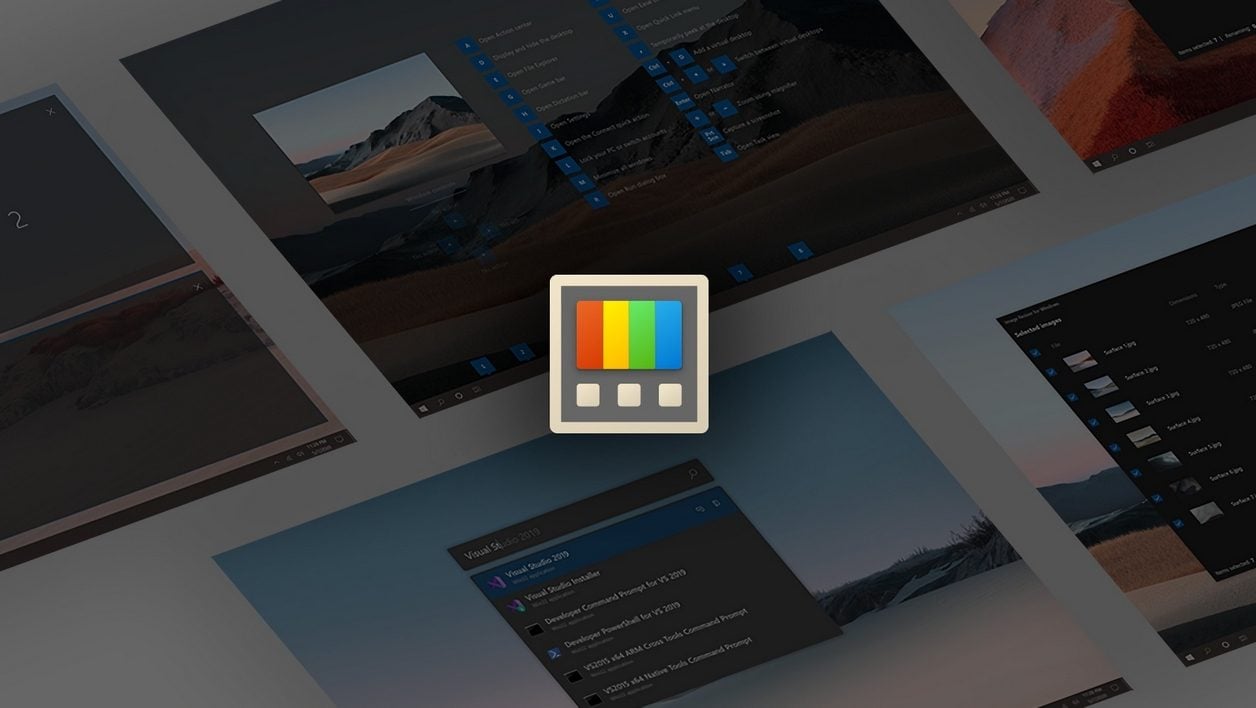Microsoft décidait il y a près de deux ans, de ressusciter ses PowerToys en créant un projet open source pour en développer une nouvelle version.
Introduits dans Windows 95 avant de disparaître avec Windows XP, ces petits outils s’adressaient aux utilisateurs adeptes de la bidouille en leur permettant d’ajouter de nouvelles fonctionnalités au système d’exploitation de Microsoft.
Depuis leur résurrection, les PowerToys ont été mis à jour à de nombreuses reprises, avec souvent, l’arrivée de nouveaux outils répondant à des besoins plus ou moins spécifiques.
Présentés sous la forme d’une application unique regroupant les différents outils, les PowerToys intègrent depuis peu Run, anciennement connu sous le nom de Window Walker. Cet outil est un lanceur d’applications prenant la forme d’un champ de recherche qui s’affiche au centre de l’écran, assez similaire à ce qui existe sur macOS avec Spotlight.
Car outre la possibilité de rechercher et d’ouvrir rapidement une application, Run sait aussi rechercher vos fichiers, mais aussi réaliser certaines opérations basiques.
1. Téléchargez les PowerToys
Si ce n’est pas déjà fait, commencez par télécharger les PowerToys de Microsoft. Cette application unique regroupe plusieurs utilitaires qu’il est possible d’activer à l’aide de raccourcis clavier.
- Télécharger PowerToys pour Windows 10 (Gratuit)
Une fois installé, PowerToys vient prendre place dans la barre d’icônes cachées de Windows 10. Il suffit alors de cliquer sur son icône pour ouvrir la fenêtre présentant le fonctionnement et la configuration des différents utilitaires.
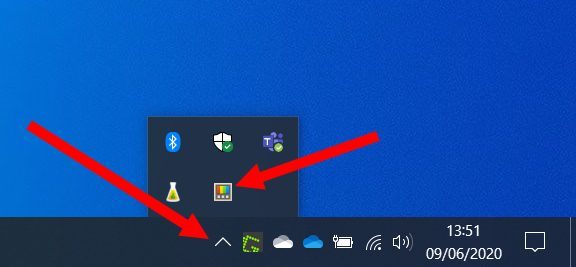
2. Configurez PowerToys Run
Une fois la fenêtre des PowerToys ouverte, rendez-vous dans le menu consacré à PowerToys Run. Assurez-vous dans un premier temps que Run est bien activé.
Ensuite, personnalisez le nombre de résultats maximum affichés par défaut. L’application est configurée pour en afficher 4 nativement, mais vous pouvez augmenter ce chiffre pour obtenir plus de résultats si vous le souhaitez.

Le raccourci natif permettant d’activer PowerToys Run est Alt+Barre d’espace. Si ce raccourci ne vous sied pas, vous avez la possibilité de le remplacer par la combinaison de touches de votre choix. Une fois vos paramètres définis, fermez la fenêtre des PowerToys.
3. Activez et utilisez Run
De retour sur le bureau de Windows, ou sur n’importe quelle autre fenêtre ouverte sur votre machine, vous pourrez activer Run à l’aide du raccourci clavier Alt+Barre d’espace (ou celui que vous avez défini si vous l’avez modifié).
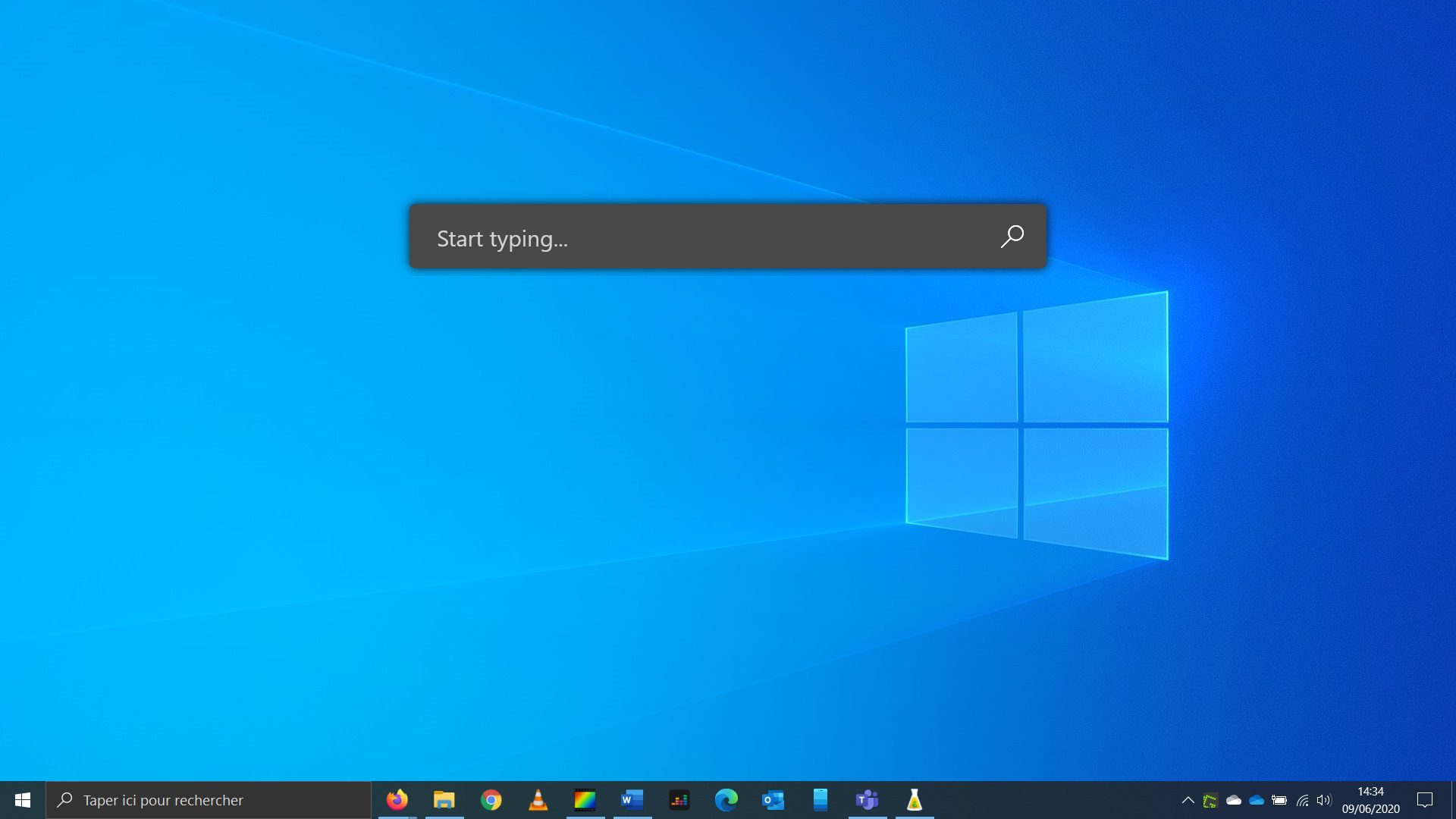
Un champ de texte Start Typing s’affiche alors. Saisissez les premières lettres du logiciel ou de l’application que vous souhaitez ouvrir, et ouvrez-le en cliquant dessus à l’aide de la souris ou en validant à l’aide de la touche Entrée du clavier.
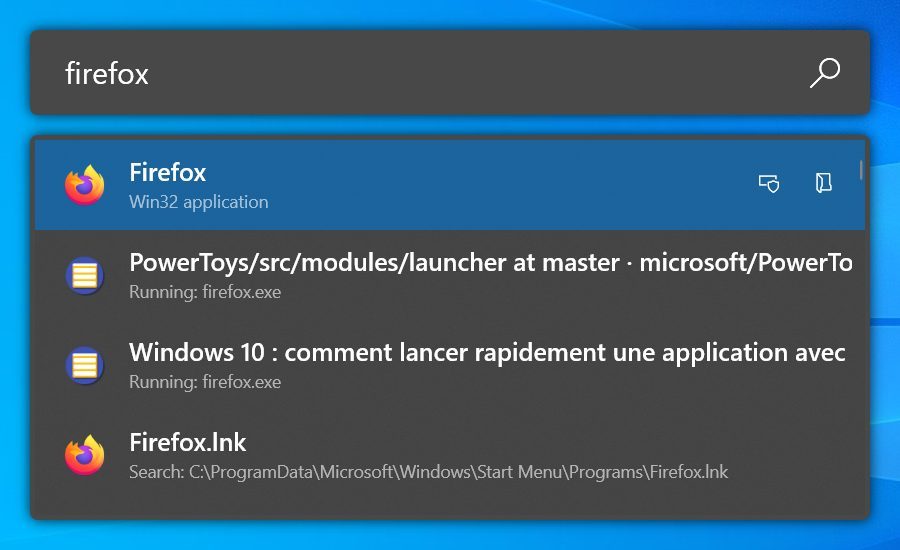
Vous pourrez naviguer dans Run en utilisant uniquement les raccourcis clavier suivants :
- Alt + Barre d’espace : Afficher/cacher PowerToys Run
- Echap : Cacher PowerToys Run
- Ctrl+Maj+Entrée : Ouvrir l’application sélectionnée en tant qu’administrateur
- Ctrl+Maj+E : Ouvrir le répertoire contenant le fichier ou l’application recherché dans l’explorateur de fichiers
- Ctrl+C : Copier le chemin d’accès (pour les fichiers)
- Tab : naviguer dans les résultats affichés
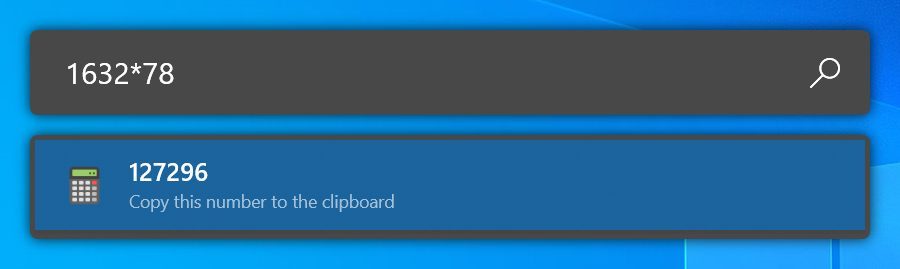
En plus de vous aider à lancer rapidement vos applications sans avoir à naviguer dans le menu Démarrer, PowerToys Run offre la possibilité de lancer une application en tant qu’administrateur, ou d’ouvrir l’emplacement de l’application, à l’aide des deux icônes visibles à droite de l’application.
Mais PowerToys Run ne se limite pas qu’à cela. L’application peut, par exemple, faire office de calculatrice, exécuter des commandes Shell, mais aussi rechercher vos fichiers et documents, etc.
🔴 Pour ne manquer aucune actualité de 01net, suivez-nous sur Google Actualités et WhatsApp.