Que votre nouveau smartphone soit neuf ou d’occasion, vous allez devoir repartir « de zéro » pour vous l’approprier. Afin de vous aider à passer le cap de la configuration qui peut parfois être fastidieuse, découvrez ici nos meilleurs conseils pour partir du bon pied avec votre nouveau téléphone.
1. Préparez votre smartphone

À la sortie de la boîte, les smartphones sont partiellement chargés. Nous vous conseillons de recharger complètement le vôtre pour pouvoir assurer sereinement les prochaines heures durant lesquelles votre téléphone va être fortement sollicité. Cela vous évitera la mauvaise surprise de le voir s’éteindre pendant que vous êtes en pleine configuration.
Si votre téléphone est fourni avec le chargeur officiel, utilisez-le pour profiter d’une vitesse de charge et d’une sécurité optimale. S’il s’agit d’un iPhone, d’un Google Pixel ou encore d’un Samsung Galaxy, il faudra faire avec les chargeurs que vous avez déjà à la maison. Si vous devez en acheter un, on vous conseille d’utiliser des chargeurs de marques reconnus afin d’éviter les problèmes.
2. Connectez-vous

Sans connexion, votre smartphone est une brique qui peut éventuellement servir à caler une porte. Une des premières choses à faire est de vous connecter au réseau mobile et/ou à une connexion Wi-Fi. Si dans l’immédiat vous ne pouvez faire que l’une des deux manipulations, choisissez le Wi-Fi qui présente l’avantage d’être plus stable et de ne pas consommer toute la DATA de votre forfait téléphonique. En effet, beaucoup de données vont devoir être téléchargées lors de la configuration initiale de l’appareil.
Une des premières choses que vous demandera votre mobile est de vous connecter à votre compte (Google ou Apple) selon la marque du téléphone. Vous pouvez passer outre cette étape, mais nous ne vous conseillons pas de le faire. En effet, c’est une première étape importante pour la configuration de votre smartphone. De plus, ces comptes vous serviront à vous connecter à d’autres services ultérieurement.
3. Transférez vos données

Si vous avez suivi l’étape précédente, une bonne partie des données de votre ancien appareil seront automatiquement transférées vers le nouveau. C’est notamment le cas de votre liste d’applications, votre calendrier, vos contacts, vos SMS et MMS, votre historique de navigation ainsi que vos photos si vous les avez synchronisées dans le nuage. Notez qu’un compte Google ou Apple est également nécessaire pour vous connecter au Play Store ou à l’App Store.
Si vous passez d’un iPhone à un smartphone Android, Google propose maintenant une application pour le faire simplement. Apple a également la sienne pour passer d’Android à iOS. C’est de bonne guerre.
4. Retirez les applications préinstallées
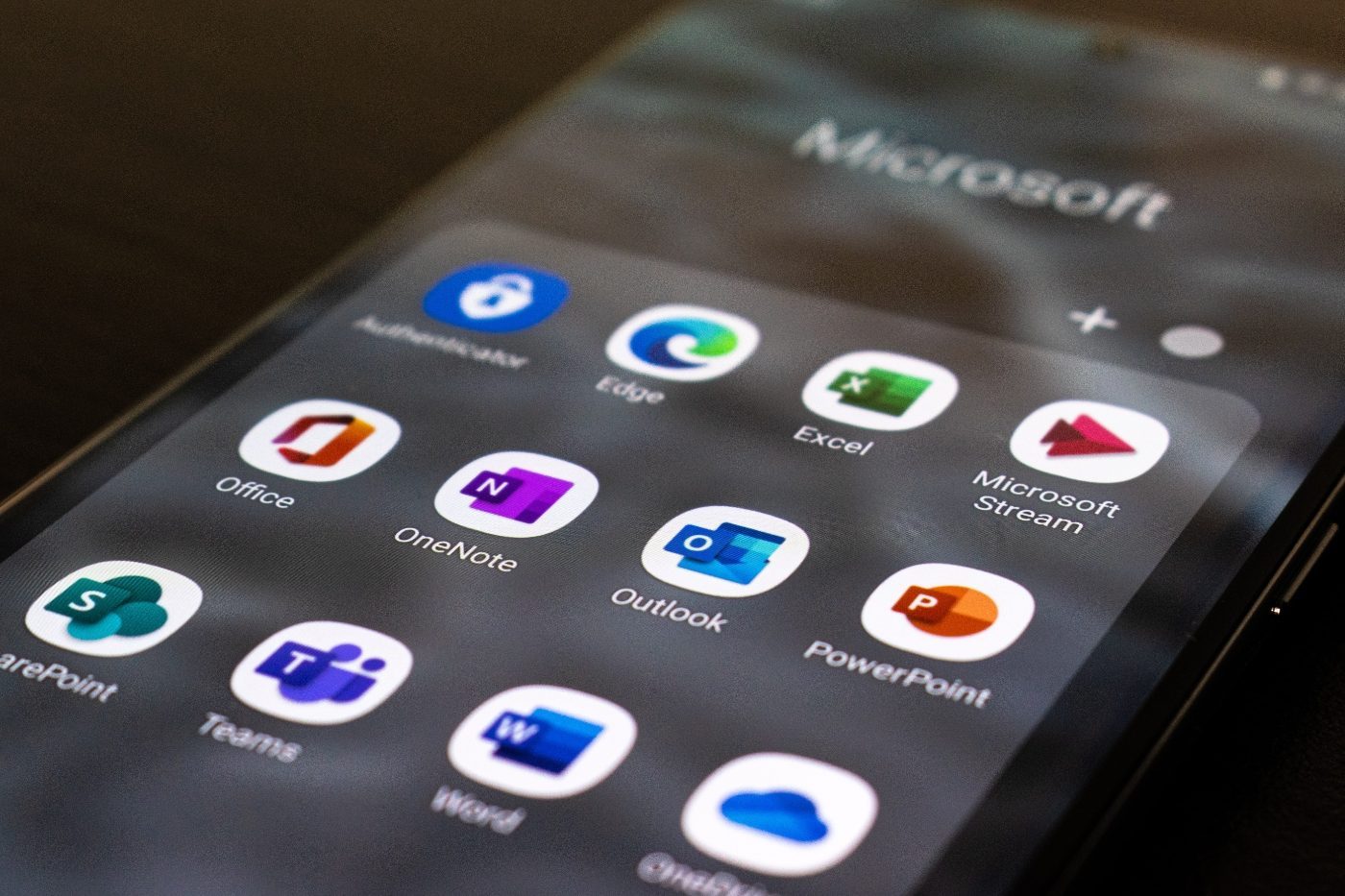
Là encore, le nombre et la pertinence des applications préinstallées peuvent varier d’un smartphone à l’autre. Généralement, les téléphones pas chers sont ceux qui ont le plus d’applications « partenaires » déjà installées. Comprenez par là des applications et des jeux que vous n’avez pas demandés, mais qui sont déjà sur votre mobile dès la sortie de la boîte. Il est heureusement possible d’en désinstaller la plupart, ce que nous vous encourageons à faire. De quoi prendre un bon départ avec votre nouvel appareil.
Si une application indésirable ne peut pas être désinstallée, vous pouvez toujours la désactiver et désinstaller ses mises à jour pour réduire l’espace qu’elle occupe sur le téléphone. En désactivant une application, cette dernière n’apparaitra plus dans le tiroir d’application. Si vous n’êtes pas certains d’avoir besoin ou non d’une application, vous pouvez toujours lui laisser une chance avant de trouver (ou non) une meilleure alternative.
5. Mettez à jour votre smartphone

Lors du premier démarrage, il y a de fortes chances pour que des mises à jour soient disponibles pour votre smartphone. S’il s’agit d’un modèle récent, la mise à jour concernera surement des correctifs pour assurer la sécurité optimale de l’appareil ou la résolution de certains bugs mineurs.
Pas de panique si vous ne savez pas où chercher les mises à jour, votre smartphone finira par vous les proposer tôt ou tard. Si vous ne souhaitez pas attendre et faire la vérification manuellement, vous pouvez suivre notre tutoriel dédié ci-dessous.
Si le modèle que vous avez entre les mains est commercialisé depuis longtemps, vous aurez peut-être la bonne surprise de profiter d’une mise à jour majeure d’Android ou d’iOS. Ces mises à jour apportent, entre autres, de nouvelles fonctionnalités et plus d’options de personnalisation. Ce qui nous amène logiquement à notre point suivant.
6. Personnalisez l’interface
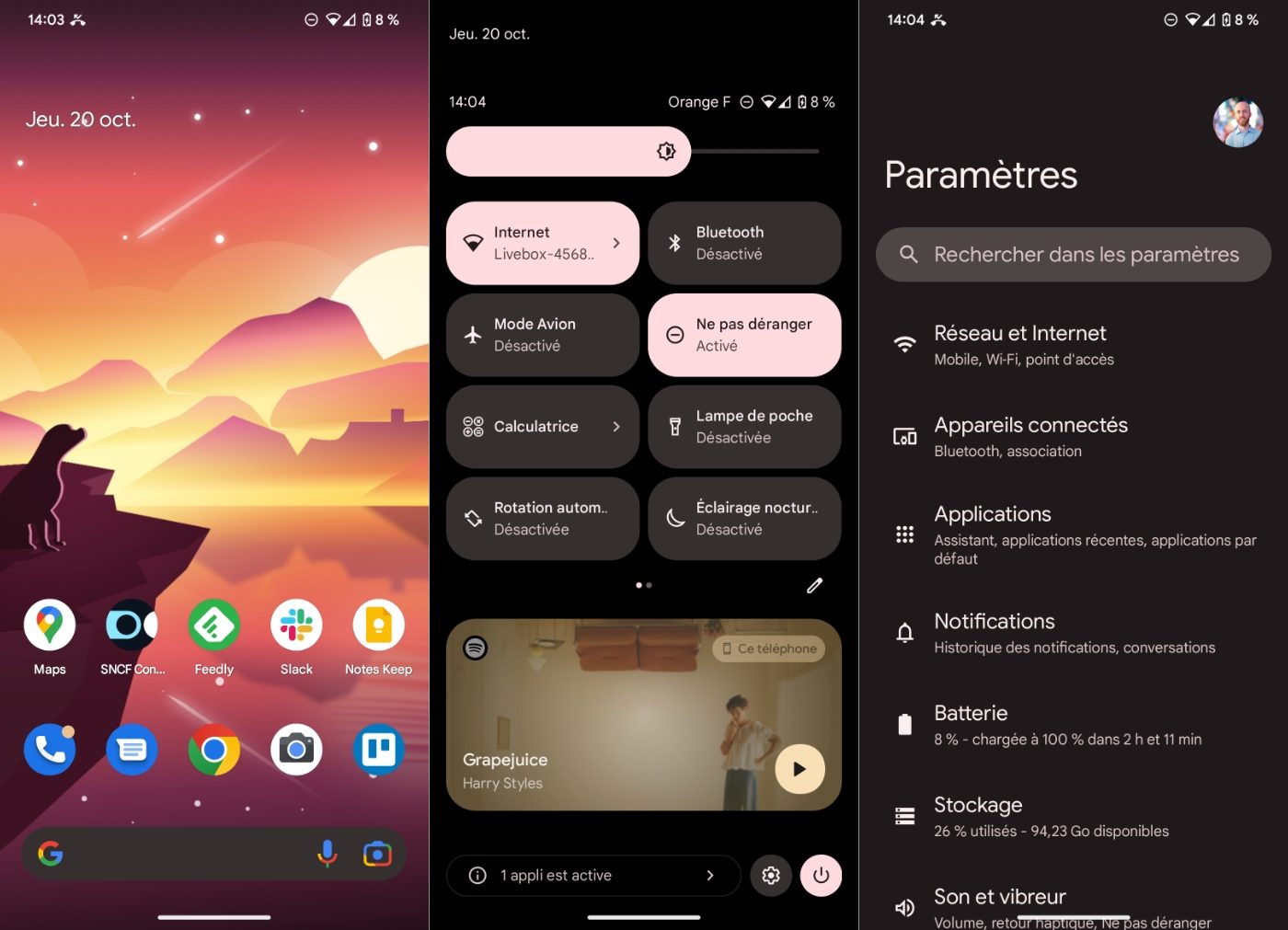
Il est maintenant temps de personnaliser l’interface de votre smartphone. À ce petit jeu, Android offre plus de flexibilité qu’iOS, mais dans les deux cas, vous devriez pouvoir rendre votre appareil unique. Nous vous conseillons de partir d’une page blanche pour ensuite ajouter les raccourcis vers les applications que vous utilisez le plus, ainsi que les widgets pour toujours avoir un œil sur les informations importantes.
Le niveau de personnalisation dépendra de la marque de votre téléphone. Certaines vont jusqu’à donner la possibilité de changer la forme des icônes, les typographiques ou encore les couleurs d’accentuations. Choisir entre le mode clair et le mode sombre est également une question de préférences, tout comme l’activation ou non du mode « Always on » qui affiche en permanence certaines informations, au détriment de votre batterie.
Sur Android, vous pourrez aller jusqu’à changer complètement l’interface grâce à des lanceurs alternatifs qui peuvent radicalement changer l’apparence du système. Toujours sur l’OS de Google, vous allez pouvoir choisir entre deux systèmes de navigation : avec les boutons tactiles situés en bas, ou avec les gestes depuis les bords de l’écran.
7. Sécurisez votre appareil
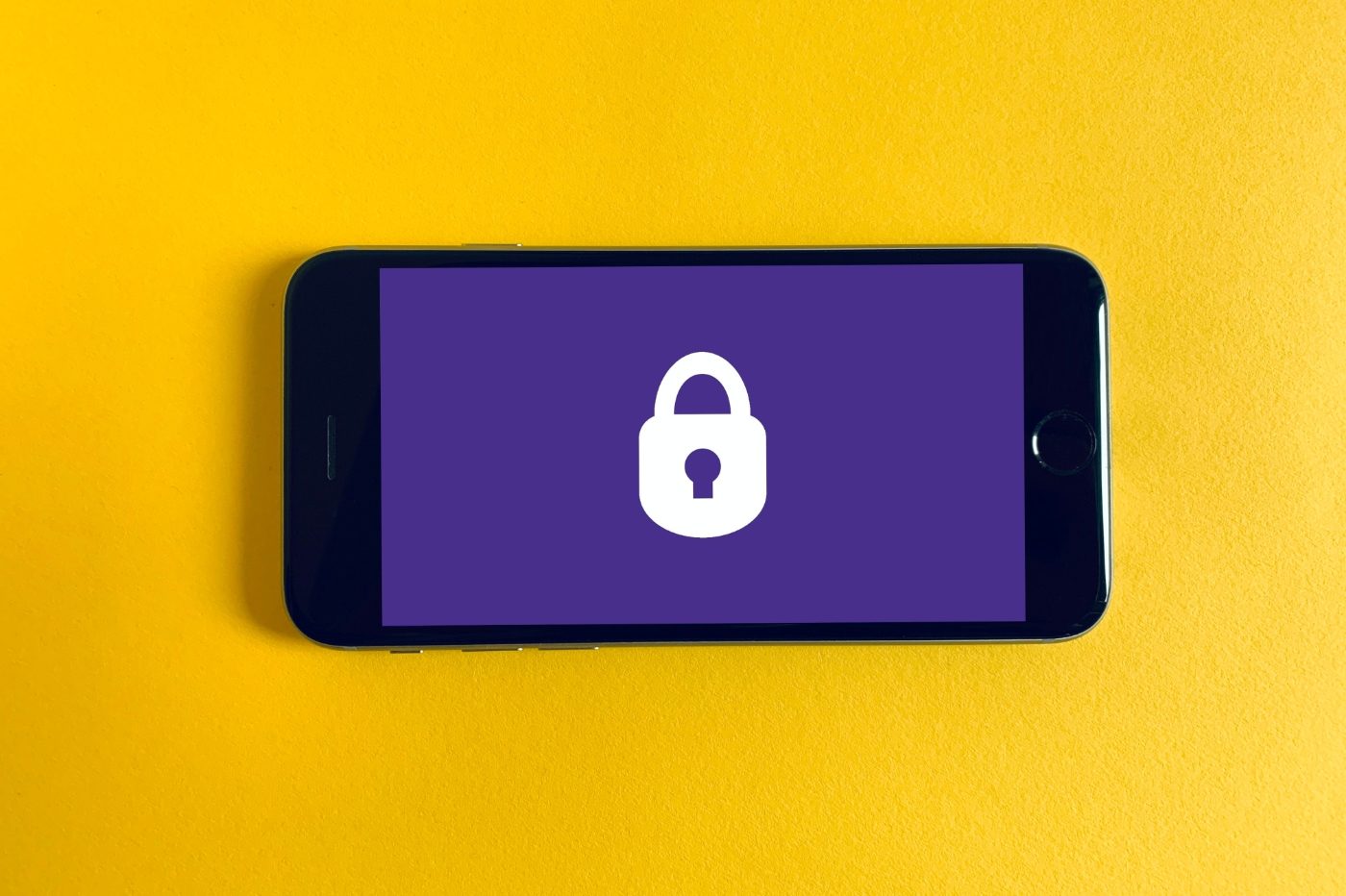
Cette étape vous sera fortement suggérée lors de la configuration initiale. Votre téléphone vous demandera si vous souhaitez ajouter un déverrouillage par code, schéma, empreinte digitale ou reconnaissance faciale. Vous pouvez choisir une ou plusieurs de ces méthodes. L’objectif ici est de sécuriser votre téléphone, que ce soit en cas de vol ou simplement pour éviter que d’autres personnes n’utilisent votre téléphone lorsque vous avez le dos tourné.
- Découvrez : Comment déverrouiller automatiquement votre smartphone dans des lieux de confiance avec Smart Lock
Android comme iOS sont maintenant équipés du « déverrouillage intelligent » ou « Smart Lock ». Concrètement, cela permet de garder votre téléphone intelligent déverrouillé lorsque vous l’avez sur vous, quand il se trouve dans un lieu vérifié (chez vous, au bureau), ou à proximité de vos appareils connectés (montre, écouteurs Bluetooth, etc.)
8. Activez la saisie automatique
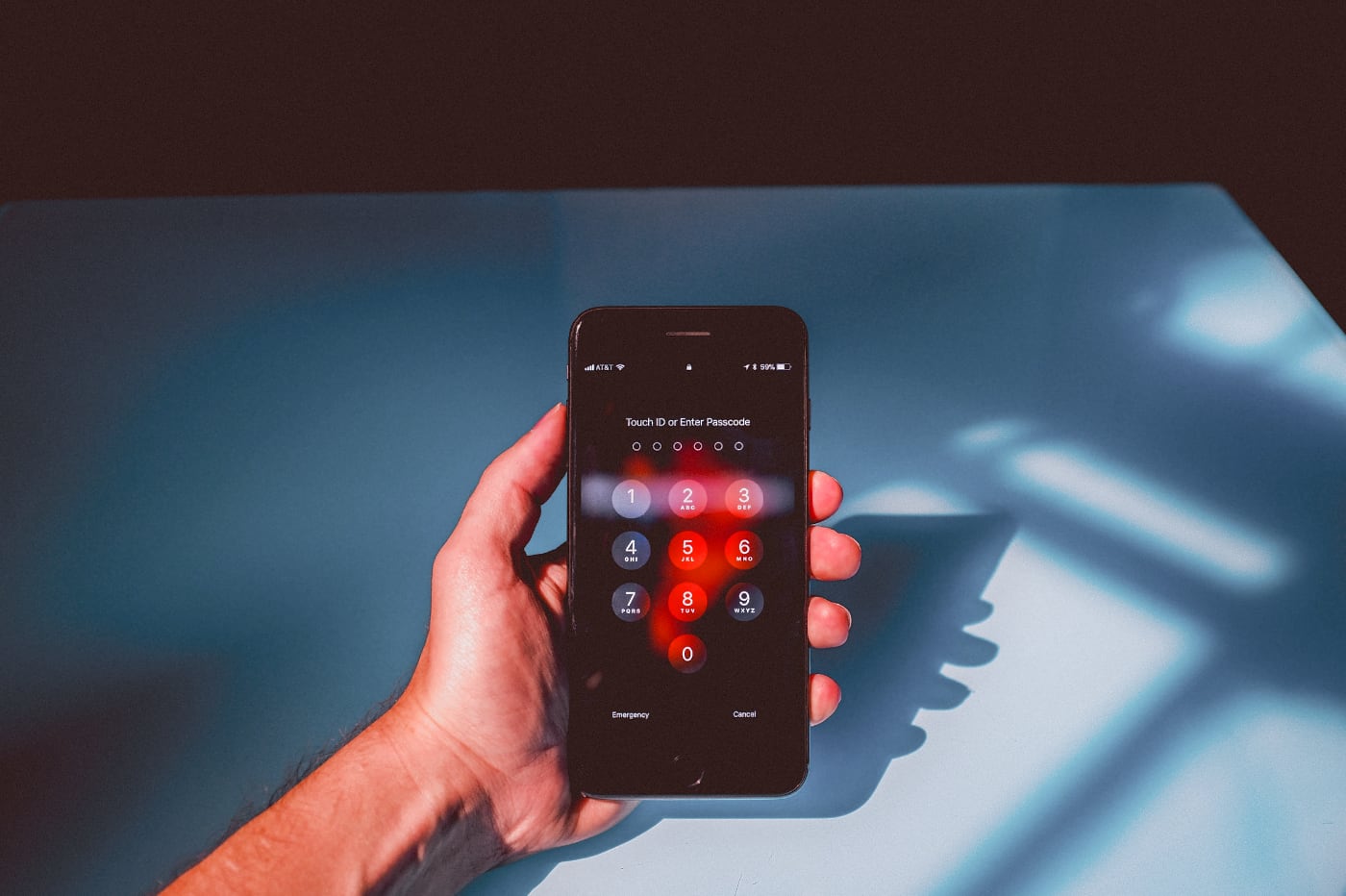
Avant de vous plonger dans vos applications et vos services préférés, vous devriez activer la saisie automatique de vos mots de passe. À moins que vous ayez un seul mot de passe pour tous vos comptes, ce qui est une catastrophe en matière de sécurité, vous n’avez surement pas tous vos identifiants de connexion en tête.
Que vous utilisiez un gestionnaire de mot de passe ou que vous ayez juste l’habitude de les enregistrer sur vos comptes Google ou Apple, synchronisez-les avec votre nouveau smartphone. Pour cela, vous pouvez suivre nos tutos sur comment exporter les mots de passe de votre trousseau iCloud, ou encore comment accéder facilement à vos mots de passe sur Android.
Pour choisir le service de remplissage automatique des mots de passe que vous voulez utiliser, rendez-vous dans les paramètres de votre mobile. Sur un téléphone Samsung, allez dans la rubrique « Langue et saisie ». Sur un téléphone Google, rendez-vous dans « Mots de passe et comptes ».
Voilà, vous êtes maintenant prêt à profiter pleinement de votre nouveau smartphone !
🔴 Pour ne manquer aucune actualité de 01net, suivez-nous sur Google Actualités et WhatsApp.
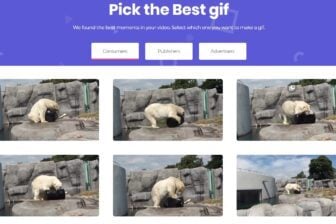














Salut ! J’ai un Samsung galaxie A20s qui , depuis 3jous maintenant est en “mode sécurisé ” . Cela empêche le fonctionnement des applications comme WhatsApp, Instagram ect et même la calculatrice ne fonctionne plus. J’ ai besoin de vos avis . Merci
Redémarrez votre téléphone et les applis se remettront en place (cela fonctionne sur Samsung j’en ai moi même fait l’expérience)
Il faut redémarrer, j’en ai vu en smartphone qui s’allumait en mode sécurité même après redémarrage. Peut-être que le système disjoncte
Très bien présenté.
J’aurais juste ajouté l’installation d’un antivirus pour être complet.
Madame s’il vous plaît redémarrer votre téléphone ou éteint et allumé
N’importe quoi !! c’est un véritable tissu d’inepties ces conseils Lidl….
SUS AUX PERSONNES QUI ONT LA SCIENCE INFUSE….
J’aimerais retrouver mes photos …Merci
Je suis ravi de votre conseil merci.
Éteint le téléphone, attends un peu avant de redémarrer. Si ça ne marche pas, désinstalles les applications douteuses . Le téléphone le fait pour une protection.il y a d’autres paramètres comme les touches volume _ et arrêt etc
Il est conseillé de ne pas recharger à fond pour préserver la batterie. Une fonction existe parfois pour bloquer la charge à un certain niveau. Par ailleurs, stocker des mots de passe peut être risqué, utiliser un coffre fort est une meilleure pratique.
Moi j’ai itel p50 mais mon youtube demande à changer. Comment faire pour que ça fonctionne ?
Bonjour j’ai le wifi à la maison pourquoi mon smartphone ce connecte pas tout de suite sur internet je voudrait savoir à cause de cyberghost les pages internet rame est-ce que c’est normal merci de répondre