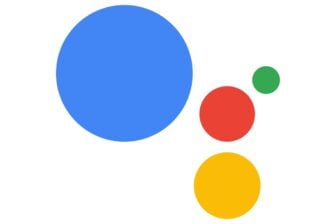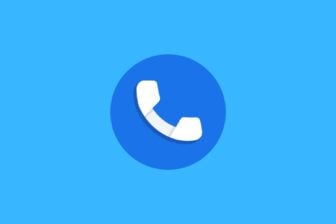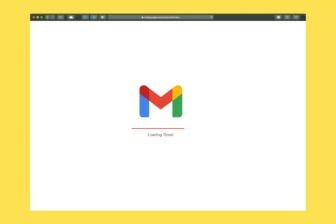Simplifiez l’utilisation d’un smartphone Android en installant une interface simplifiée plus accessible aux utilisateurs non aguerris.
Tout le monde n’est pas né avec un smartphone ou une tablette entre les mains. Ce qui semble pour vous facile à utiliser ne l’est pas forcément pour un public non initié.
Face à la complexité des interfaces des différents systèmes d’exploitation sur smartphone ou tablette, un public peu averti peut rapidement perdre pied et laisser tomber. Pourtant, en ce temps de pandémie, pouvoir garder le contact avec ses proches alors que l’on doit limiter ses sorties et ses interactions sociales est devenu indispensable, notamment pour les séniors. Pouvoir envoyer et recevoir facilement des messages, des photos et des vidéos pour garder un lien avec sa famille à défaut de leur rendre visite est primordial.
Pour éviter de voir le smartphone flambant neuf que vous avez offert à vos grands-parents pour Noël finir au fond d’un tiroir, car trop complexe à utiliser, mieux vaut préparer en amont l’appareil avant de l’offrir pour tenter de simplifier au maximum son interface. Certains constructeurs, comme Xiaomi, proposent dans les paramètres de leur interface un mode Lite, offrant la possibilité d’utiliser une interface allégée plus facile à appréhender.
Mais il est également possible sur tous les appareils Android d’installer des launchers, des lanceurs d’applications, pour simplifier l’interface de l’appareil en ôtant les options superflues (ou tout du moins en les cachant) et en modifiant l’affichage pour y mettre de grosses icônes. Il en existe pléthore sur le Play Store pour faciliter l’usage du smartphone aux moins technophiles. Partant de ce constat, nous avons décidé d’en tester plusieurs pour n’en garder que trois parmi les plus convaincants.
1. Simple Launcher
Simple Launcher embarque sans doute l’interface la plus moderne et la plus plaisante à utiliser. L’écran d’accueil affiche par défaut un widget sur lequel on retrouve la météo locale, la date du jour ainsi qu’une horloge (uniquement au format international). Dessous, de grosses icônes de vos applications favorites peuvent être épinglées pour y accéder facilement, sans jamais avoir à ouvrir le tiroir d’applications, accessibles en faisant glisser son doigt du bas de l’écran vers le haut.
Pour ajouter de nouvelles applications à l’écran d’accueil, l’utilisateur n’a qu’en appuyer sur le bouton Modifier affiché en page d’accueil, et appuyer sur l’un des boutons + Ajouter présents à l’écran. Simple Launcher n’embarque pas d’application simplifiée pour les SMS ou les appels et vous laissera donc utiliser les applications configurées par défaut sur l’appareil.
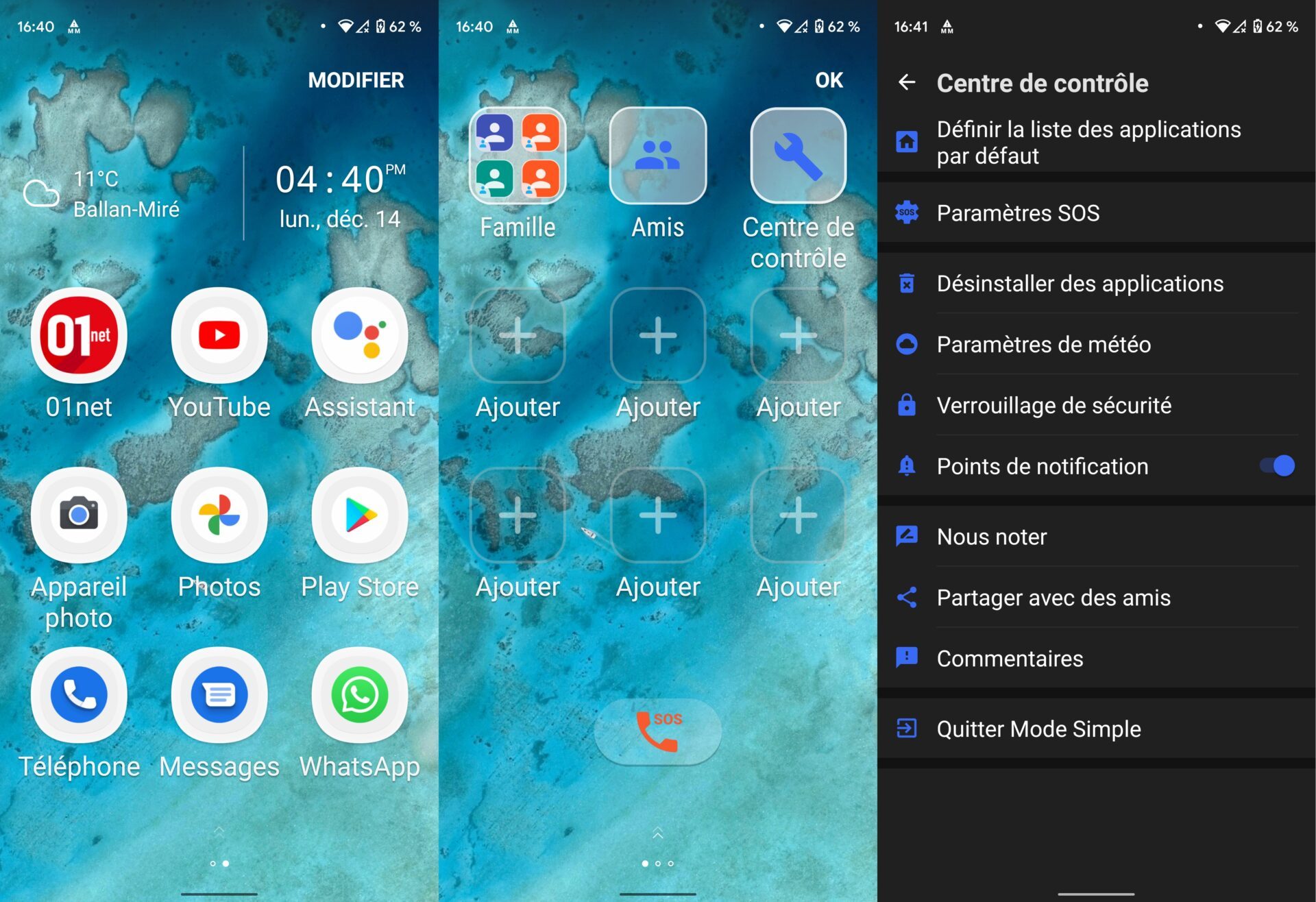
À gauche du volet d’accueil, Simple Launcher affiche deux dossiers (Famille et Amis) dans lesquels il est possible de configurer des contacts favoris. Si cette option est bienvenue, elle reste perfectible. Car plutôt que de lancer directement un appel sur le numéro associé au contact, elle affichera la fiche contact, et demandera ainsi à l’utilisateur une action supplémentaire pour lancer un appel.
Globalement, Simple Launcher est très efficace. Si vous craignez de voir certains réglages modifiés accidentellement par l’utilisateur final, il est possible, depuis le « Centre de contrôle » du lanceur, d’activer un verrouillage de sécurité pour empêcher la modification de l’écran d’accueil ou encore pour bloquer le réglage du volume de la sonnerie et des notifications. Point positif, un bouton SOS (qui peut être désactivé) est également disponible sur l’écran situé juste à gauche de l’écran d’accueil pour configurer un contact à appeler en cas d’urgence lorsque l’utilisateur appuie dessus.
- Télécharger Simple Launcher pour Android (Gratuit)
2. Lanceur d’apps simplifié
Installer un lanceur d’application pour les séniors ne doit pas être synonyme d’interface au design dépassé. Le Lanceur d’apps simplifié est aussi simple qu’efficace. Nativement, il s’articule autour de quatre écrans. Sur l’écran principal, on retrouve l’affichage de l’heure ainsi que de quatre grosses icônes d’applications.
L’écran de droite, qui accueille le « tiroir » d’applications et les Paramètres du launcher, peut être étendu autant que nécessaire pour y accueillir les autres applications que vous estimez indispensables au quotidien.
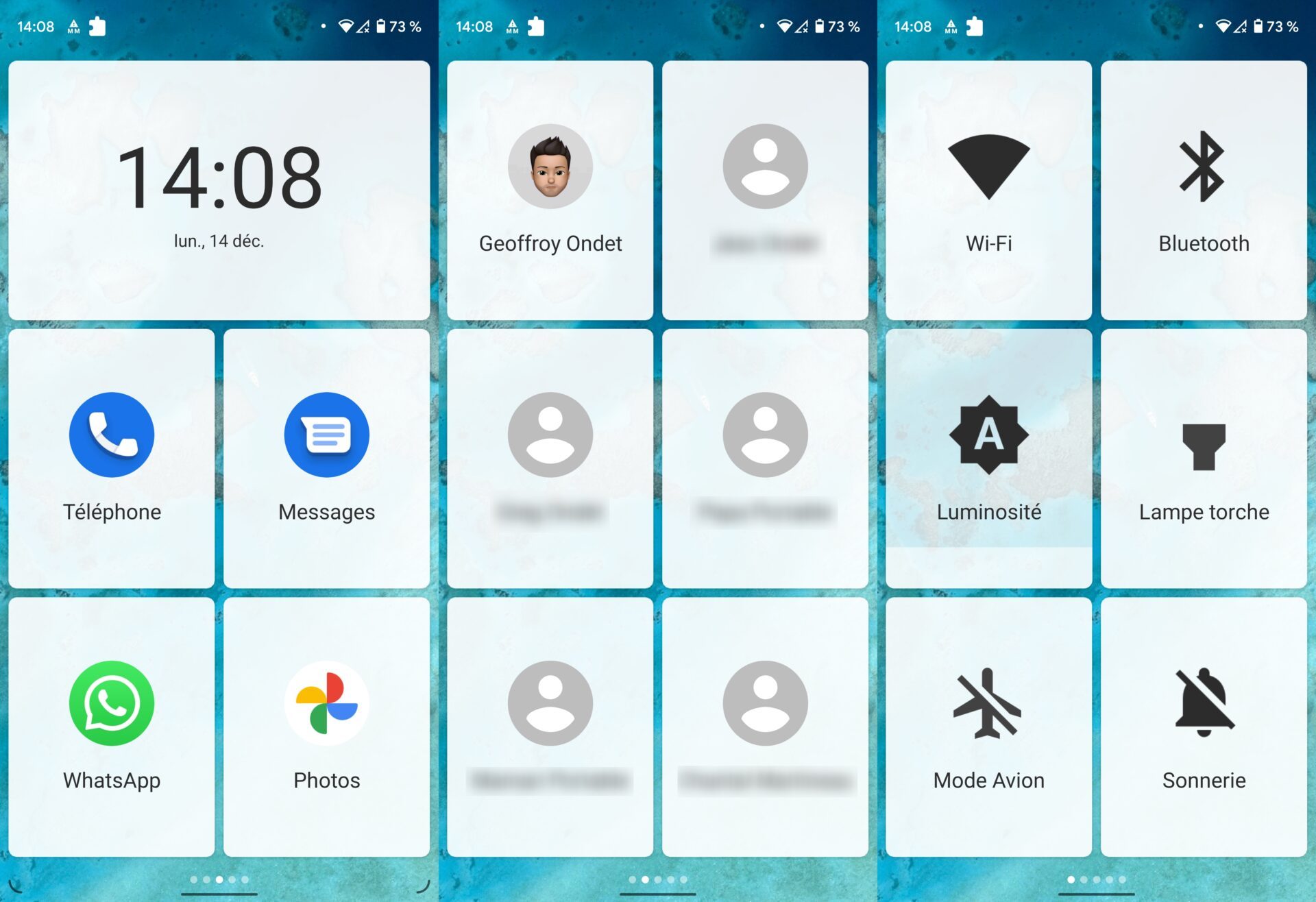
À gauche de l’écran principal, vous retrouverez deux écrans. Le premier permet d’y configurer des raccourcis pour lancer des appels rapides vers six contacts, tandis que le second offre un accès rapide à certains paramètres comme le Wi-Fi, le Bluetooth, la luminosité, ou encore la lampe torche. Toutefois, ce dernier pourrait être encore plus simplifié puisque, à part pour la lampe torche, il renvoie directement dans les paramètres d’Android ce qui pourrait compliquer les choses pour un sénior. À noter que pour modifier la luminosité ou accéder aux réglages rapides d’Android, le volet de notifications natif reste malgré tout accessible en le déployant depuis le haut de l’écran.
3. Senior Homescreen
Proposer tous les avantages d’un smartphone tout en offrant une interface ultra minimaliste, c’est ce que propose Senior Homescreen. Ce launcher Android, clairement destiné aux séniors, n’offre que le strict minimum. Si cela en laissera certains sur leur faim, il faut avouer que la version gratuite de ce lanceur d’application est ultra simple à prendre en main et ne laisse aucune place au superflu.
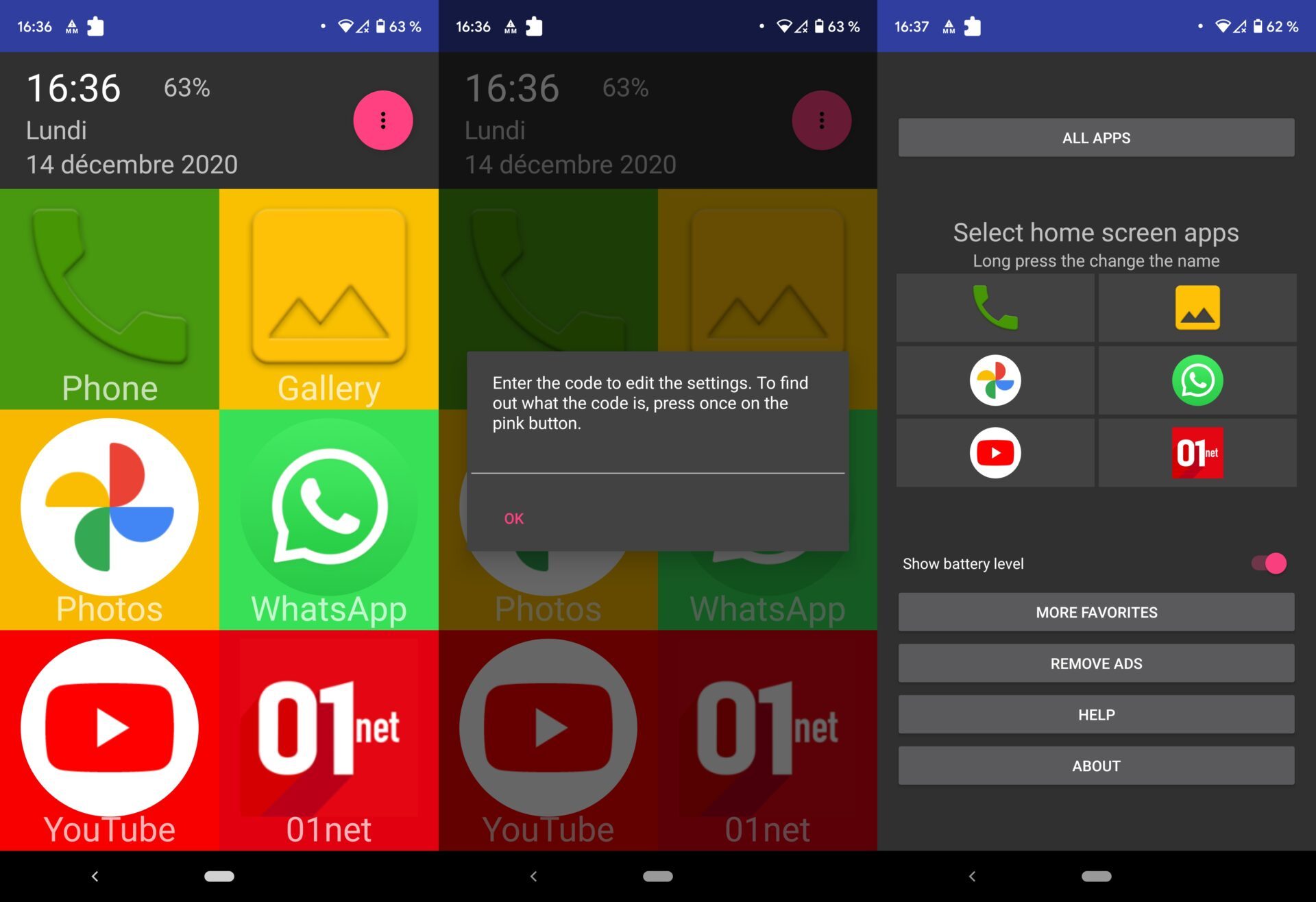
La page d’accueil, qui affiche dispose tout de même d’une horloge et de la date du jour, n’offre par défaut que six emplacements, correspondant à six raccourcis vers les applications favorites. L’application en intègre deux nativement (le téléphone ainsi que la galerie photo) et vous permettra donc d’en ajouter quatre supplémentaires. Pour en ajouter plus, il faudra passer à la caisse et opter pour la version Premium, vendue 1,99€, pour afficher une ou deux pages d’applications supplémentaires. À noter que si Senior Homescreen reste gratuite les trente premiers jours, elle affichera une bannière publicitaire passé ce délai. Là encore il sera possible d’enlever cette publicité en optant pour la version premium, via un achat intégré.
Malgré une interface de paramétrage en anglais, Senior Homescreen est très simple à configurer. Pour éviter d’accéder accidentellement aux paramètres, l’application requiert un appui long sur le bouton dédié, ainsi que la saisie d’un code (5156, affiché sur une bulle d’alerte dès lors que vous appuyez dessus). Aucun risque donc pour un utilisateur débutant, d’accéder à un menu ou une application autre que celles épinglées sur l’écran principal.
🔴 Pour ne manquer aucune actualité de 01net, suivez-nous sur Google Actualités et WhatsApp.