- VLC, la trousse à outils multimédia
- Prise de contact avec l’interface de VLC
- Personnaliser et optimiser VLC
- Regardez des vidéos en streaming directement dans VLC
- Utilisez VLC pour profiter des webradios
- Enregistrer, capturer et diffuser des vidéos avec VLC
VLC Media Player est si simple et si ergonomique que, très rapidement, vous aurez la sensation étranged’avoir fait le tour de l’application. Grave erreur, car le logiciel vous réserve encore bien des surprises! En effet, VLCMedia Player regorge de possibilités de personnalisation et d’optimisation en fonction de votre ordinateur et, surtout, de votre usage même du logiciel.
La plupart des commandes sont rassemblées au sein de la fenêtre Préférences qui s’articule en plusieurs volets que vous passerez en revue les uns après les autres.L’ensemble des modifications que vous opérerez peuvent parfois perturber le fonctionnement de VLC Media Player. Qu’à cela ne tienne, vous trouverez, au bas de la fenêtre Préférences, un bouton que vous pourrez utiliser pour réinitialiser VLC dans sa configuration originelle.
Si vous êtes perfectionniste, sachez également que l’interface deVLC est personnalisable grâce à des skins (habillages). Mais si vous êtes avant tout en quête d’ergonomie et non de sophistication graphique, cliquez sur le menu déroulant Vue et sélectionnez la commande Personnaliser l’interface. Une nouvelle fenêtre fait son apparition à l’écran, elle vous permet de réunir les commandes de votre choix aux endroits que vous jugerez les mieux adaptés.
Ajustez ainsi la présence et la position de chaque bouton et commande disponibles dans la partie gauche de la fenêtre. A l’aide de votre souris, vous pourrez alors vous composer une interface à la carte grâce à de simples glisser-déposer.
Etape 1 – Paramétrez l’interface

Parmi le très large éventail de fonctions personnalisables de VLC Media Player, l’une des plus accessibles, même pour les débutants, est le paramétrage de l’interface du logiciel. Pour accéder aux différents menus, cliquez sur le menu déroulant Outils, puis sélectionnez la commande Préférences. Dans le volet de gauche qui figure dans la fenêtre que vous venez d’afficher, cliquez sur le bouton Interface. Dans la section Langue, cliquez sur la liste déroulante Langue de l’interface et sélectionnez Français. Observez ensuite la section Apparence et cochez ou décochez les cases selon que vous souhaitez disposer d’infobulles ou afficher par défaut une vue minimale de VLC Media Player.
Etape 2 – Trouvez et appliquez des skins

Les skins sont des habillages graphiques qui peuvent tantôt être mis à disposition par les concepteurs mêmes de VLC Media Player, tantôt par des internautes qui les diffusent en ligne. La meilleure source d’approvisionnement à ce jour reste la bibliothèque de skins publiée par VideoLAN. Les skins sont proposés sous deux formes différentes : .zip ou .vlt. Si vous optez pour le téléchargement de la version compressée, il sera nécessaire pour appliquer le skin de le décompresser préalablement. Cliquez par exemple sur celui appelé iTunes. Une fois appliqué, VLC ressemblera au lecteur multimédia d’Apple. Téléchargez-le et enregistrez-le dans le dossier C:Program Files (x86)VideoLANVLC.
Vous n’avez plus qu’à l’appliquer sur votre version originelle de VLC. Ouvrez pour cela le menu des Préférences et, dans le volet Interface, cochez Utiliser un thème. Cliquez alors sur Choisir et parcourez l’arborescence de votre disque dur jusqu’à ce que vous trouviez le fichier VLT que vous venez de télécharger. Cliquez sur Sélectionner puis sur Enregistrer.
Au prochain lancement de VLC Media Player, vous constaterez qu’il a changé d’allure . Il peut arriver que des dysfonctionnements interviennent sur un skin ou l’autre et que VLC Media Player refuse de redémarrer. Dans ce cas, déroulez le menu Démarrer de Windows, puis Tous les programmes et enfin Videolan. Cliquez ensuite sur Reset VLC Media Player Preferences and Cache File. Les skins vous ont emballés ? Récupérez ici un pack de près de 150 skins variés !
Etape 3 – Créez vos propres skins
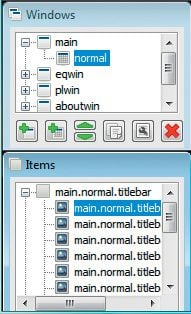
Faites-vous plaisir et créez votre propre skin pour VLC. Pour cela, téléchargez VLC Skin Editor. Décompressez le fichier et installez le programme. Bien qu’en anglais, Skin Editor est assez simple à prendre en main et vous permet de personnaliser lemoindre élément de l’interface, des boutons aux images d’arrière-plan. Pour vous simplifier la tâche, il est possible d’adapter un skin existant.
Pour cela, cliquez au premier lancement du logiciel sur le bouton Open an existing skin. Dans la boîte de dialogue, indiquez le chemin d’enregistrement du skin qui vous sert de base. Dans le volet de gauche, chaque composant du skin est classé soit dans la catégorie Window (élément graphique de l’interface), soit dans la catégorie Items (Elements). Vous pourrez alors modifier les intitulés des boutons, de la Barre de titres, etc. Pensez à sauvegarder votre travail à intervalles réguliers car vous constaterez que créer ou modifier un skin est très chronophage !
Etape 4 – Ajoutez des codecs
Véritable tout-terrain du multimédia, VLC Media Player est le logiciel qui affiche la plus large compatibilité avec les différents codecs qui pullulent sur le Net. Aussi, dans sa configuration de base, il est en mesure, en théorie, de tout décoder. Vous pouvez cependant aller encore plus loin.
Téléchargez un pack de codecs complet comme K-Lite Codec Pack et installez-le sur votre PC. Ouvrez ensuite les Préférences de VLC Media Player et cliquez, dans le volet de gauche, sur le bouton Lecture et codecs. Dans la partie centrale de la fenêtre, cochez la case Utilisez les codecs systèmes disponibles. Une alerte vous indique que la pratique peut être risquée, mais VLC demeure très stable.
Etape 5 – Affinez les paramètres audio
En matière de lecture multimédia, tout est affaire de goût. Aussi, vous pouvez faire en sorte que la configuration de VLC Media Player en matière de restitution audio corresponde à vos exigences personnelles. Ouvrez la fenêtre des Préférences, cliquez ensuite sur Audio dans le volet de gauche. Pour que le niveau d’écoute soit uniforme, cochez Retenir le niveau de volume entre les sessions. Observez ensuite la section Effets, et sous Dolby, sélectionnez l’intitulé Auto. Ainsi pour l’écoute de fichiers musicaux, vous basculerez en stéréo classique et, pour un film encodé en Dolby, les filtres seront appliqués automatiquement.
🔴 Pour ne manquer aucune actualité de 01net, suivez-nous sur Google Actualités et WhatsApp.











