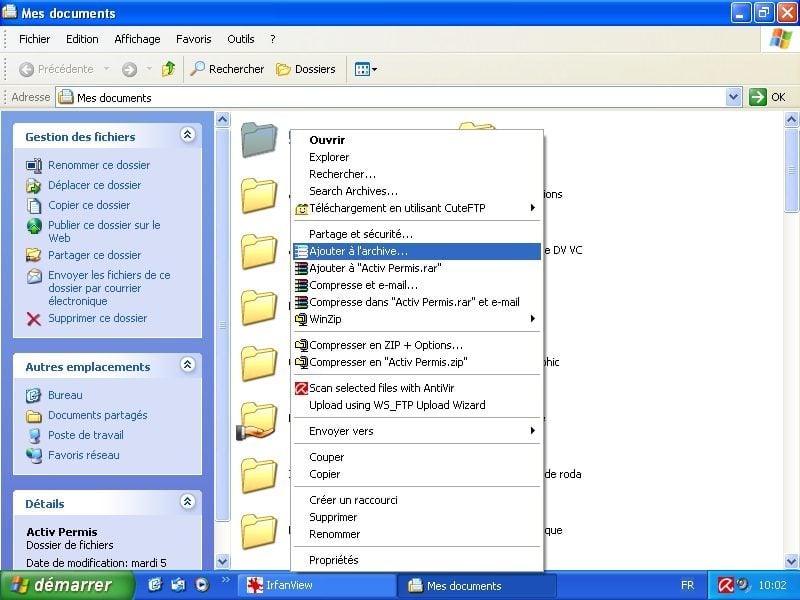
Téléchargez WinRar. Effectuez ensuite un double-clic sur le fichier exécutable afin de l’installer. Un assistant vous guide étape par étape. Une fois installé, WinRar vous propose de rechercher toutes les archives compressées présentes sur votre disque dur. C’est une étape qui n’est pas indispensable et qui peut parfois prendre du temps pour rien.
WinRar prend place au cœur du système et s’installe même dans tous les menus contextuels (accessible à partir du clic droit de la souris) afin que vous puissiez très simplement compresser n’importe quel fichier ou dossier. Lorsque vous voulez réduire la taille d’un fichier, sélectionnez Ajouter à l’archive… depuis le menu contextuel.

Vous venez d’ouvrir la fenêtre de configuration de WinRar pour créer une archive compressée. Plusieurs paramètres sont à votre disposition. Tout d’abord le nom de l’archive. Par défaut, c’est celui de l’élément à compresser. Vous pouvez le changer.
Vous pouvez également modifier le format du fichier que vous allez compresser. Comme le format standard, c’est le format ZIP, préférez ce format aux archives .RAR et cochez la case “ZIP”.
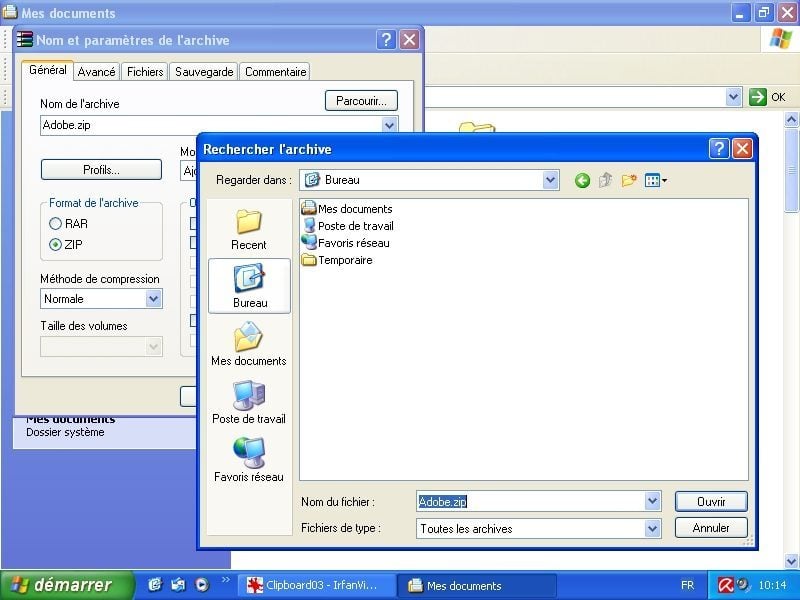
Définissez l’emplacement où sera enregistré votre fichier compressé. Par défaut, il prend place dans le même répertoire que le fichier d’origine. Mais vous êtes tout à fait libre de changer le répertoire de destination! Cliquez sur le bouton Parcourir. Naviguez ensuite dans l’arborescence de votre disque dur jusqu’à ce que vous trouviez l’emplacement idéal. Il peut tout aussi bien s’agir d’un disque amovible, d’une carte mémoire ou encore d’une clé USB.
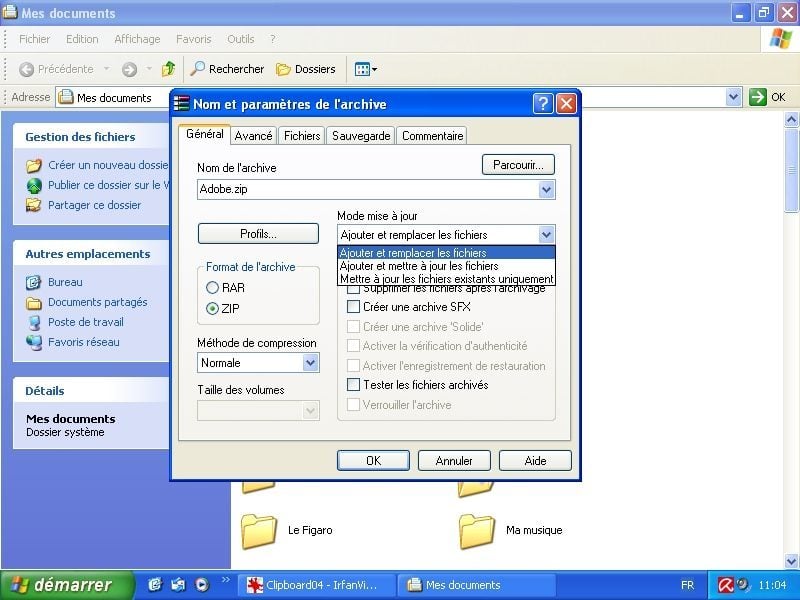
Lorsque vous avez l’habitude de compresser certains dossiers contenant votre correspondance, ou certains fichiers de travail par exemple, il est inutile d’effacer l’ancienne archive à chaque fois que vous créez un nouveau document… Car WinRar se charge de le faire. Mais encore faut-il que vous lui demandiez!
Pour cela, observez la liste déroulante intitulée Mode mise à jour. Cliquez sur la flèche et choisissez l’option qui vous convient. La création de l’archive peut remplacer tous les anciens fichiers, mettre à jour les fichiers existants, ou bien encore ajouter et mettre à jour les fichiers en ne prenant en compte que les toutes dernières modifications apportées.
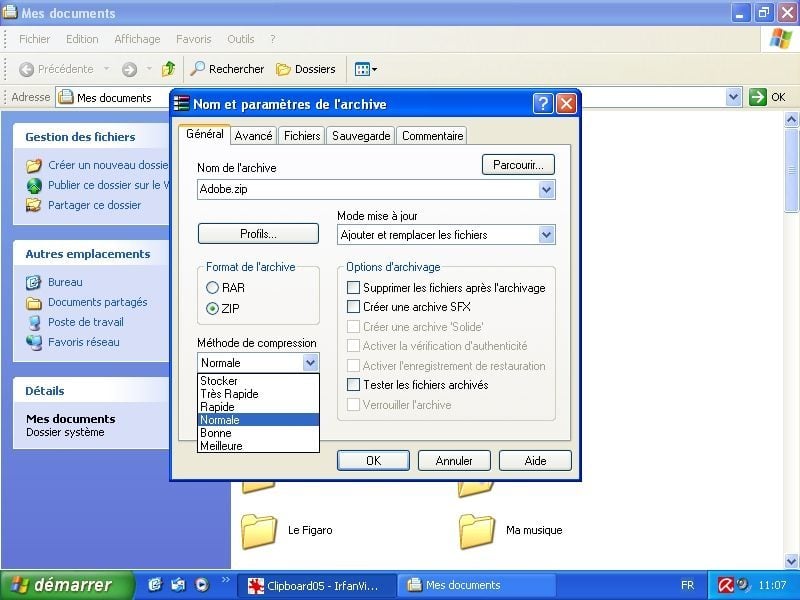
WinRar vous propose ensuite de choisir une méthode de compression. Plusieurs possibilités s’offrent à vous. Si vous optez pour Rapide ou Très Rapide, les fichiers sont très peu compressés mais la création de l’archive prend très peu de temps. Si vous préférez au contraire obtenir des archives de petite taille, choisissez Bonne ou Meilleure.
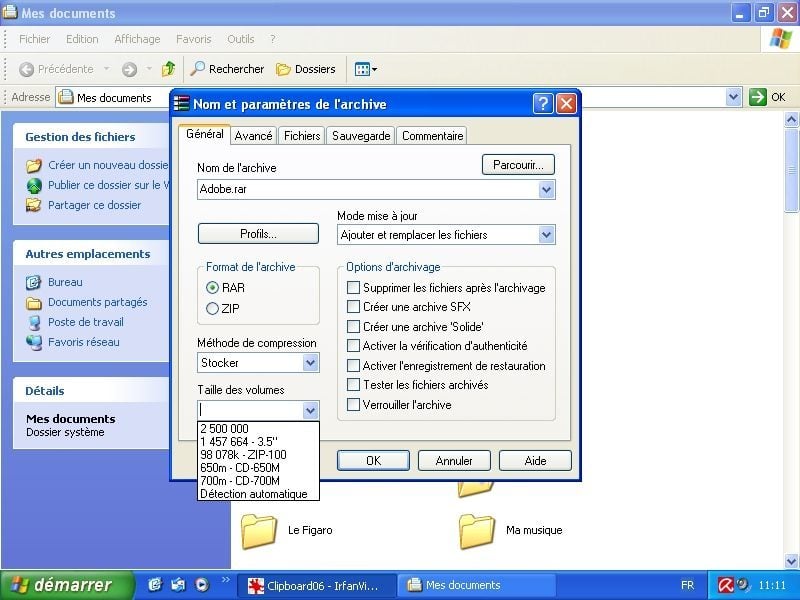
WinRar est un logiciel très inventif. Et si les options pour créer des archives sont assez limitées lorsque vous choisissez de créer un fichier .ZIP, elles sont beaucoup plus nombreuses si vous optez pour le format .RAR. Vous pourrez notamment adapter la taille des fichiers compressés à leur destination.
Dans la liste déroulante Taille des volumes, précisez sur quel support l’archive sera enregistrée. Notez également que vous pourrez verrouiller le fichier compressé et exiger de celui qui veut l’ouvrir d’entrer un mot de passe. C’est idéal pour protéger des données sensibles qui doivent transiter sur Internet.
🔴 Pour ne manquer aucune actualité de 01net, suivez-nous sur Google Actualités et WhatsApp.










