Etape 1 : créez un compte HubiC
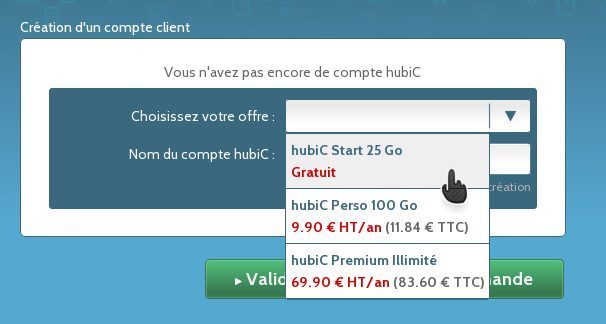
>Rendez-vous sur la page d’HubiC, cliquez sur le bouton Gratuit Commander. Entrez votre adresse e-mail, Valider, puis sélectionnez Créer un nouveau hubiC. Choisissez l’offre gratuite, donnez un nom à votre espace de stockage et cliquez sur Valider. Entrez un mot de passe dans le formulaire suivant, puis cliquez sur Continuer. Dans le courriel de confirmation qu’OVH vous envoie, cliquez sur le lien de validation.
Etape 2 : connectez-vous à votre compte
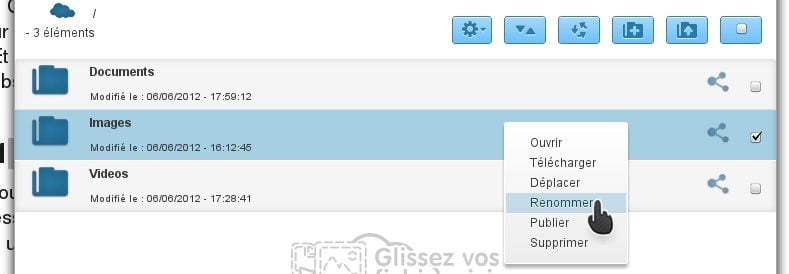
HubiC propose un accès Web à votre espace de stockage, sans installation. Ouvrez la page app.hubic.me, identifiez-vous et cliquez sur Se connecter. L’interface s’affiche. L’onglet Fichiers vous montre les dossiers et votre contenu ; Historique affiche les manœuvres en cours ; au bout à droite, une barre de boutons. Notez qu’avec un navigateur récent, un clic droit sur les documents affiche un menu.
Etape 3 : envoyez un fichier
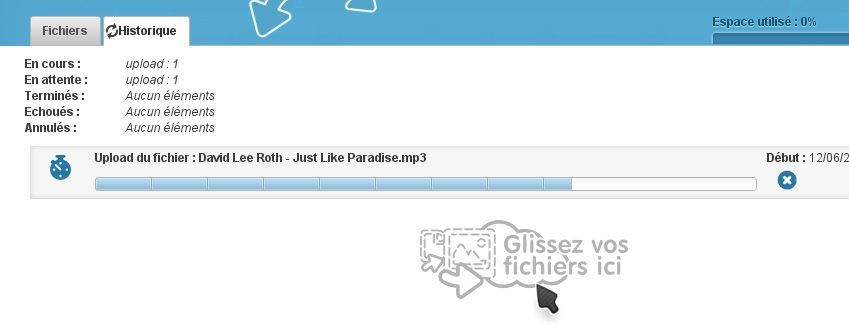
Pour envoyer un fichier, rien de plus simple : faites-le glisser vers le dessin Glissez vos fichiers ici. Vous pouvez, au préalable, vous placer dans un dossier de votre choix, pour y mettre votre fichier directement. Sinon, vous pourrez le mettre ailleurs en faisant un clic droit sur votre fichier, puis Déplacer et en choisissant le dossier de destination.
Etape 4 : partagez un fichier avec vos amis
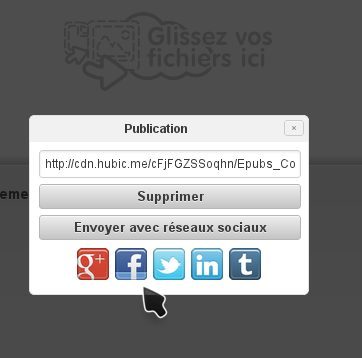
Au bout de la ligne correspondant à un fichier, cliquez sur l’icône Publication (avec les points reliés). Une petite fenêtre apparaît : sélectionnez et copiez-collez l’adresse générée pour la transmettre à vos amis. Ou cliquez sur Envoyer avec réseaux sociaux, puis sur l’icône de votre choix pour publier ce même lien sur Google+, Twitter, Facebook…
Identifiez-vous ensuite au besoin sur le réseau social en question pour poster.
Etape 5 : téléchargez des fichiers
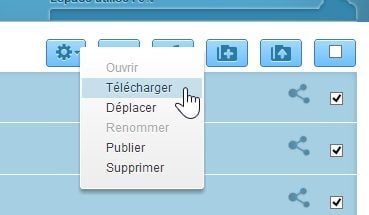
Pour télécharger des fichiers, ouvrez le dossier qui les contient. Cochez ensuite les cases des fichiers voulus, puis cliquez sur le bouton à la roue dentée et choisissez Télécharger : ils vont tous arriver, non pas regroupés dans un fichier Zip, mais les uns après les autres. Vous pouvez ainsi évaluer la progression du téléchargement de chacun. Dans ce même menu, vous pouvez aussi déplacer, renommer ou supprimer vos fichiers.
Etape 6 : regardez vos images en diaporama
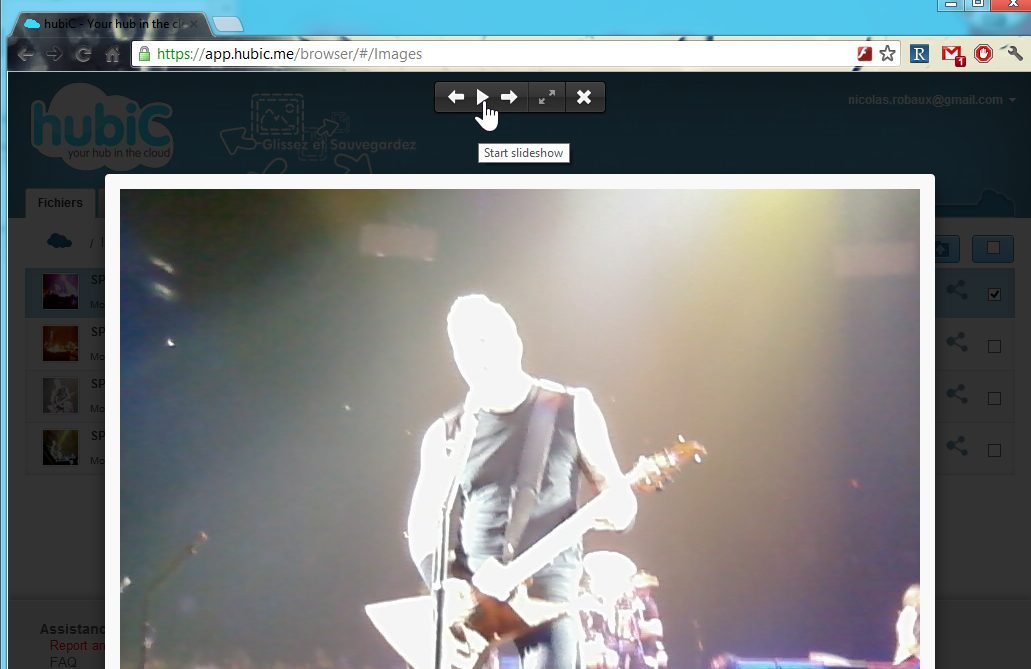
Le dossier des Images peut avoir un comportement un peu spécial : si vous cliquez sur une image, celle-ci va s’ouvrir et occuper toute la fenêtre du navigateur. Vous pouvez alors cliquer sur le bouton triangle Start Slideshow pour lancer la lecture du diaporama. Cliquez sur la croix pour sortir de ce mode d’affichage et revenir aux dossiers contenus dans votre espace.
🔴 Pour ne manquer aucune actualité de 01net, suivez-nous sur Google Actualités et WhatsApp.











