- Envoyer un e-mailing personnalisé
- Etape 1 : établissez une liste de contacts
- Etape 2 : créez votre document
- Etape 3 : utilisez le publipostage
Le but du publipostage est de lier une liste de contacts et un document que vous voulez transmettre à ces contacts. Il vous permet d’insérer des champs pour personnaliser votre message.
1 – Cliquez sur l’onglet Publipostage au-dessus du bandeau, puis sur Démarrer la fusion et le publipostage. Continuez en cliquant sur Assistant Fusion et publipostage pas à pas.
Un volet apparaît à droite de votre document. Dans la zone Sélection du type de document, cochez messages électroniques.
Puis cliquez sur Suivante : Document de base en bas à droite.
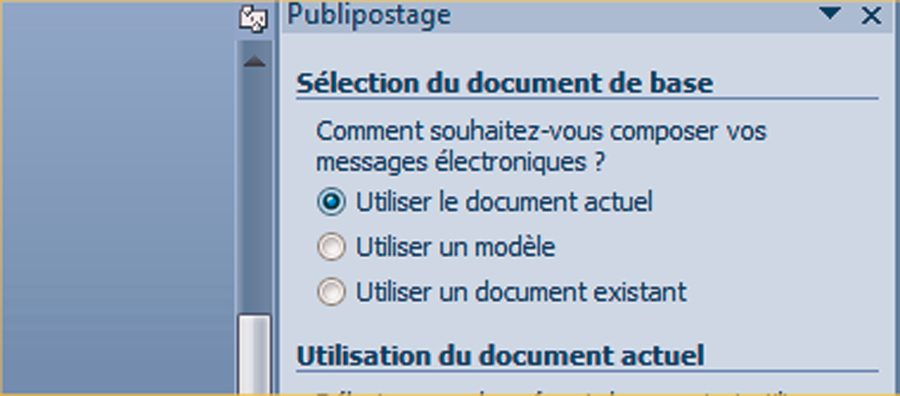
Dans la zone Sélection du document de base, cochez Utiliser le document actuel.
Ainsi, le message que vous venez de composer est automatiquement utilisé.
Cliquez en bas sur Suivante : Sélection des destinataires.
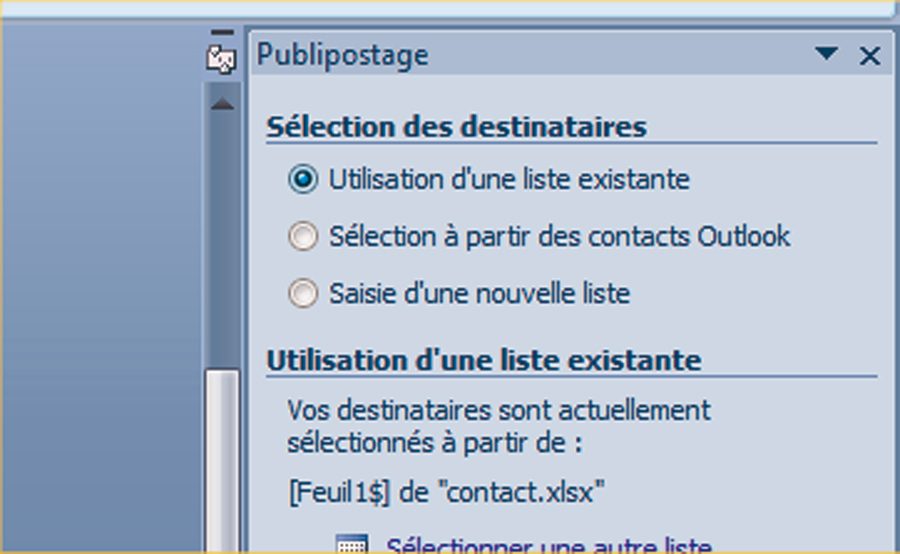
2 – Pour sélectionner votre liste de destinataires créée à l’étape 1, cochez Utilisation d’une liste existante dans Sélection des destinataires.
Puis cliquez sur Parcourir.
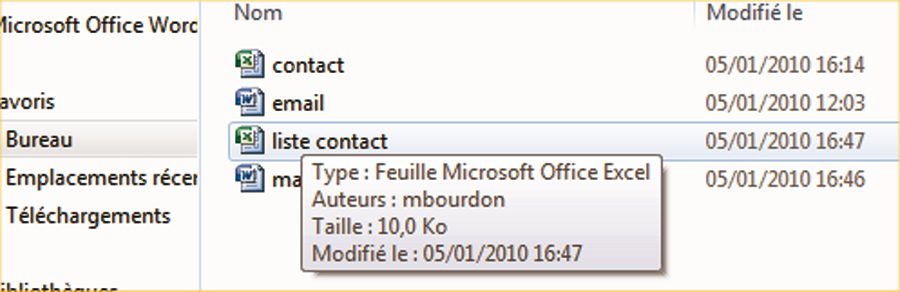
Recherchez le nom de votre liste préalablement établie et double-cliquez dessus.
Enfin, cliquez sur OK pour importer vos contacts, puis encore sur OK.
Quelle que soit la liste choisie, une fenêtre regroupe à présent tous vos contacts dans un tableau.
Remarque : si l’un des contacts n’est pas concerné par votre message, décochez la case à gauche de ses coordonnées.
Cliquez sur OK, puis sur Suivante : Ecriture du mess elec en bas à droite.
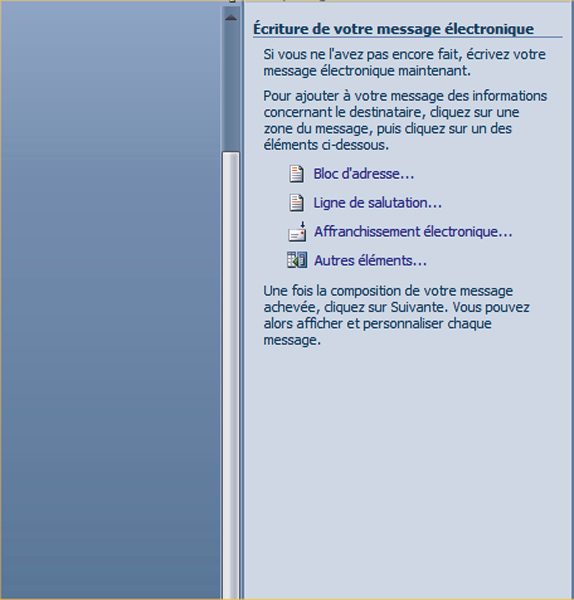
3 – Pour personnaliser votre message, vous pouvez insérer des champs qui reprendront les informations de vos contacts. Dans le volet de droite des champs vous sont proposés : bloc d’adresse, ligne de salutation….
Pour obtenir plus de choix, cliquez sur Autres éléments.
La liste des en-têtes du tableau de contacts créé à l’étape 1 s’affiche.
Ces en-têtes constituent des champs. Autrement dit, si vous insérez le champ Nom, chaque message affichera à la place de Nom, le nom correspondant au destinataire et inscrit dans cette colonne du tableau Excel.

Pour les insérer, cliquez dans votre message à l’endroit où vous souhaitez ajouter un champ. Dans la fenêtre, cliquez sur celui qui vous intéresse puis sur le bouton Insérer. Recommencez autant de fois que nécessaire puis cliquez sur Fermer.
Cliquez sur Suivante : Aperçu de vos messages électroniques.
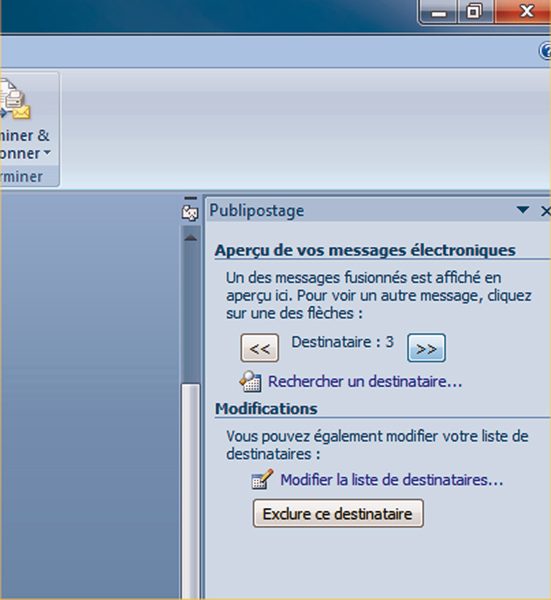
4 – Pour vérifier l’aperçu de vos messages, dans le volet droit, cliquez sur les deux flèches pour faire défiler tous les exemples.
Celle pointant vers la droite fait apparaître le message suivant, celle pointant à gauche présente le message précédent.
A tout moment, vous pouvez supprimer l’un de vos destinataires en cliquant sur le bouton Exclure ce destinataire lorsque son nom apparaît dans le message d’exemple.
Cliquez sur Suivante : Fin de la fusion.

5 – Cliquez sur Messagerie électronique pour envoyer vos messages.
Cliquez sur le menu déroulant A, puis sur le titre de la colonne contenant votre adresse électronique, ici adresse mail.
Cliquez sur la zone de saisie Objet et indiquez l’objet de votre message.
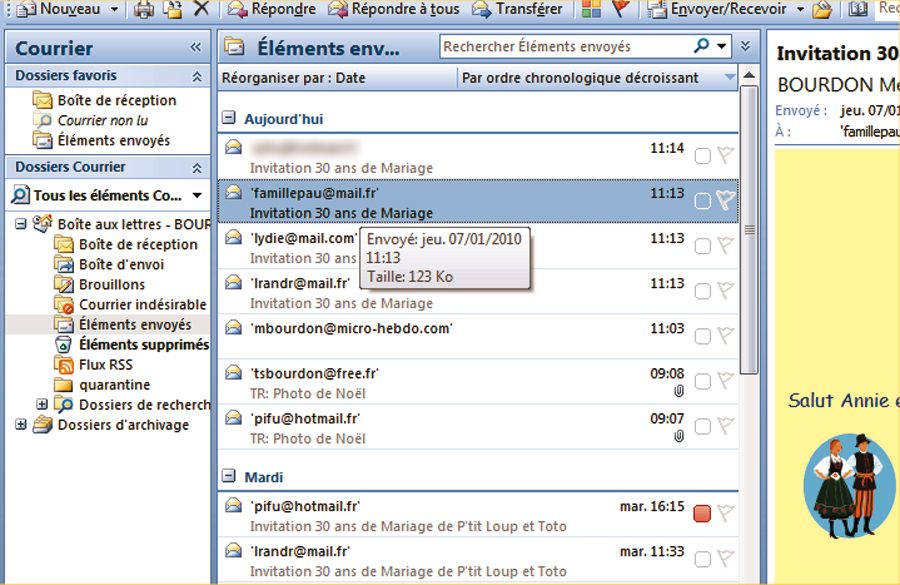
Cliquez sur OK. Vos messages partent instantanément via votre boîte électronique Outlook. Vous les retrouvez dans votre dossier Eléments envoyés.
🔴 Pour ne manquer aucune actualité de 01net, suivez-nous sur Google Actualités et WhatsApp.











