- Passez Windows à la machine !
- Étape 1 : installez CCleaner
- Étape 2 : supprimez le superflu
- Étape 3 : corrigez les erreurs de registre
- Étape 4 : désinstallez les logiciels inutiles
- Étape 5 : accélérez le démarrage de Windows
- Étape 6 : supprimez les anciens points de restauration
- Étape 7 : optimisez le nettoyage
1 Cliquez sur le pictogramme Nettoyeur qui a la forme d’une balayette. Dans la fenêtre qui s’affiche, les deux onglets nommés Windows et Applications listent les éléments et les logiciels qui peuvent être nettoyés. Les cases correspondantes sont cochées pour certaines, décochées pour d’autres. Le principe est le suivant : pour conserver une catégorie de fichiers, par exemple votre historique de navigation sur Internet, décochez la case correspondante. Nous vous conseillons de laisser les réglages par défaut, y compris les cases décochées des rubriques avancées.
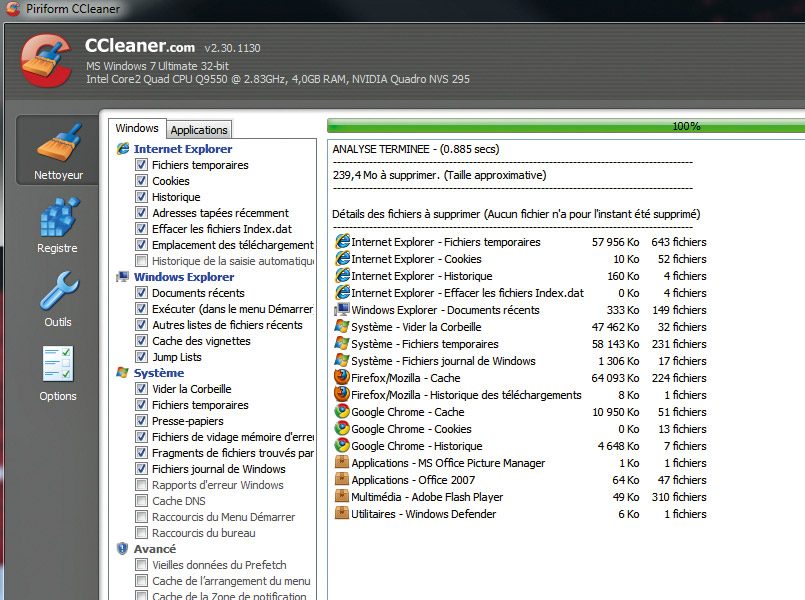
2 Lancez l’indexation des fichiers à supprimer en cliquant sur le bouton Analyser. Cette analyse peut prendre un certain temps, qui dépend de la taille du volume des données à nettoyer. Une fois celle-ci terminée, les fichiers proposés à l’effacement s’affichent dans la fenêtre principale (voir ci-contre). En haut s’inscrit le volume de données qui va être effacé. Et donc, la place sur le disque dur qui va être gagnée après l’opération. Notez que le détail pour chaque catégorie est fourni sous ce volume global de données. Vous pouvez donc identifier les dossiers les plus volumineux. Pour valider l’effacement définitif, cliquez sur Nettoyer et validez par OK. L’opération prend fin quand la fenêtre principale affiche la mention « Nettoyage terminé ».
🔴 Pour ne manquer aucune actualité de 01net, suivez-nous sur Google Actualités et WhatsApp.










