- Devenez un pro du PDF
- Etape 1 – Réalisez un formulaire
- Etape 2 – Protégez un document
- Etape 3 – Créez un document à plusieurs personnes
- Etape 4 – Modifiez un fichier PDF
1- Mettez un document à l’abri des indiscrétions
Vous souhaitez envoyer un document par courriel tout en vous assurant que seul son destinataire pourra le lire. Le principe consiste à chiffrer ce document à l’aide d’un mot de passe qui sera transmis indépendamment. Le PDF pourra être acheminé par mail, sans risque qu’un tiers puisse le consulter. Pour cela, cliquez sur l’icône Protection, Protection par mot de passe et validez par Oui. Sélectionnez Acrobat 9.0 ou supérieur. En effet, seule cette version apporte un cryptage vraiment fiable, sur 256 bits. Si toutefois votre correspondant ne dispose pas de la dernière version du Reader, sélectionnez Acrobat 7.0 (et le cryptage 128 bits).
Il faut maintenant choisir un mot de passe fiable. Activez l’option Chiffrer l’ensemble du contenu du document. Cochez Exiger un mot de passe pour l’ouverture du document. Saisissez le mot de passe (au moins 8 caractères) et validez par OK. Réitérez la saisie du mot de passe et la validation puis enregistrez le document.
2- Verrouillez le PDF contre la modification et l’impression…
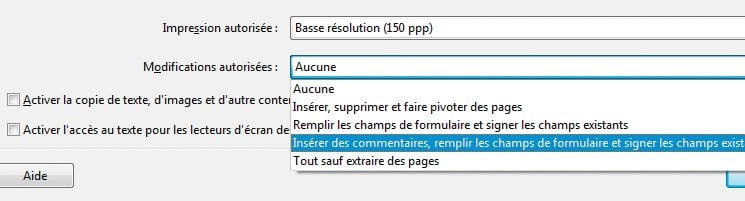
Dans un premier temps, nous vous proposons de créer un document accessible à tous mais non imprimable. Commencez par faire une copie du document original (menu Fichier, Enregistrer sous) afin de conserver une version sans restriction. Ouvrez la copie, cliquez sur l’icône Protection et choisissez Protection par mot de passe. Sélectionnez également Acrobat 9.0 ou supérieur. Dans le cas contraire, la protection mise en œuvre pourra être facilement contournée à l’aide de logiciels tiers, comme A-PDF Restrictions Remover (version d’évaluation gratuite pendant quinze jours) qui permet de supprimer les limitations des fichiers cryptés en 128 bits. Vous trouverez ce logiciel sur la page www.a-pdf.com/security/restrictions_remover.htm.
Pour verrouiller un document, cochez la case Restreindre l’édition et l’impression du document. Saisissez un mot de passe long – plus de 20 caractères – afin d’offrir un bon niveau de sécurité. Dans la liste Impression, choisissez Aucune (ou éventuellement Basse résolution). Dans la liste Édition, choisissez Aucun ou éventuellement un mode d’édition restreint qui ne permettra que d’insérer des commentaires, remplir les champs de formulaires… Pour protéger efficacement votre document, décochez les cases Activer la copie de texte, d’images et d’autres contenus, ainsi que Permettre l’accès au texte pour les lecteurs d’écran destinés aux malvoyants (à défaut, le texte pourra facilement être copié). Validez enfin par OK puis enregistrez le document.
3- Signez le document
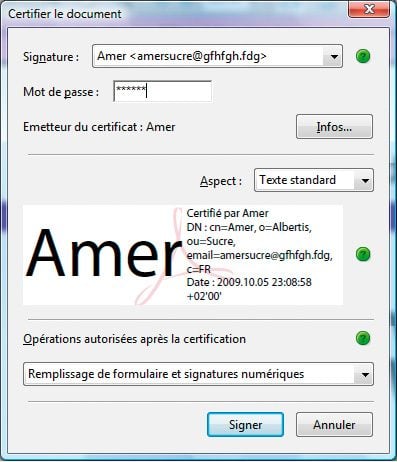
Signer un document vous permet de garantir à vos destinataires que vous en êtes bien l’auteur. Pour cela, vous devez disposer d’un certificat de confiance. Si vous n’en avez pas, vous pourrez en créer un facilement. Cliquez sur l’icône Signer et choisissez Signer le document. Créez, à l’aide de la souris, un rectangle accueillant la signature. Sélectionnez Nouvelle ID numérique à créer maintenant. Validez par Suivant. Cochez Nouveau fichier d’ID numérique PKCS#12 et validez en cliquant sur Suivant. Saisissez toutes les données requises, assurez-vous que les options RSA à 1 024 bits et Signature numérique et chiffrement des données sont bien sélectionnées. Validez par Suivant. Saisissez deux fois un mot de passe et cliquez sur Terminer.
Votre certificat est automatiquement sélectionné. Saisissez son mot de passe. Vous pouvez remplacer le texte par une image représentant votre signature ou votre photo en modifiant l’Aspect. Enfin, cochez l’option Verrouiller le document après la signature si vous souhaitez empêcher toute modification ultérieure du contenu. Cliquez sur Signer puis saisissez le nom du nouveau document. Validez enfin sur Enregistrer. La signature apparaîtra dans le document, dans un emplacement spécialisé, et ne sera plus modifiable par des tiers.
🔴 Pour ne manquer aucune actualité de 01net, suivez-nous sur Google Actualités et WhatsApp.











