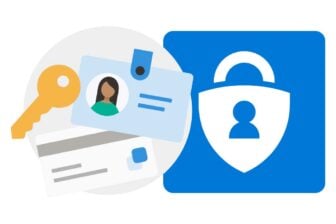Vous avez l’impression de devoir brancher votre PC portable de plus en plus souvent ? La batterie de votre machine est peut-être en fin de vie. Pour le vérifier, Windows dispose d’une fonction très pratique pour générer un rapport d’autonomie complet. La manipulation nécessite d’utiliser l’Invite de commandes de Windows, mais elle n’a rien d’insurmontable. Elle est très simple à réaliser et ne doit donc pas vous effrayer.
Vous y trouverez des informations très précises sur l’état de votre batterie, et pourrez notamment comparer la capacité initiale de la batterie de votre PC, lorsqu’elle était neuve, avec sa capacité maximale actuelle restante. Après plusieurs années d’utilisation et plusieurs centaines de cycles de charges, les batteries finissent en effet par se détériorer.
A découvrir aussi en vidéo :
Grâce au rapport généré par Windows, vous pourrez connaître après un rapide calcul la capacité de charge restante de la batterie de votre PC.
Au-delà de 1000 cycles de charge, les risques de voir la capacité maximale de charge de la batterie s’effondrer sont élevés. Les constructeurs considèrent d’ailleurs souvent qu’en dessous de 80% de sa capacité initiale, une batterie doit être remplacée.
Voici comment générer en quelques clics un rapport d’autonomie, sur Windows 10 comme sur Windows 11, pour savoir si vous devez faire changer la batterie de votre PC portable.
1. Ouvrez l’Invite de commandes
Commencez par ouvrir l’Invite de commandes de Windows. Pour ce faire, utilisez le raccourci clavier Windows + R puis, dans la fenêtre Exécuter qui s’ouvre, tapez cmd et cliquez sur OK.
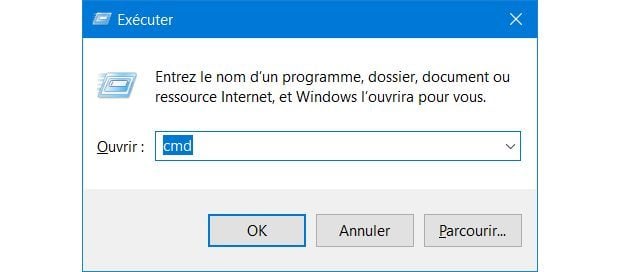
2. Générez le rapport d’autonomie
Dans la fenêtre de l’Invite de commandes, qui s’est ouvert, tapez la commande suivante et validez en appuyant sur la touche Entrer du clavier :
powercfg /batteryreport
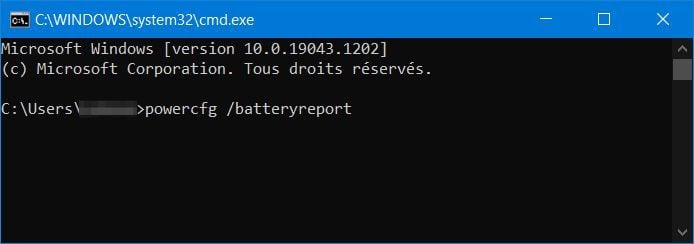
L’Invite de commandes devrait afficher le message Rapport sur l’autonomie de la batterie enregistré dans C:UsersNomDuPCbattery-report.html.
C’est dans ce répertoire C:UsersNomDuPC que votre rapport d’autonomie nommé battery-report.html est stocké.
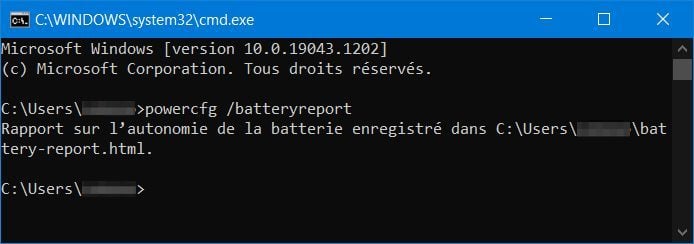
3. Ouvrez le rapport d’autonomie
Ouvrez l’Explorateur de fichiers de Windows et sélectionnez Ce PC dans la colonne de gauche. Faites ensuite un double clic sur le Disque Local (C:), entrez dans le répertoire Utilisateurs et ouvrez le dossier correspondant au nom de votre session Windows.
Vous devriez y trouver le fichier battery-report.html contenant toutes les données relatives à la batterie de votre ordinateur. Double-cliquez dessus pour l’ouvrir dans votre navigateur Web habituel.
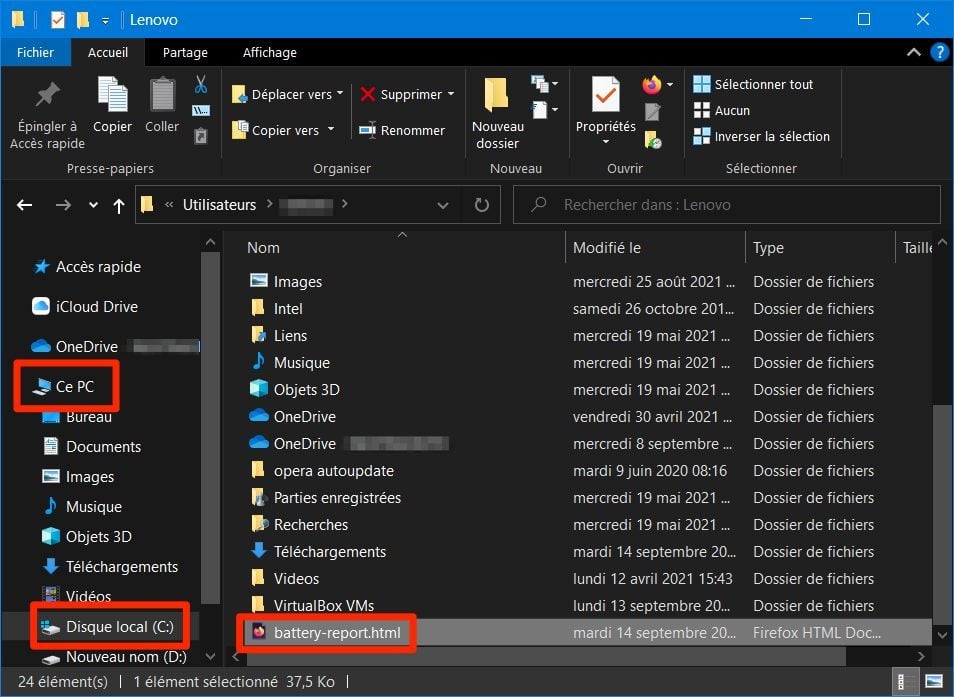
4. Vérifiez la capacité de charge maximale
Pour savoir si la batterie de votre PC doit être remplacée, vous devez comparer la capacité de charge initiale de la batterie, exprimée ici en mWh, c’est-à-dire sa capacité lorsqu’elle était neuve, avec sa capacité de charge maximale.
Ces données sont en principe regroupées en haut du rapport, dans la partie Installed batteries. La ligne Design Capacity affiche ainsi la capacité initiale de la batterie, tandis que la ligne Full Charge Capacity indique sa capacité de charge réelle.
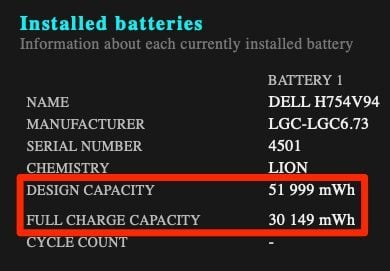
Sur notre machine, un Dell XPS 13, la batterie avait une capacité initiale de 51 999 mWh. Après plusieurs années d’utilisation, sa capacité réelle n’est plus que de 30 149 mWh.
En faisant un rapide calcul, la batterie de notre PC portable n’est plus qu’à 58% de sa capacité initiale, soit près de deux fois moins que lorsque l’ordinateur était neuf. Il est donc temps de faire chauffer la carte bleue et d’envisager son remplacement pour espérer offrir à notre PC son autonomie d’antan.
🔴 Pour ne manquer aucune actualité de 01net, suivez-nous sur Google Actualités et WhatsApp.