On ne le dira jamais assez : quand vous travaillez sur un document important, il est indispensable de multiplier les sauvegardes. Pourtant, un nombre encore trop important de personnes n’en ont pas conscience et s’obstinent à ne sauvegarder leur fichier que sur l’ordinateur sur lequel ils travaillent.
Les appels à l’aide de personnes ayant perdu leur ordinateur avec des travaux qui ont nécessité plusieurs années de travail sont presque devenus quotidiens. Il y a quelques jours, encore, dans le Lot-et-Garonne, une doctorante a perdu dans un train Bordeaux-Nîmes, son ordinateur dans lequel était stocké l’unique sauvegarde de sa thèse.
Pourtant, mettre en place un système de sauvegarde automatique de vos fichiers ne prend que quelques secondes. Si vous possédez un compte Microsoft, vous pouvez synchroniser automatiquement votre travail sur OneDrive, le service de stockage en ligne de Microsoft.
Vous pouvez ainsi conserver une version locale de votre travail tout en stockant une copie sur le cloud. Dans sa version gratuite basique, OneDrive propose 5 Go d’espace de stockage. Largement suffisant pour stocker les quelques mégaoctets que pèse un document Word !
1. Téléchargez OneDrive
Si le programme n’est pas déjà installé sur votre machine, téléchargez et installez OneDrive. Connectez-y votre compte Microsoft et validez la connexion.
OneDrive devrait générer un dossier local sur votre ordinateur dans lequel vous pouvez stocker des fichiers qui seront alors automatiquement synchronisés en ligne.
Télécharger OneDrive pour Windows (Gratuit)
2. Déplacez votre répertoire dans OneDrive
Par défaut, OneDrive synchronise tous les fichiers et documents présents dans le répertoire idoine.
Pour s’assurer que le répertoire contenant votre travail est sauvegardé, vous devrez le déplacer au sein du dossier OneDrive connecté à votre machine.
Ouvrez une fenêtre de l’explorateur de fichiers, et faites un glisser-déposer de votre dossier directement dans OneDrive.
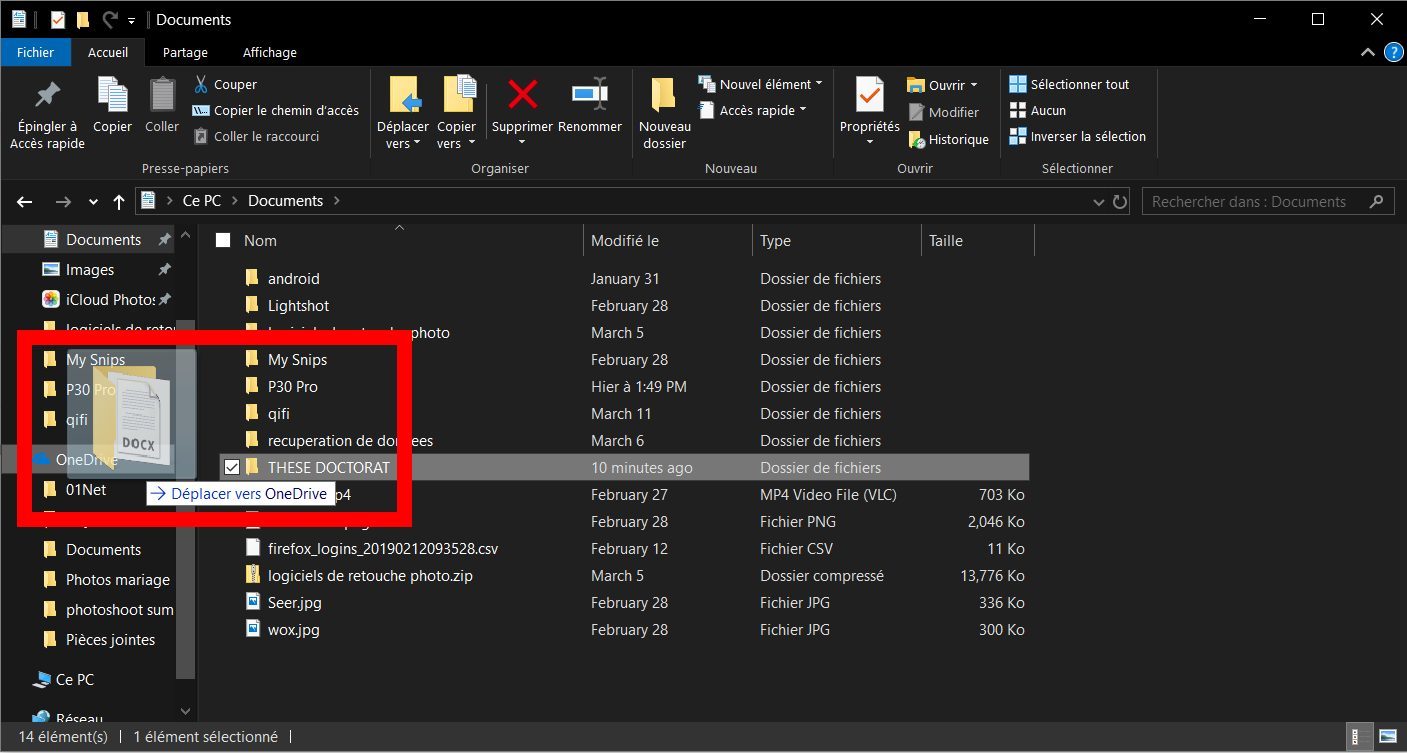
Désormais, vous ne travaillerez plus dans le dossier créé à l’origine sur votre PC (stocké dans Mes Documents par exemple), mais directement depuis la version stockée sur OneDrive. Vous pouvez donc supprimer le premier répertoire

3. Conservez le répertoire localement sur votre machine
Maintenant que vous venez de déplacer votre répertoire sur OneDrive, vous devrez vous assurer qu’il est également présent localement sur votre machine pour être en mesure d’y accéder hors connexion.
Pour ce faire, cliquez sur l’icône de OneDrive dans la barre des tâches pour déployer le volet de OneDrive. Cliquez ensuite sur Plus, puis sur Paramètres.
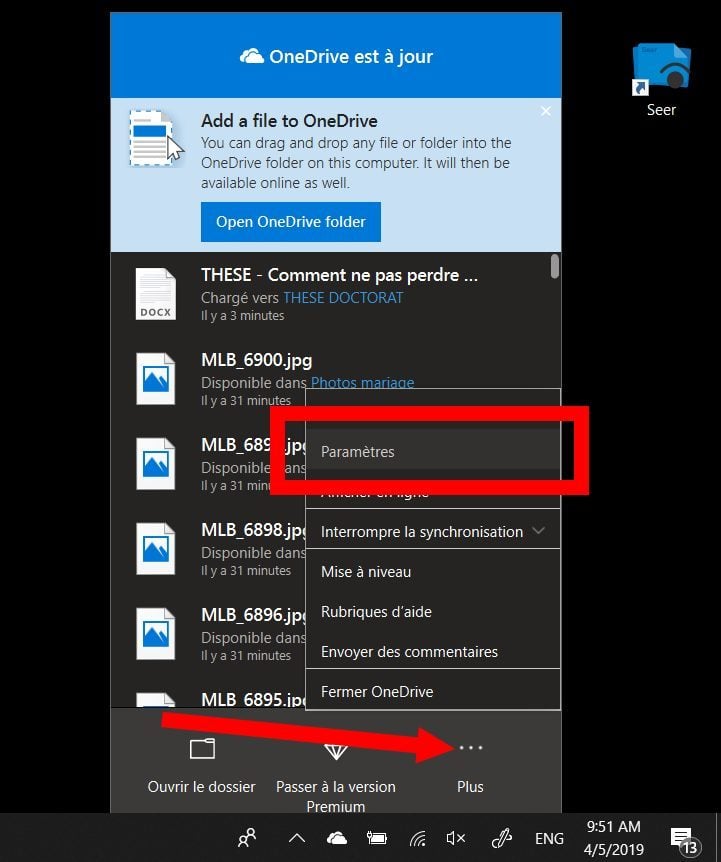
Dans la fenêtre qui apparaît, placez-vous sur l’onglet Compte, et cliquez sur Choisir des dossiers.
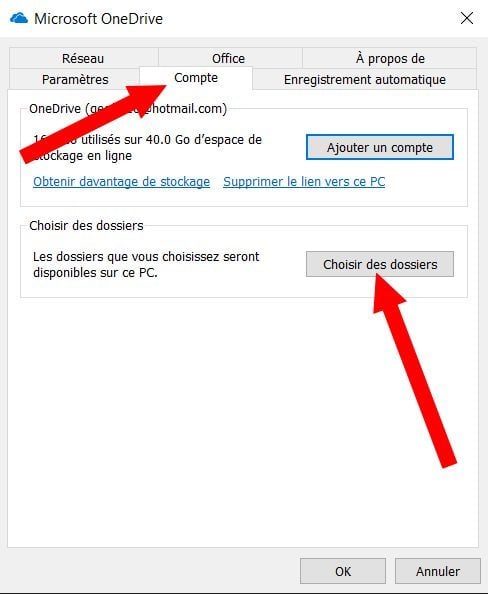
Dans la fenêtre qui s’affiche, assurez-vous que le répertoire dans lequel se trouvent vos documents importants est bien sélectionné
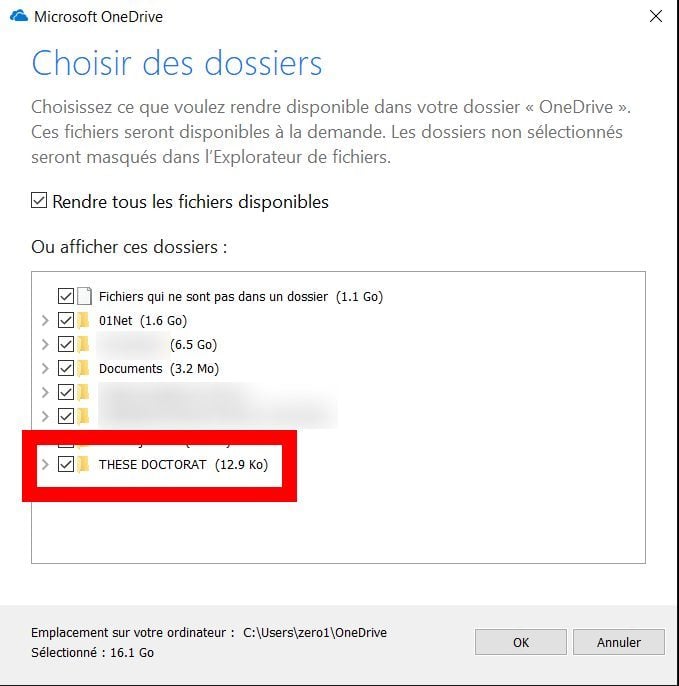
🔴 Pour ne manquer aucune actualité de 01net, suivez-nous sur Google Actualités et WhatsApp.











