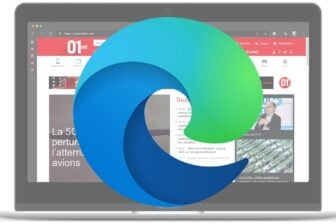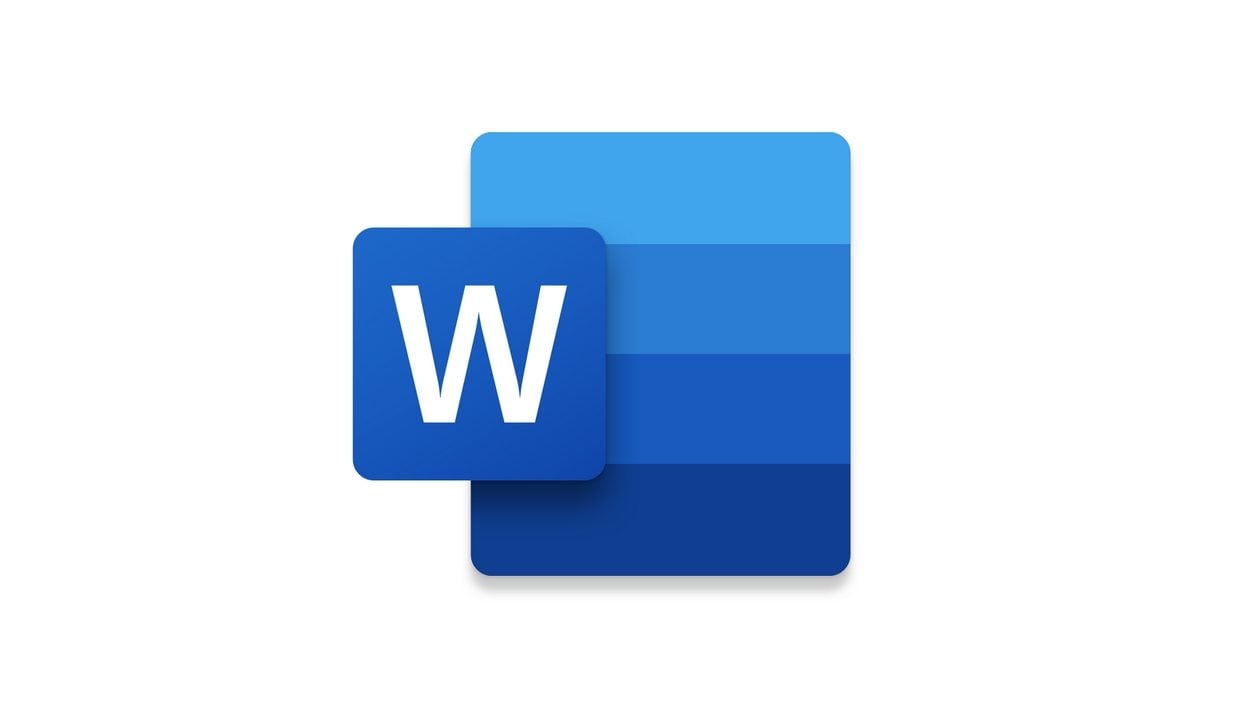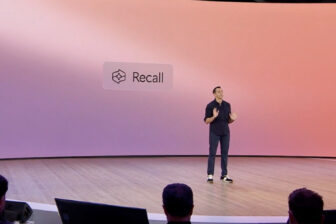Créer un document sur une page unique dans Word n’est pas toujours de tout repos. Obtenir un résultat sur une page unique comme vous l’imaginiez est loin d’être aussi facile qu’il n’y paraît. Même si vous jouez sur la Police, sa taille, et l’interlignage, il y aura toujours un élément qui se retrouvera décalé et relégué sur une deuxième page. Ce genre de mésaventure est particulièrement vraie lorsqu’il s’agit de réaliser, par exemple, un CV dans Word.
Mais plutôt que de jouer à l’apprenti sorcier en essayant péniblement de tout faire tenir sur une page, il est possible de demander à Word de s’en charger à votre place. Le logiciel de traitement de texte de Microsoft embarque nativement une fonctionnalité capable de réaliser la manœuvre pour vous.
Méconnue des utilisateurs, la fonction Réduire le texte pour l’ajuster est cachée dans les tréfonds de Word et nécessite une petite manipulation pour être activée. Une fois en place, un clic suffit pour que le texte affiché sur deux pages s’ajuste et tienne sur une seule.
Attention toutefois, la fonction ne fait pas de miracles, et seules quelques lignes qui débordent sur une deuxième page pourront être réduites pour tenir sur une seule.
À découvrir aussi en vidéo :
1. Personnalisez la barre d’accès rapide
Ouvrez votre document Word, et cliquez sur le bouton permettant de Personnaliser la barre d’accès rapide. Sur Windows, ce bouton est figuré par une petite flèche dirigée vers le bas, tandis que sur macOS, le bouton prend la forme de trois petits points.
Une fois le menu ouvert, rendez-vous dans Autres commandes.
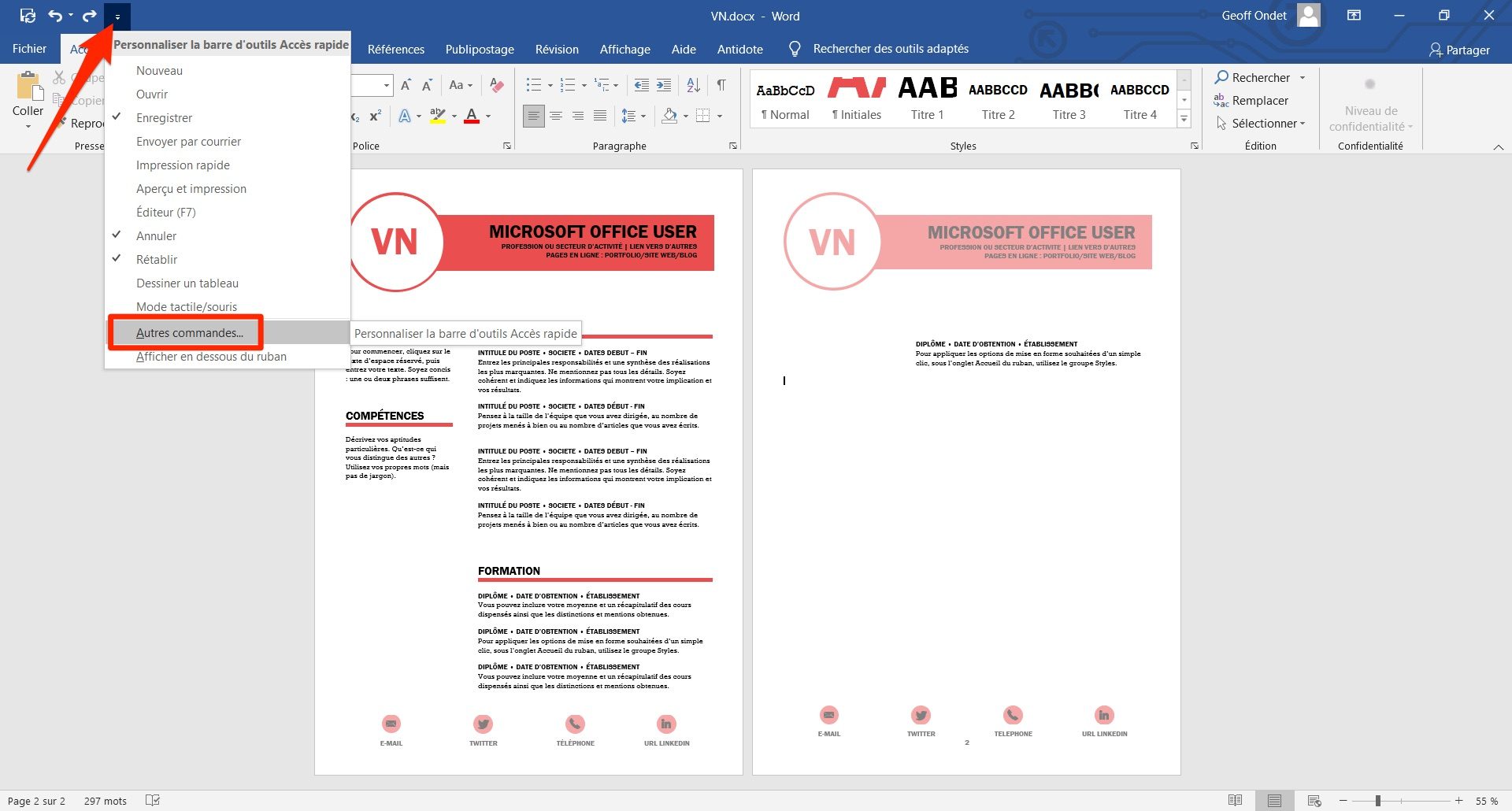
2. Ajoutez une commande
Dans la fenêtre des Options Word qui s’affiche, déployez le menu déroulant Commandes courantes, affiché à gauche dans la section Choisir les commandes dans les catégories suivantes, et choisissez à la place Toutes les commandes.
Descendez dans la longue liste de commandes et sélectionnez Réduire d’une page. Cliquez maintenant sur le bouton Ajouter affiché au centre de la fenêtre pour ajouter cette commande dans la barre d’accès rapide. Validez ensuite en cliquant sur OK.
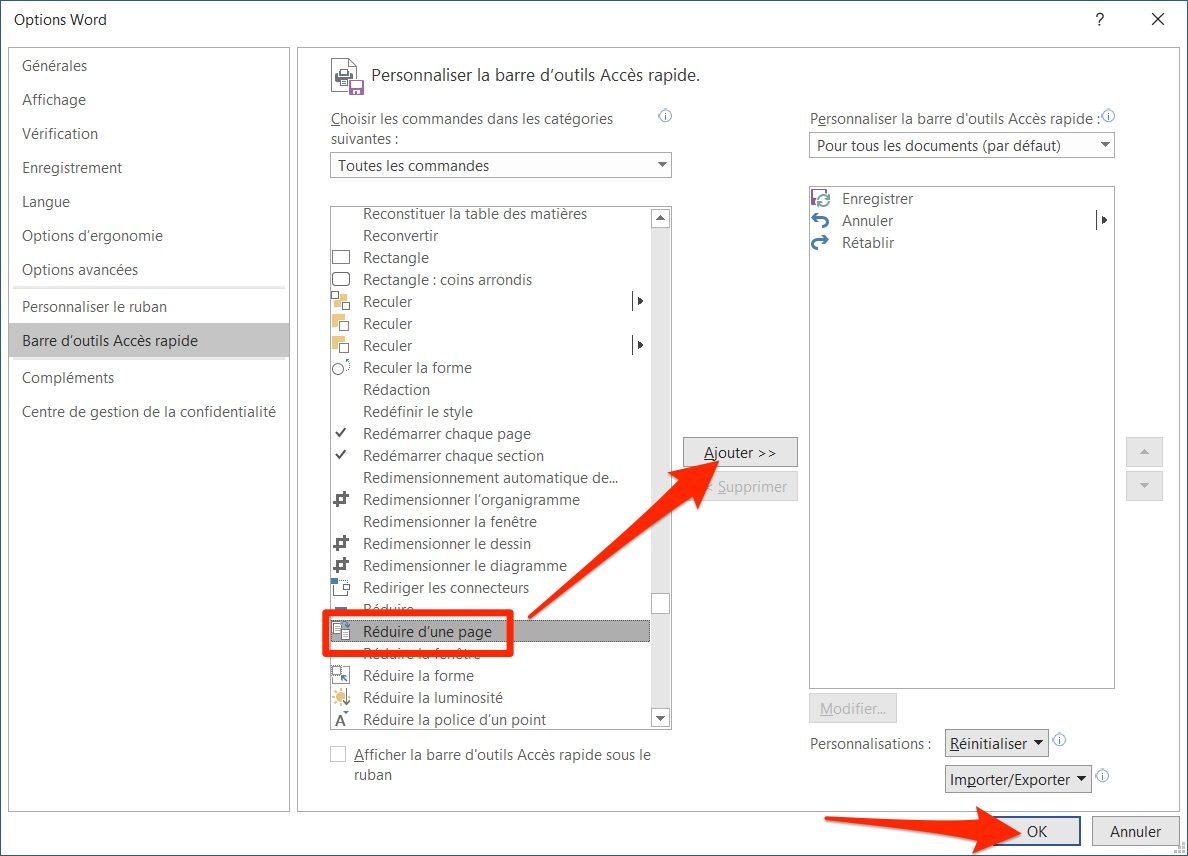
3. Réduisez votre document
Maintenant que la fonction a été ajoutée à la barre d’accès rapide de Word, cliquez sur l’icône Réduire d’une page, figuré par deux pages et une petite flèche.
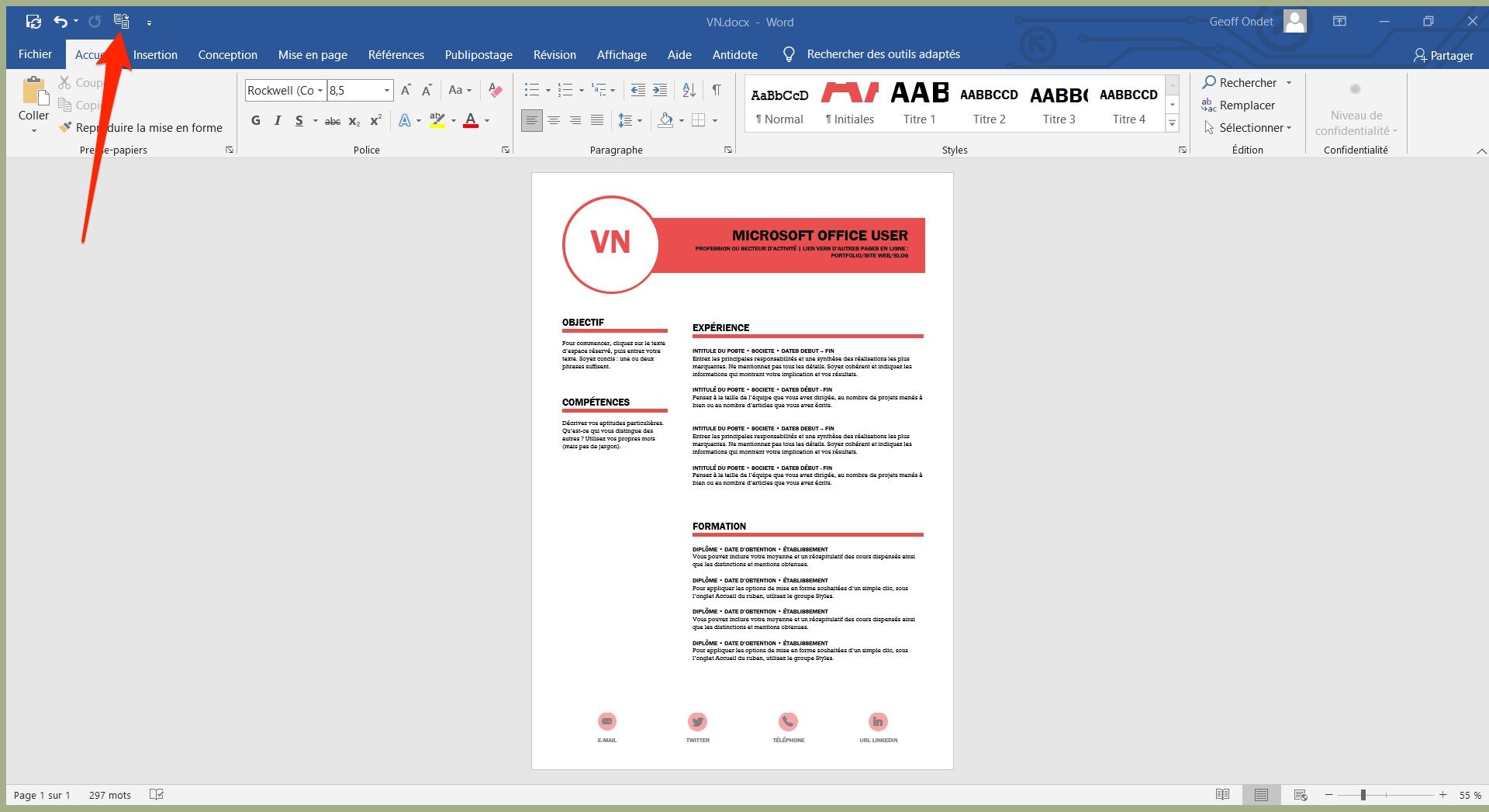
Si la quantité de texte n’est pas trop importante, Microsoft Word ajuste et réduit automatiquement le texte de votre document pour le faire tenir sur une seule page.
🔴 Pour ne manquer aucune actualité de 01net, suivez-nous sur Google Actualités et WhatsApp.