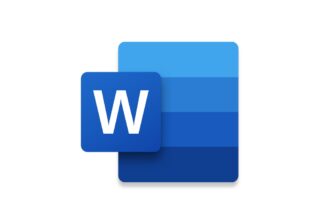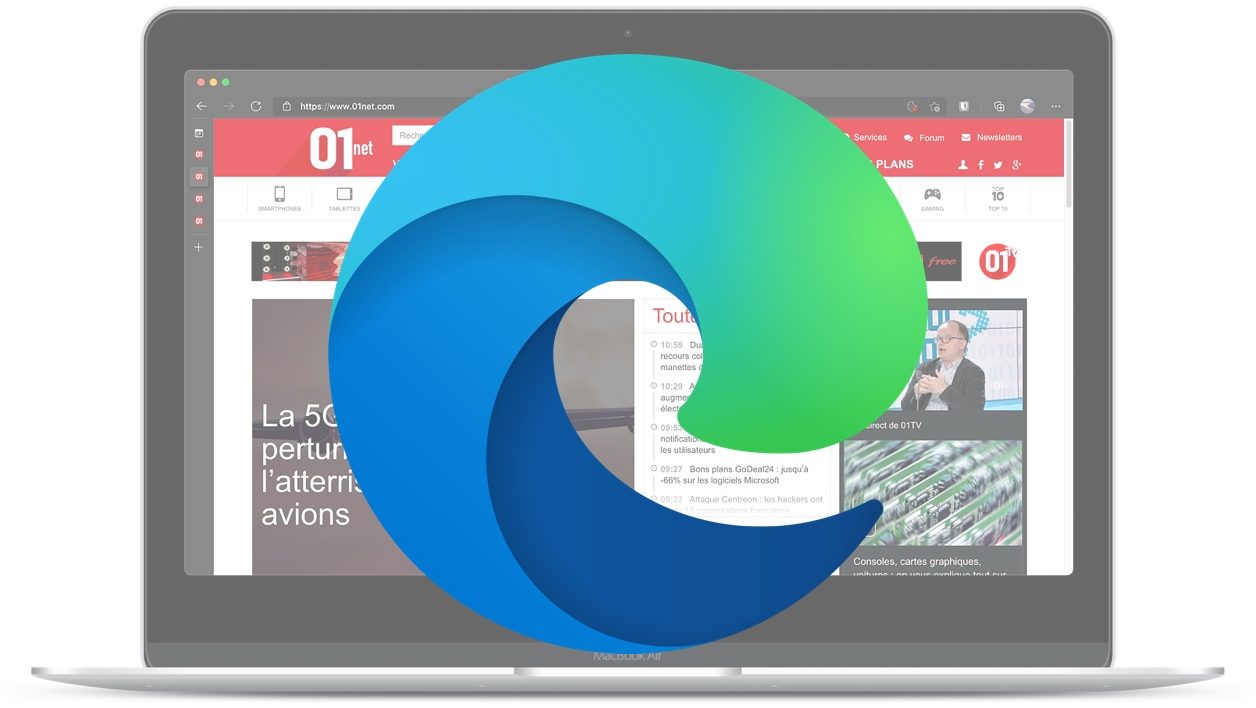Si vous cherchez un moyen simple de capturer le contenu d’une page Web sur toute sa hauteur, sans avoir à coller plusieurs captures d’écran les unes avec les autres, Microsoft Edge pourrait vous être d’une précieuse aide. Le navigateur Web de Microsoft, dont les parts de marché ne cessent d’augmenter, embarque un module de capture d’écran, désactivé par défaut, intégrant une option permettant de réaliser des « scrolling screenshot », comprenez, des captures d’écran à défilement, c’est-à-dire sur toute la hauteur d’une page, en un seul fichier.
Pour en profiter, il faut dans un premier temps activer le module depuis les paramètres du navigateur. La suite est on ne peut plus simple puisqu’un bouton dédié à la capture d’écran vient se greffer directement dans la barre d’outils du navigateur. Voici tout ce qu’il faut savoir pour activer le module de capture d’écran de Microsoft Edge et enregistrer une image complète d’une page Web.
Télécharger Microsoft Edge pour Windows 10 (Gratuit)
Télécharger Microsoft Edge pour Windows 7/8 (Gratuit)
Télécharger Microsoft Edge pour macOS (Gratuit)
À découvrir aussi en vidéo :
1. Ouvrez les Paramètres
Lancez Microsoft Edge sur votre machine, cliquez sur le menu principal figuré par trois petits points, et rendez-vous dans les Paramètres du navigateur.
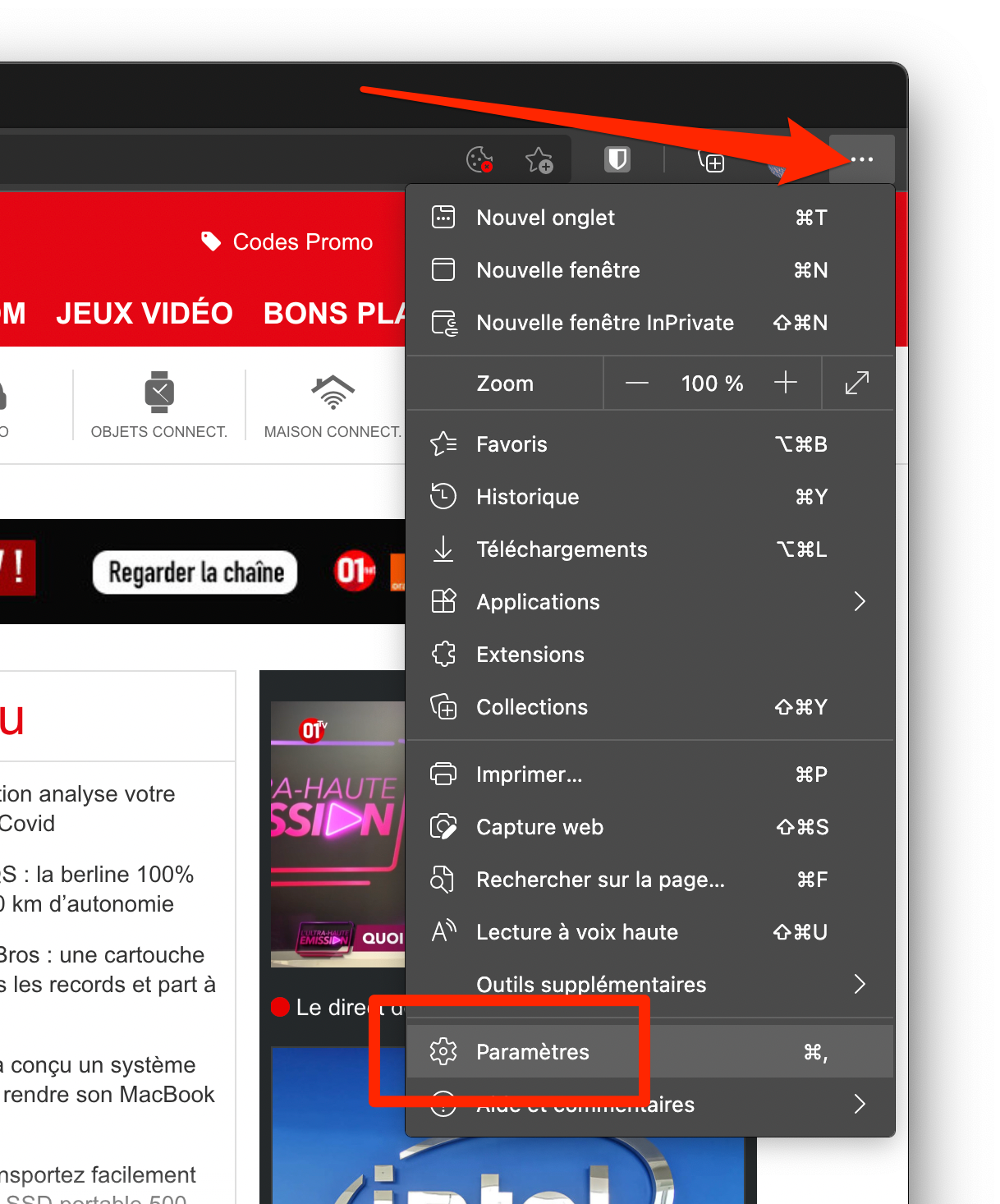
2. Activez le module de capture d’écran
Dans la colonne de gauche, sélectionnez le menu Apparence, faites défiler les options affichées dans le volet principal, puis sous l’intitulé Personnaliser la barre d’outils, activez l’option Afficher le bouton Capture Web.
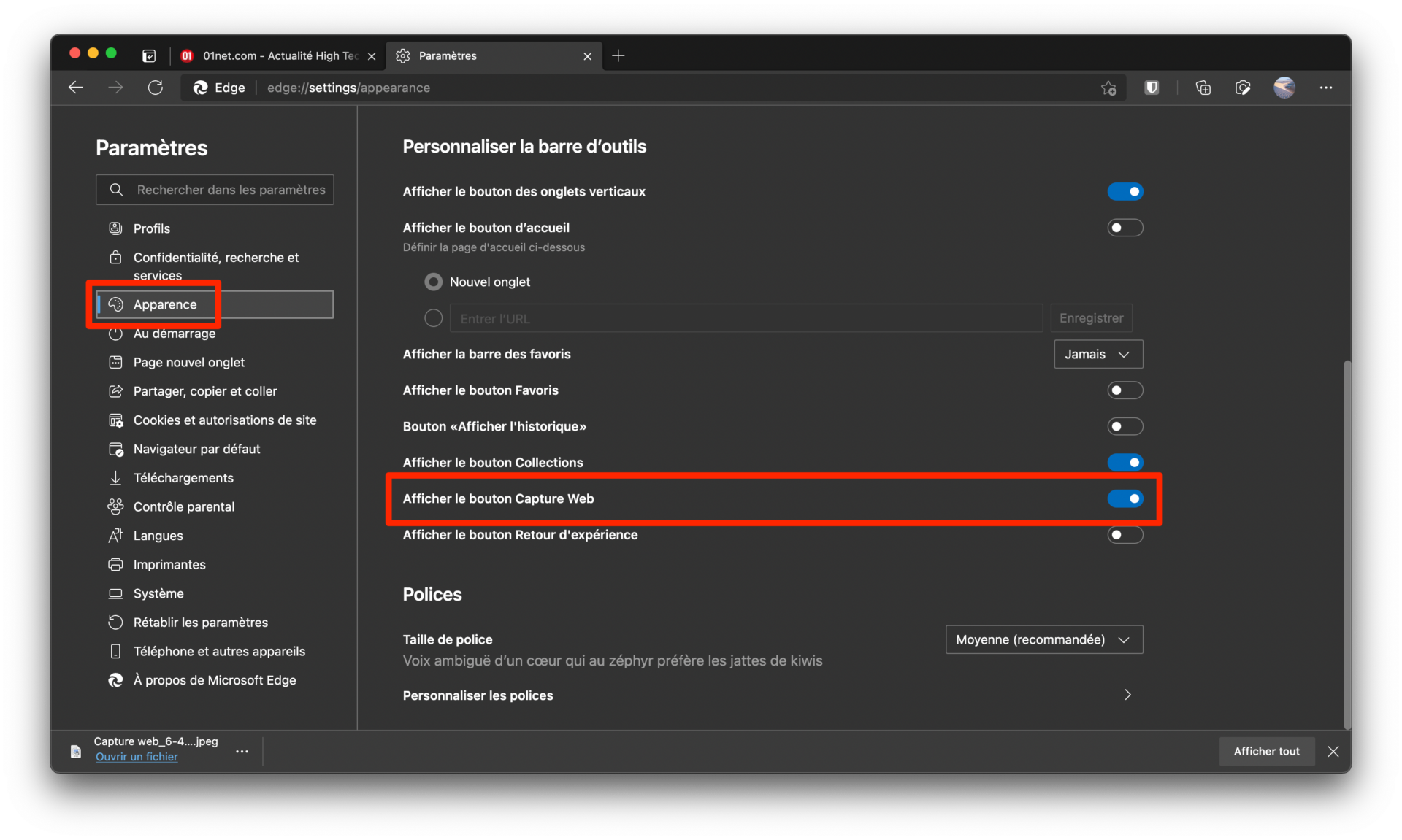
3. Faites une capture d’écran d’une zone précise
Une fois activé, le module de capture d’écran d’Edge vient prendre place directement dans la barre d’outils du navigateur, à côté de votre image de profil. Cliquez dessus pour activer le module. Deux options sont disponibles : Sélection libre et Pleine page. Pour capturer une zone précise sur une page Web, choisissez Sélection libre.
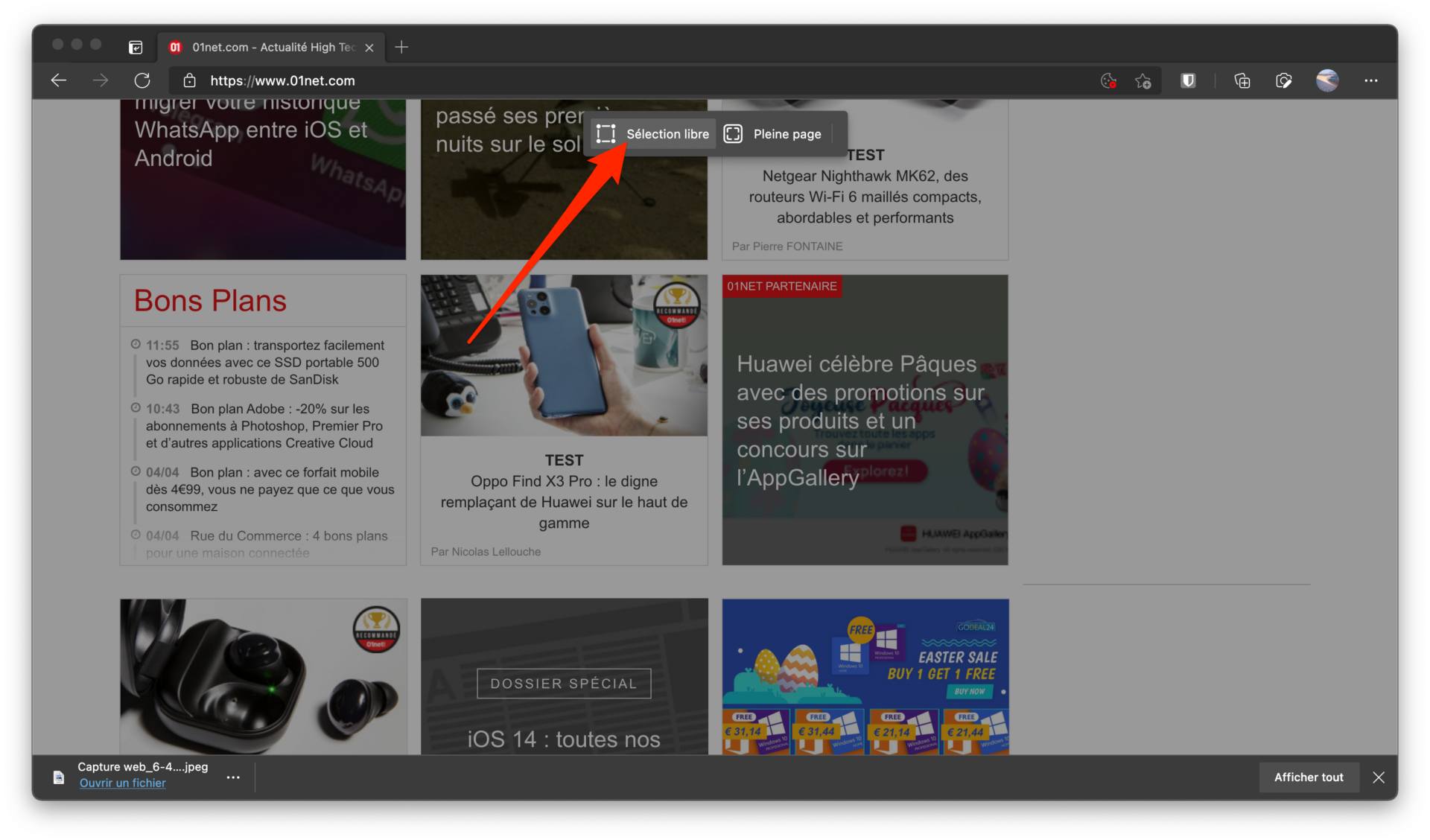
Le curseur de sélection, en forme de croix s’affiche. Faites un clic en le maintenant pour démarrer votre sélection, puis à l’aide de votre souris ou de votre trackpad, sélectionnez la zone à capturer et relâchez le clic. Vous pouvez alors ajuster le cadre de votre capture. Lorsque vous avez correctement sélectionné la zone à capturer, cliquez sur le bouton Ajouter des notes.
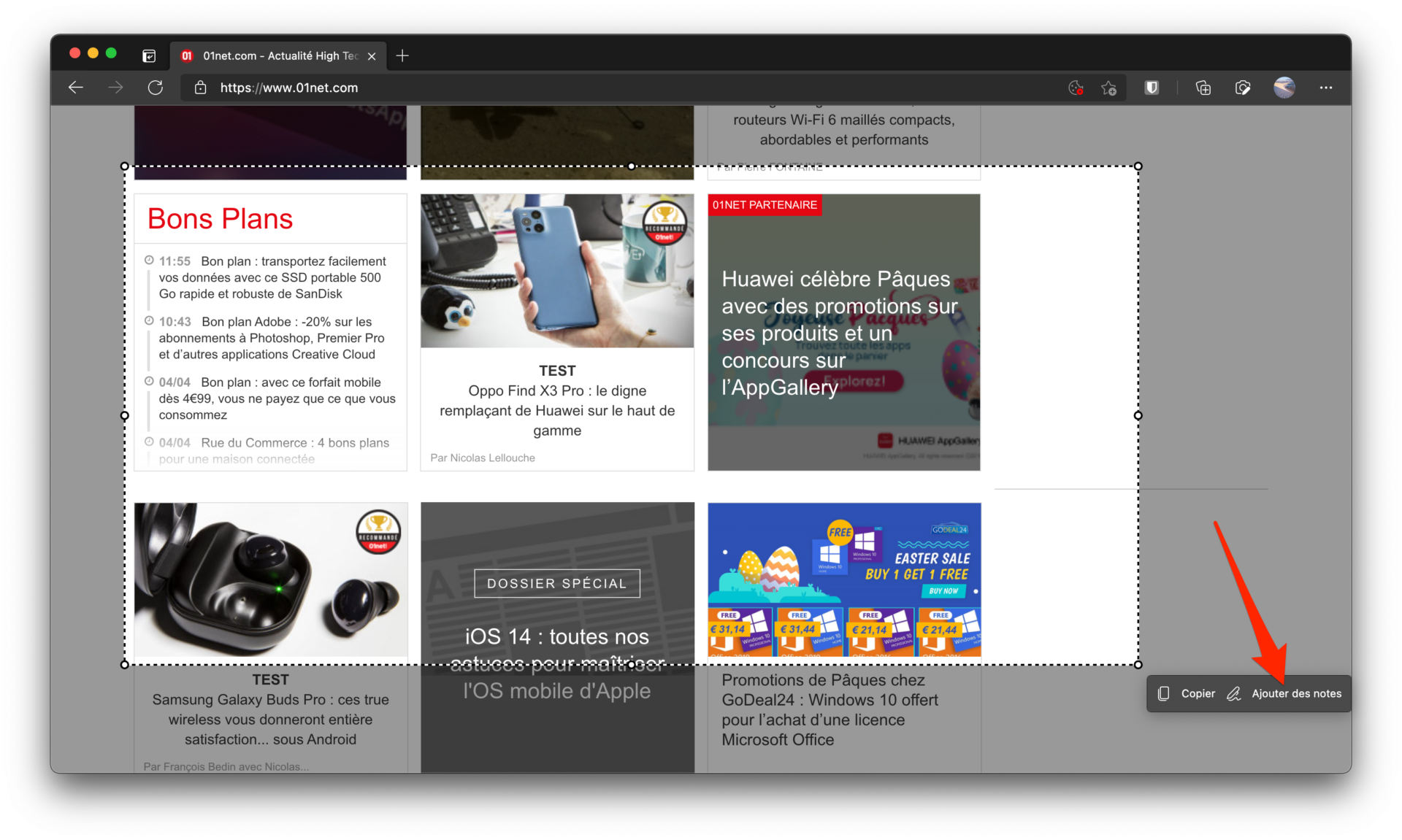
Votre capture d’écran est automatiquement ouverte au sein de l’éditeur intégré à Microsoft Edge. Vous pouvez alors annoter l’image, et/ou la sauvegarder sur votre ordinateur en cliquant sur le bouton figurant une disquette, affiché en haut à droite.
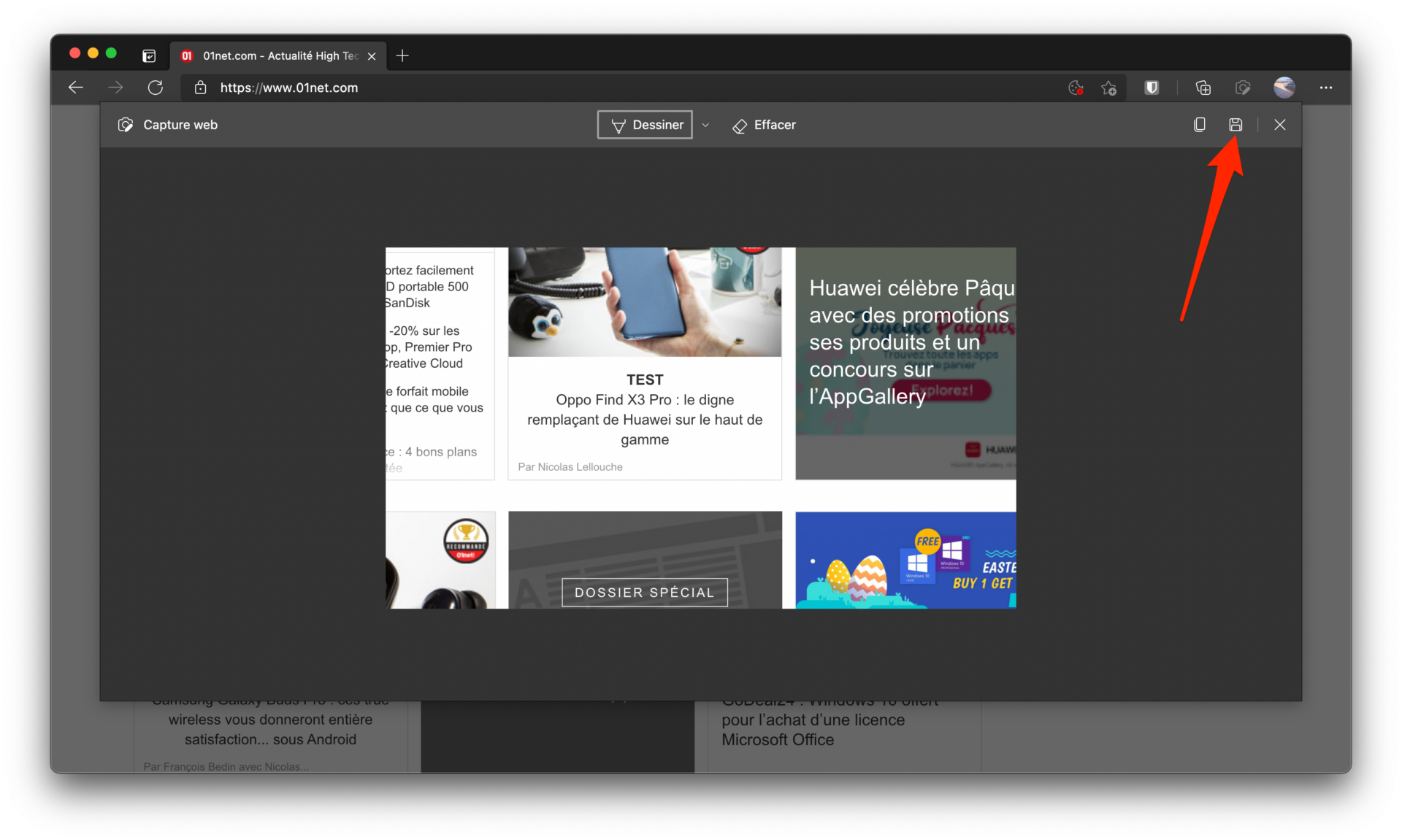
4. Faites une capture d’écran en pleine page
Si vous souhaitez en revanche capturer la totalité d’une page Web, choisissez l’option Pleine page. L’aperçu de la capture, sur toute la hauteur de la page Web, s’ouvre dans l’éditeur de Microsoft Edge.
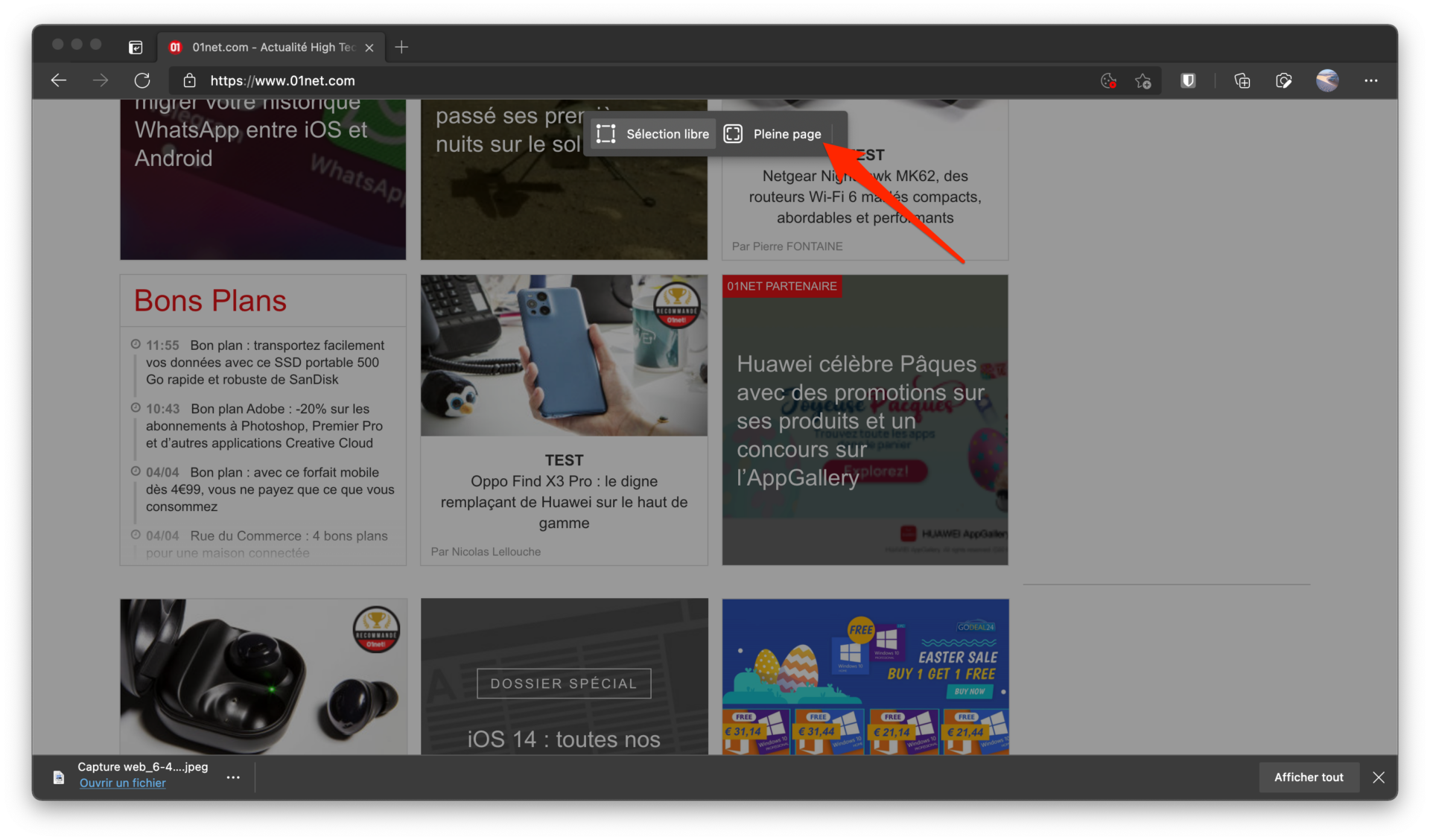
Vous pouvez alors faire défiler la capturer, l’annoter si besoin, et la sauvegarder sur votre ordinateur en cliquant sur le bouton figurant une disquette.
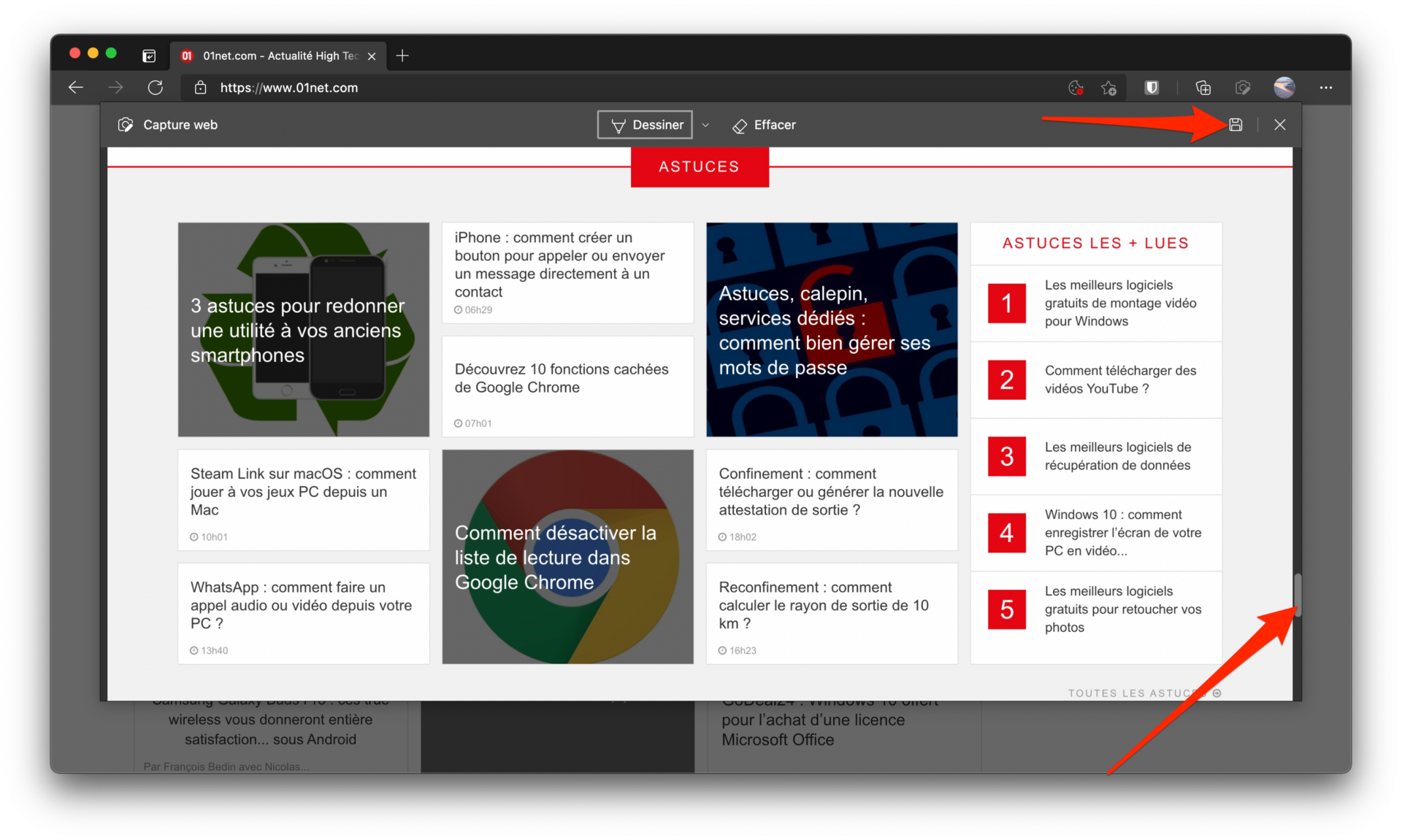
L’image de la page Web sur toute sa hauteur est enregistrée au format JPEG et peut être ouverte dans n’importe quelle visionneuse d’image.
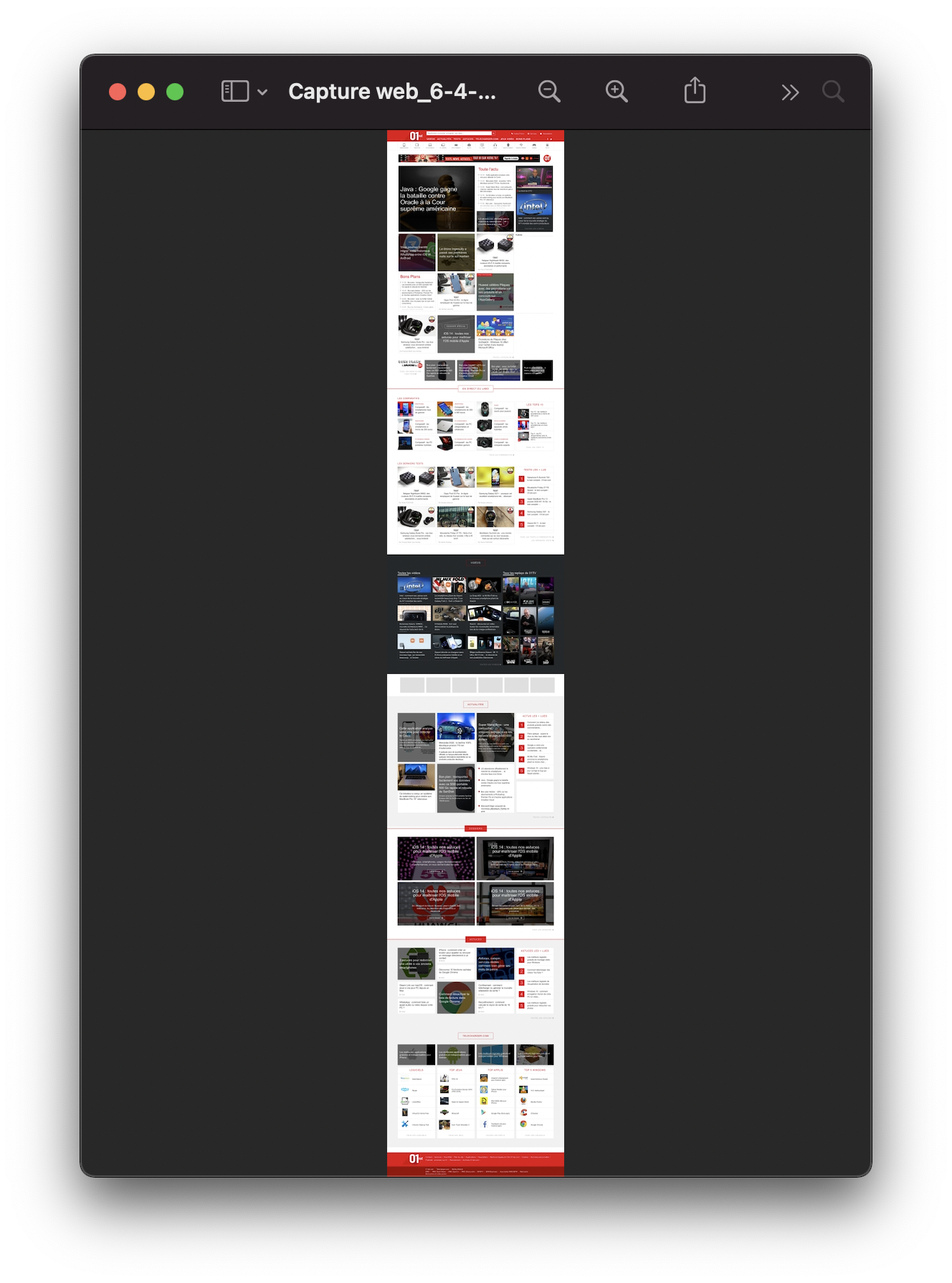
Il vous faudra toutefois jouer du zoom pour être en mesure d’en apprécier tous les détails.
🔴 Pour ne manquer aucune actualité de 01net, suivez-nous sur Google Actualités et WhatsApp.