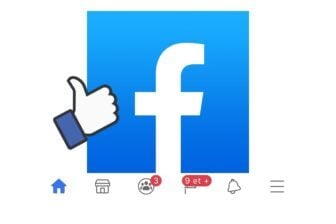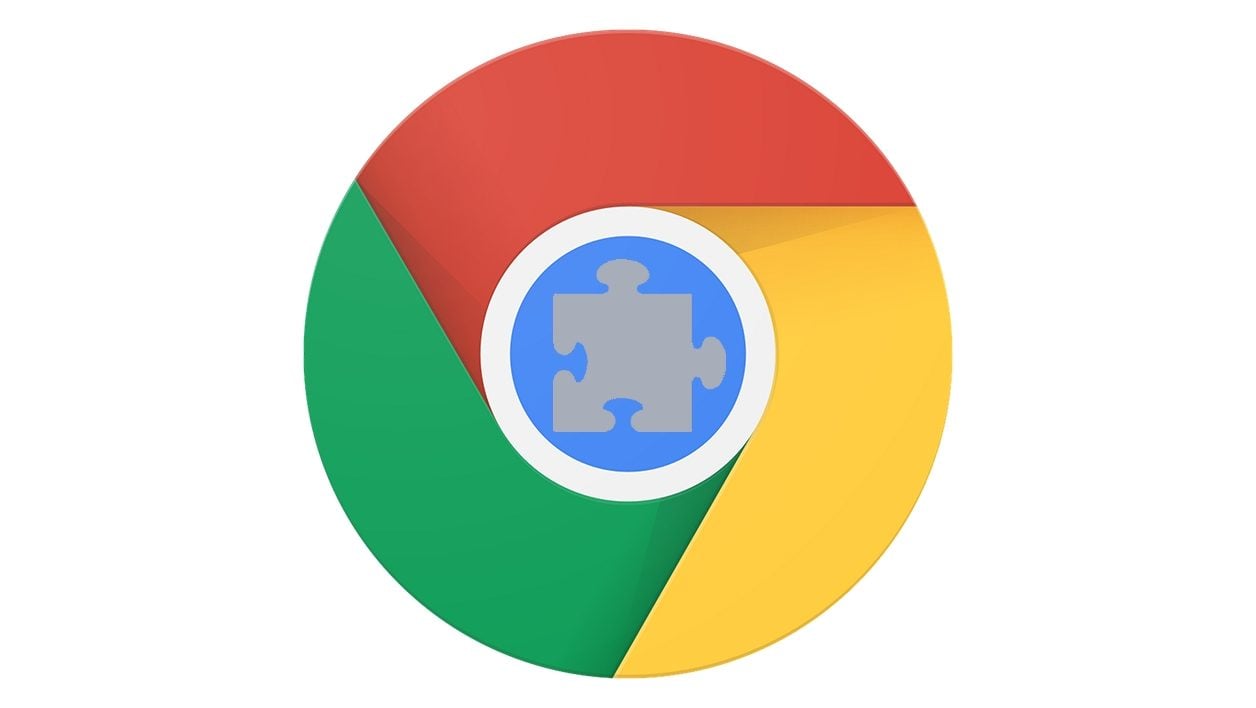Extrêmement pratiques pour ajouter des fonctionnalités répondant à des besoins spécifiques à Google Chrome, les extensions font fleurir autant d’icônes dans la barre d’outils du navigateur. À long terme, la rangée d’icônes greffées à côté de l’omnibar finit par ressembler à un véritable capharnaüm.
Si leur présence est souvent requise pour assurer un accès immédiat, ces icônes peuvent également être rangées, dans le menu principal de Chrome, ou au sein d’un bouton les regroupant toutes à côté de la barre d’adresses, sans que la facilité d’accès ne soit remise en cause.
Découvrez comment nettoyer la barre d’outils de Google Chrome en dissimulant les icônes de toutes les extensions installées sur le navigateur.
- Télécharger Google Chrome 32 bits pour Windows (Gratuit)
- Télécharger Google Chrome 64 bits pour Windows (Gratuit)
- Télécharger Google Chrome pour macOS (Gratuit)
- Télécharger Google Chrome pour Linux (Gratuit)
Rangez les icônes d’extensions dans le menu principal
Première possibilité pour dissimuler les icônes des extensions installées sur Chrome, les intégrer directement dans le menu principal du navigateur.
Pour ce faire, faites simplement glisser-déposer les icônes une par une de la barre d’outils vers le bouton du menu principal, puis sur le menu vierge qui se dessine juste au-dessus de l’entrée Nouvel onglet.
Pour accéder à une extension, un clic sur le menu principal de Chrome puis sur l’extension permettra de l’activer. Une fois utilisée, elle retournera automatiquement dans le menu principal de Chrome.
Regroupez les icônes d’extensions dans un bouton unique
Autre possibilité pour se débarrasser des trop nombreuses icônes d’extensions, les regrouper dans un bouton d’accès unique affiché dans la barre d’adresses.
Il faut pour cela activer une fonction expérimentale cachée de Chrome, aussi appelé Flag. Ouvrez une fenêtre de Chrome puis, dans la barre d’adresses, saisissez :
Déployez le menu déroulant de la ligne Extensions Toolbar Menu, et passez la valeur Default sur Enabled. Cliquez ensuite sur le bouton Relaunch pour redémarrer votre navigateur.
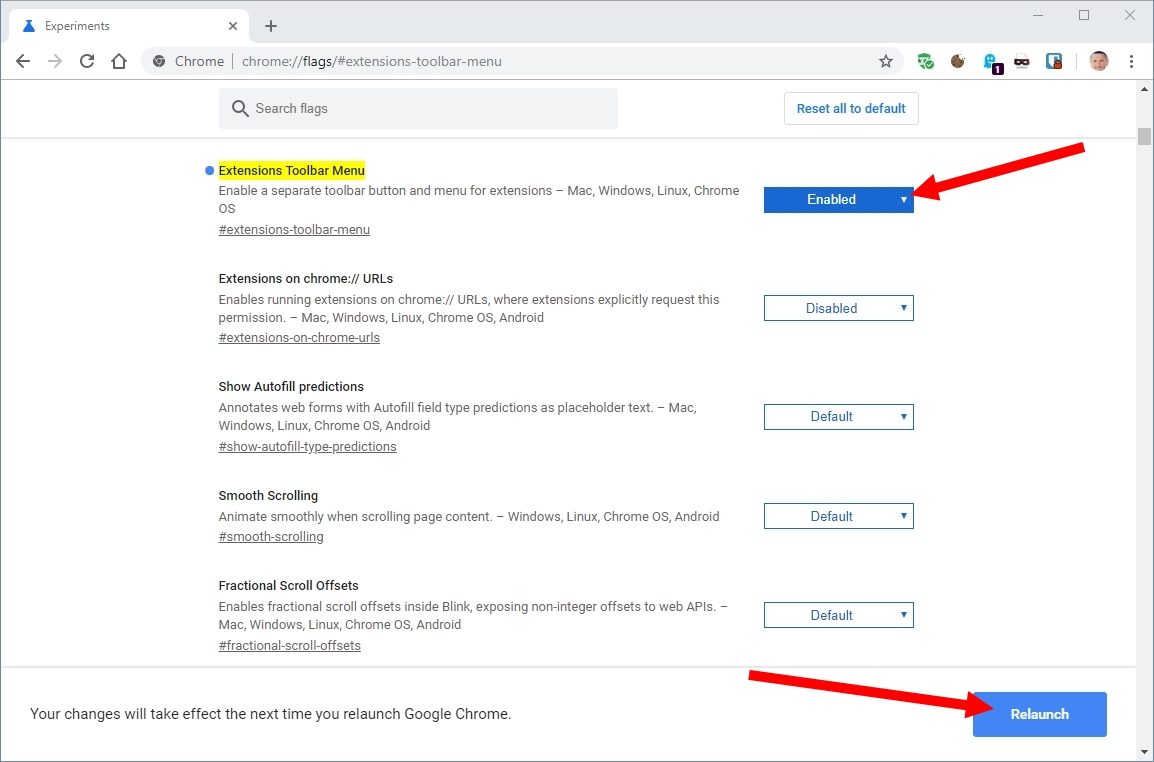
Logiquement, une nouvelle icône figurant un morceau de puzzle devrait avoir remplacé la rangée d’icônes d’extensions au sein de la barre d’outils de Chrome.
Cliquez sur cette icône pour accéder à l’ensemble des add-ons installés sur Chrome.
Pour les extensions que vous utilisez le plus, il est possible de les conserver à portée de clic. Il faudra pour cela de cliquer sur le bouton Epingler l’extension qui apparaît au survol de l’extension avec le pointeur de la souris.
🔴 Pour ne manquer aucune actualité de 01net, suivez-nous sur Google Actualités et WhatsApp.