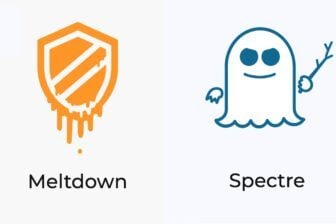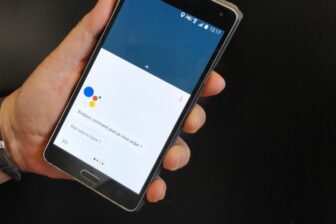Google Assistant, sur votre smartphone ou via une enceinte connectée compatible, permet de piloter à peu près tous les types de luminaires du domicile. Pour ce faire, la première solution consiste à acquérir des ampoules compatibles, comme celles que proposent Philips, avec sa gamme Hue, ou Innr. On trouve facilement des modèles à vis large (E27) ou plus étroite (E14), au format “spot” (GU10), déclinées en blanc (voir ici) ou en couleur (personnalisable, voir ici).
Toutefois ces ampoules connectées peuvent avoir du mal à s’assortir avec des modèles de lampe au design plus perfectionné, ou vintage. Dans ce cas, la solution consiste à conserver vos ampoules classiques mais de relier le luminaire au réseau électrique via une prise connectée. Cette solution a l’avantage d’être discrète, mais vous vous coupez aussi des deux apports principaux des ampoules connectées : le variateur, et le changement de couleur (pour les modèles compatibles).
Etape 1 : Installer ses luminaires connectés
Pour communiquer avec Google Assistant ou vos enceintes connectées compatibles, vous devrez nécessairement installer vos ampoules connectées via un pont. Celui de Philips permet de piloter les ampoules de la même marque, mais aussi les modèles Innr. C’est grâce à ce pont que Google Assistant pourra gérer les ampoules que vous souhaiterez piloter à la voix.

Commencez par installer les ampoules dans leurs douilles respectives, puis maintenez-les allumées durant la phase de configuration. Reliez le pont à une prise électrique, puis connectez-le à l’un des ports RJ45 libres de votre routeur, puis installez l’application Hue pour Android ou iOS. Suivez les instructions d’installation, puis nommez chacune des ampoules de votre installation comme bon vous semble.
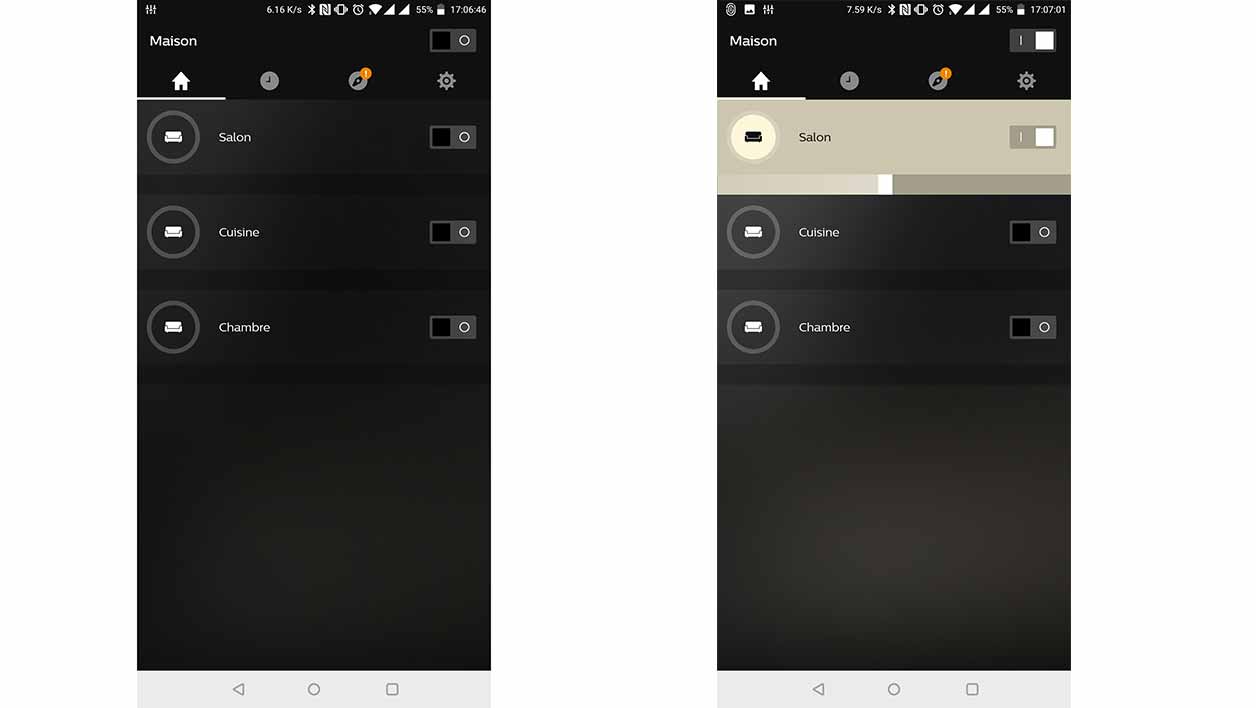
Etape 2 : Associer ses luminaires ou ses prises électriques à son compte Google Assistant
Sur votre smartphone, connectez-vous au même réseau local que le pont Philips Hue (ou concurrent) puis lancez l’application Google Home. Dans le menu latéral, sélectionnez “contrôle de la maison”, tapotez sur l’icône “+” en bas à droite de l’écran, puis cherchez Philips Hue dans la liste des services compatibles. Tapotez sur l’icône puis renseignez vos identifiants Philips. Vos ampoules apparaissent alors dans l’interface. Vous pouvez ici leur donner un pseudo différent de leur nom choisi dans l’application Philips, et leur attribuer une pièce.

Si vous avez plutôt opté pour des prises électriques, sachez que Google Assistant reconnaît de nombreux modèles de prises, y compris ceux de marques inconnues ou presque sur le marché français. Nous vous recommandons le modèle de la marque Horsky, déniché sur Amazon et qui présente un excellent rapport-qualité prix (voir le modèle). Une fois les prises installées via les instructions du fabricant, direction l’entrée “contrôle de la maison”, puis sélectionnez le service dans la liste des plateformes prises en charge (pour Horsky, choisissez “Smart Life”). Les prises apparaissent alors dans l’interface de l’application Google Home.
Etape 3 : maîtriser les commandes essentielles
Vous voyez vos ampoules et vos prises dans l’application Google Home ? Alors vous êtes prêt ! Voici les principales commandes à connaître :
Vous utilisez des ampoules connectées :
- Allumer une lumière : “Ok Google, allume [pseudo de l’ampoule]”
- Exemple : “Ok Google, allume la lumière du salon”
- Exemple : “Ok Google, allume la lumière du salon”
- Éteindre une lumière : “Ok Google, éteint [pseudo de l’ampoule]”
- Exemple : “Ok Google, éteint la lumière de la cuisine”
- Exemple : “Ok Google, éteint la lumière de la cuisine”
- Baisser l’intensité d’une ampoule : “Ok Google, baisse [pseudo de l’ampoule] de [n] %”]
- Exemple : “Ok Google, baisse la lumière du salon de 20%”
- Exemple : “Ok Google, baisse la lumière du salon de 20%”
- Changer la couleur d’une ampoule: “Ok Google, mets [pseudo de l’ampoule] en [couleur]”
- Exemple : “Ok Google, mets la lumière de la cuisine en rouge
Vous utilisez des prises connectées :
- Activez une prise : “Ok Google, allume [pseudo de la prise]”
- Exemple : “Ok Google, allume le sapin”
- Exemple : “Ok Google, allume le sapin”
- Eteindre une prise : “Ok Google, éteint [pseudo de la prise]”
- Exemple : “Ok Google, éteint la cafetière”
🔴 Pour ne manquer aucune actualité de 01net, suivez-nous sur Google Actualités et WhatsApp.