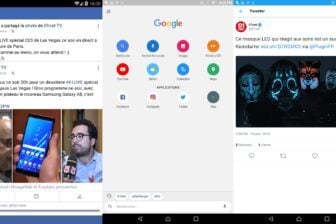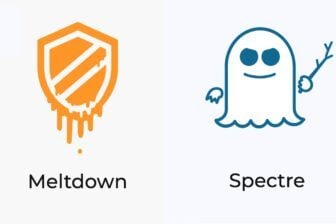Et si vous pouviez vous passer de télécommande pour contrôler votre téléviseur ? C’est en partie la promesse du volet TV proposé par le couple Google Assistant – Chromecast. En partie, parce qu’à ce jour, les possibilités restent malgré tout limitées : impossible par exemple de zapper parmi les chaînes de la TNT. Seules deux plateformes de contenus sont aujourd’hui prises en charge en France, Youtube et Netflix.
>>> À lire aussi – Guide : tout savoir sur Google Assistant
En attendant que des services comme Molotov ou MyCanal soient compatibles avec le reconnaissance vocale de Google, voici ce qu’il vous faut pour contrôler Youtube et Netflix à la voix :
- Une enceinte compatible Google Assistant ou un smartphone muni de Google Assistant
- Un module Chromecast
- Une connexion internet
- Un réseau Wi-Fi
- Un compte Google
Etape 1 : Associer une clé Chromecast à votre enceinte Google Assistant
Pour commencer, alimentez le module Chromecast soit sur le réseau électrique via un adaptateur secteur, soit par l’un des ports USB de votre téléviseur si ce dernier en est pourvu. Branchez ensuite le module Chromecast sur l’un des ports HDMI libres de votre TV.

Sur votre smartphone, téléchargez l’application Google Home (pour Android, ou iOS), puis lancez-la. Smartphone en main, tenez-vous à proximité du module puis lancez la configuration du Chromecast une fois ce dernier détecté par l’application. Suivez les différentes étapes affichées à l’écran puis vérifiez que le Chromecast figure bien parmi vos appareils en vous rendant dans la rubrique “Appareils” du menu latéral.
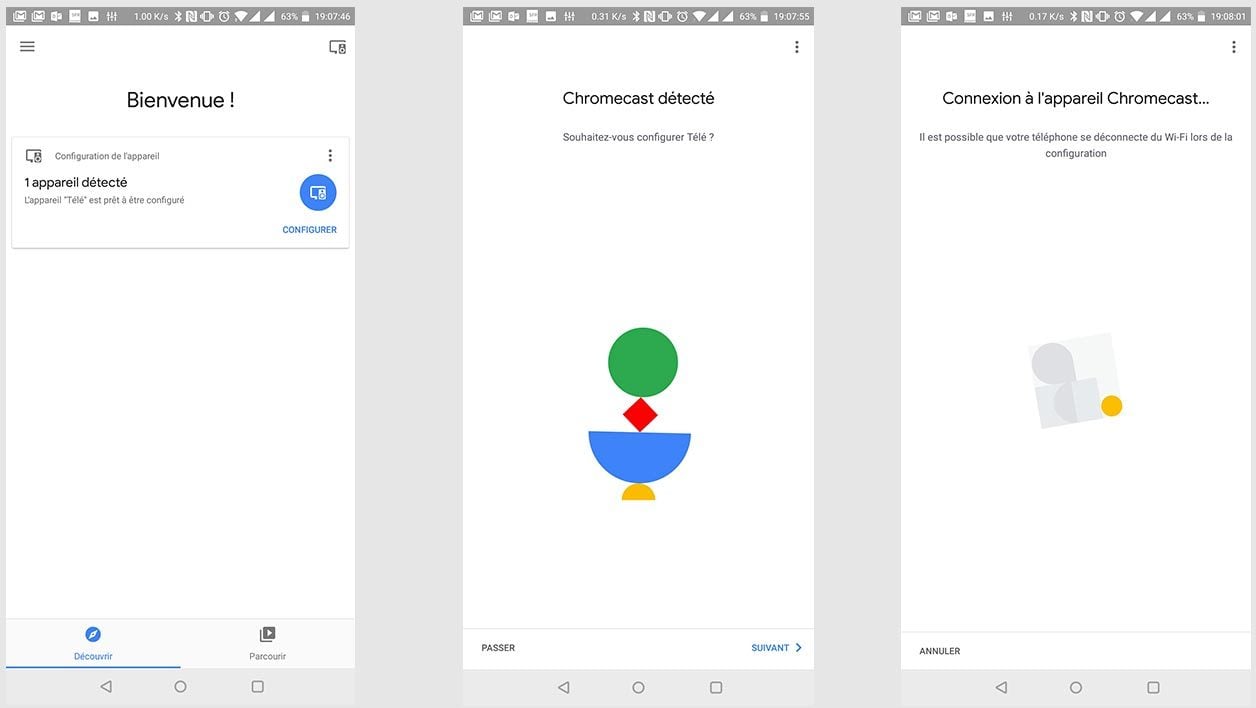
Dans la liste des appareils, rendez-vous au niveau de votre Chromecast puis tapotez sur “Activer le contrôle vocal et plus” pour associer le module à votre compte Google. Cette association vous permettra de piloter votre Chromecast à la voix via la fonction Google Assistant de votre smartphone ou une enceinte connectée compatible Google Assistant.
Etape 2 : Lier vos comptes Netflix et Youtube dans l’application Google Home
Dans l’application, ouvrez le menu latéral puis sélectionnez “plus de paramètres”. Dans la section Services, rendez-vous dans la rubrique “Vidéos et photos”, où pour l’heure seul Netflix est proposé. Tapotez sur “Associer”, puis connectez-vous à votre compte Netflix dans la fenêtre qui s’ouvre alors. Une fois reconnu, la fenêtre se ferme, votre compte Netflix est désormais associé à Google Assistant.
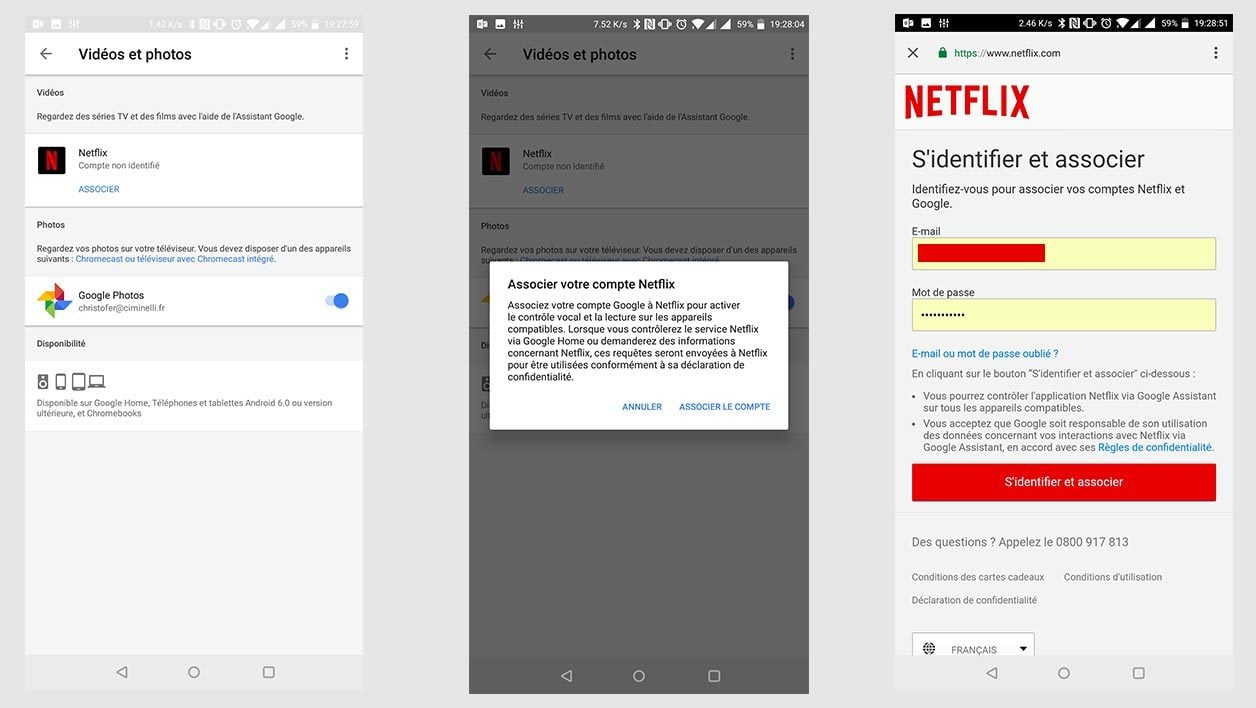
Inutile de faire de même avec Youtube, le service étant la propriété de Google, et donc compatible nativement.
Etape 3 : Maîtrisez les commandes essentielles
Une fois votre installation configurée, direction le canapé ! Voici les principales commandes à maîtriser pour Netflix et Youtube. Notez qu’avant d’énoncer ces commandes, il vous faudra au préalable prononcer le traditionnel “Ok Google” ou “Dis Google”.
NETFLIX
- Lancer une série : “Joue [Nom de la série] de Netflix sur [Nom du Chromecast]”
- Exemple : “Joue Mindhunter de Netflix sur Télé du salon”.
- Couper/activer le son : “Coupe le son” / “Active le son”
- Pause : “Mets en pause” / “Reprends la lecture”
- Suivant/précédent : “Episode suivant”, “Episode précédent”
- Avance rapide : “Avance rapide”
- Retour rapide : “Revenir en arrière”
Commandes Netflix disponibles uniquement depuis une enceinte compatible Google Assistant :
- Changer la langue : “Change la langue en [langue]”
- Exemple : “Change la langue en anglais”
- Activer/désactiver les sous-titres : “Active les sous-titres”, “Éteins les sous-titres”
- Changer la langue des sous-titres : “Active les sous-titres en [langue]”
- Exemple : “Active les sous-titres en anglais”
YOUTUBE
- Lire les vidéos d’une chaîne spécifique : “Lis des vidéos de [Nom de la chaîne] sur [nom du Chromecast]”
- Exemple : “Lis des vidéos de 01netTV sur Télé du salon”
- Lire une vidéo spécifique : “Lis la vidéo [Nom de la vidéo] sur [nom du Chromecast]”
- Exemple : “Lis la vidéo Nos conseils pour bien choisir ses écouteurs True Wireless sur Télé du salon”
- Lire des vidéos d’un artiste : “Lis des vidéos de [Nom de l’artiste] sur [nom du Chromecast]”
- Exemple : “Lis des vidéos de Agar Agar sur Télé du salon”
- Lire une bande-annonce : “Lis la bande-annonce de [Nom du film] sur [nom du Chromecast]”
- Exemple : “Lis la bande-annonce de Star Wars Episode 8 sur Télé du salon”
- Lire des vidéos d’une catégorie : “Lis des vidéos de [Nom du thème] sur [nom du Chromecast]”
- Exemple : “Lis des vidéos de chats sur Télé du salon”
Etape bonus : Allumer ou éteindre votre téléviseur avec Google Assistant
Avec Google Assistant et un Chromecast, il est aussi possible d’allumer ou d’éteindre son téléviseur… à certaines conditions. La première est de disposer d’un téléviseur équipé d’une entrée HDMI CEC (pour Consumer Electronics Control). Ce protocole permet notamment d’allumer ou éteindre un produit HDMI CEC via la télécommande d’un autre produit HDMI CEC auquel il est relié. Le CEC peut prendre d’autres appellations selon les fabricants (Viera Link pour Panasonic, AnyNet+ pour Samsung…)
L’autre condition sine qua non est d’alimenter la clé Chromecast par une prise électrique et non par l’un des ports USB du téléviseur. Enfin, pour fonctionner, la mise en marche et l’extinction de votre téléviseur par commande vocale exige que vous utilisiez la mise en veille et non la mise hors tension via un bouton physique.
Vous êtes prêt ? Il ne vous reste plus qu’à essayer avec ces deux commandes très simples :
- Pour allumer le téléviseur : “Ok Google, allume le téléviseur” ou “Ok Google, allume [Nom du Chromecast]”
- Pour éteindre le téléviseur : “Ok Google, éteins le téléviseur” ou “Ok Google, éteins [Nom du Chromecast]”
🔴 Pour ne manquer aucune actualité de 01net, suivez-nous sur Google Actualités et WhatsApp.