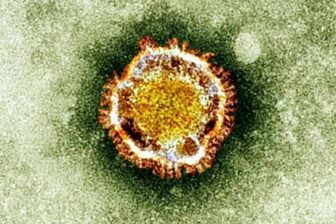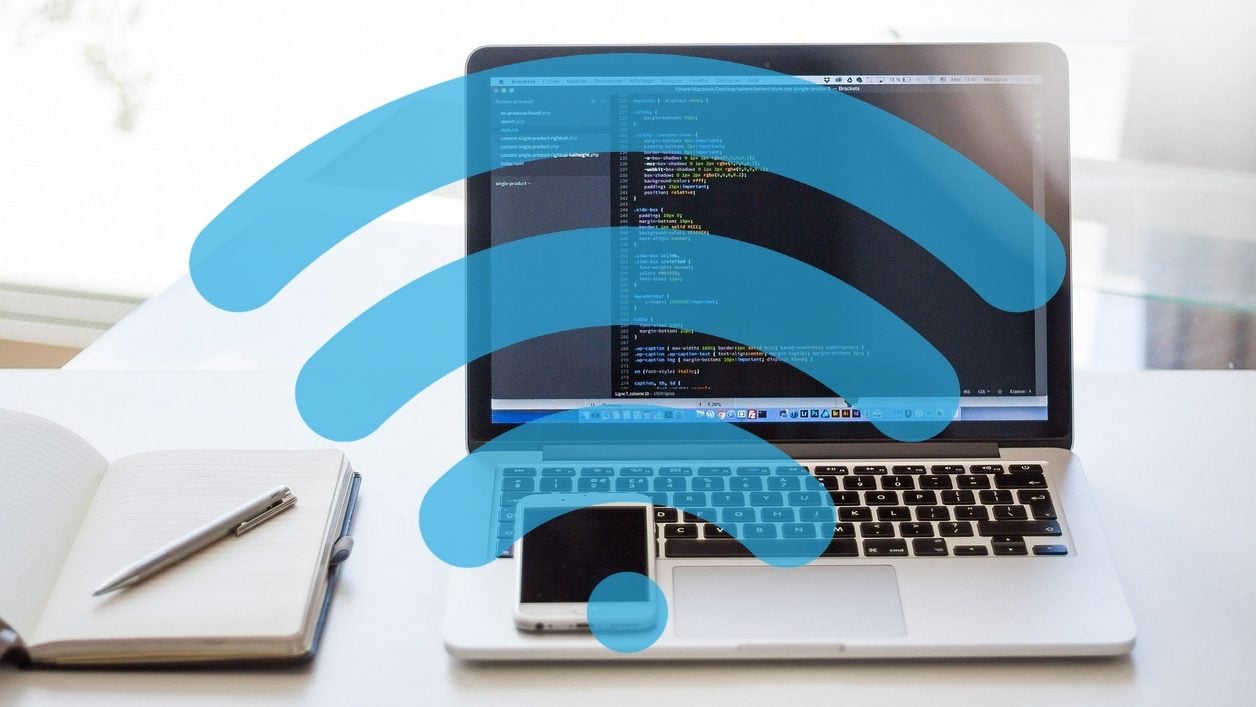En ces temps de confinement, la connexion à Internet est le dernier lien permettant de conserver un semblant de vie social. Malheureusement, tout le monde n’a pas la chance d’avoir à disposition une connexion stable et rapide comme cela peut être le cas avec la fibre.
Même si dans le contexte actuel il est préférable de privilégier une connexion fixe pour éviter d’encombrer le réseau mobile, de nombreux français doivent composer avec une connexion ADSL anémique, ou instable (parfois les deux), faisant du télétravail un véritable casse-tête.
Il n’y alors pas d’autre possibilité que d’opter pour une solution de secours ultime : partager la connexion 4G de son smartphone. Grâce aux enveloppes de données mobiles de plus en plus généreuses proposées par les opérateurs, les abandonnés du haut débit peuvent, lorsque cela devient nécessaire, profiter d’une bouffée d’oxygène numérique en surfant depuis leur PC avec une connexion offrant un débit digne de ce nom.
Si les utilisateurs avertis connaissent déjà bien la combine, les néophytes dont vous faites peut-être partie ne sont pas toujours au fait. Découvrez comment partager la connexion de votre smartphone Android ou de votre iPhone avec les autres appareils de la maison.
-
Partager la connexion mobile sur Android
1. Accédez aux Paramètres
Entrez dans les Paramètres d’Android et entrez dans le menu Réseau et Internet. Appuyez ensuite sur Point d’accès et partage de connexion, puis sur Point d’accès Wi-Fi.
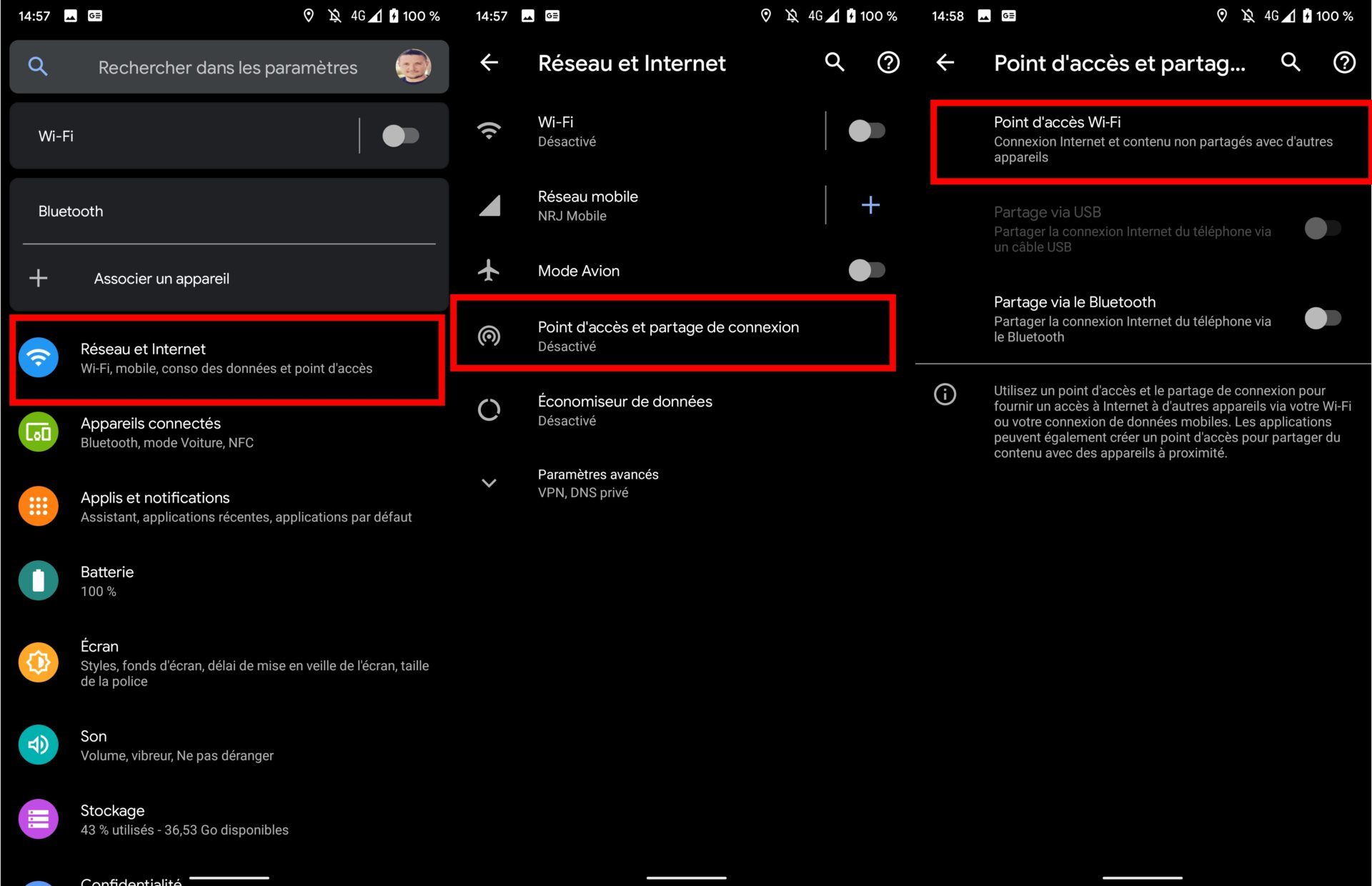
2. Sécurisez le point d’accès
Activez le partage de connexion. Par défaut, le point d’accès mobile généré par votre smartphone arbore en général le nom du modèle de votre appareil suivi de plusieurs chiffres.
Si cela n’est pas obligatoire, il est possible de personnaliser le nom de votre point d’accès. Pour cela, appuyez sur Nom du point d’accès, saisissez le nouveau nom et validez en appuyant sur OK.
Appuyez ensuite sur Mot de passe du point d’accès pour l’afficher. Notez-le dans un coin de votre tête. C’est ce mot de passe que vous devrez saisir sur votre PC ou vos autres appareils pour vous connecter au point d’accès Wi-Fi généré par votre smartphone.
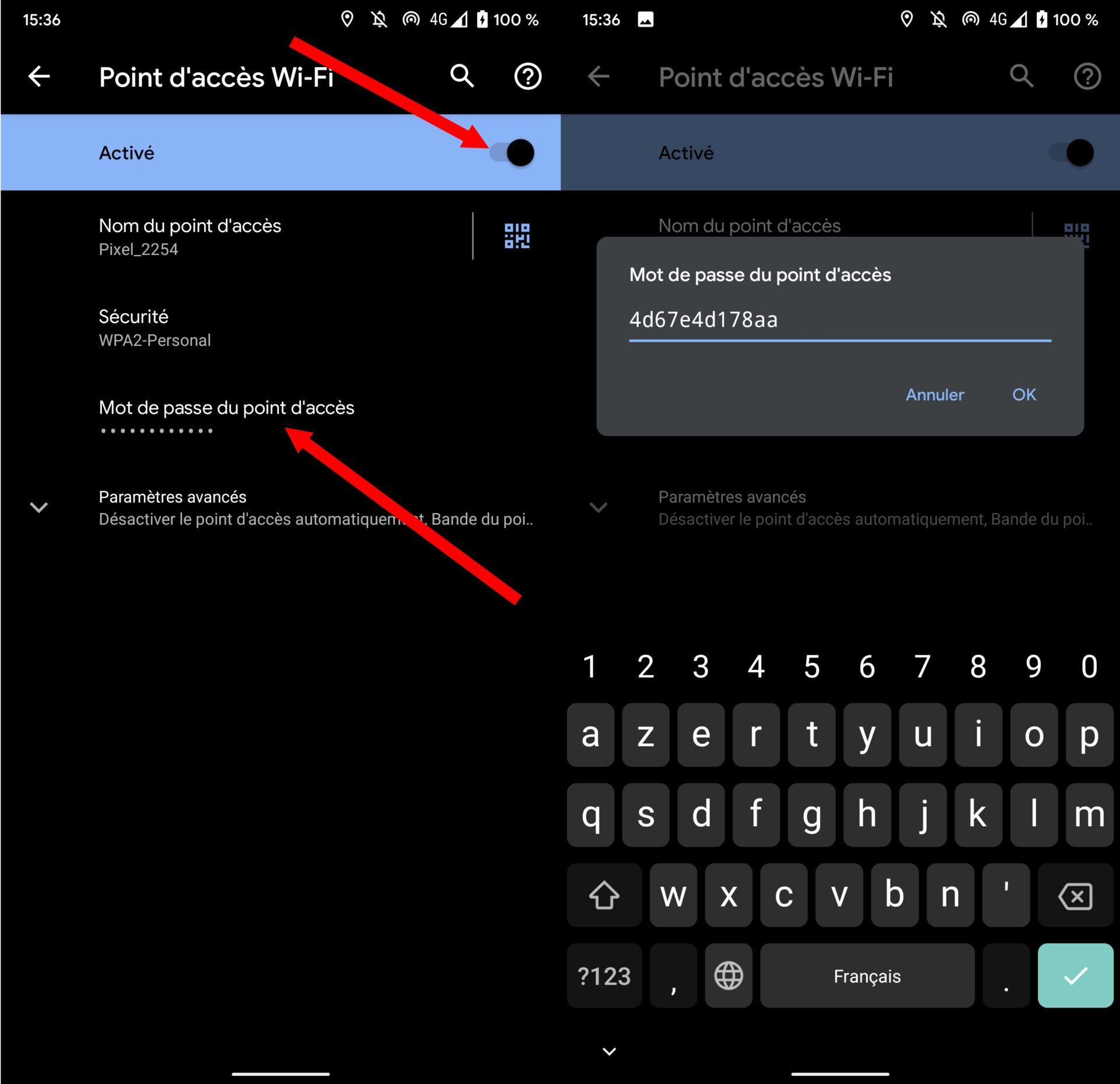
Notez qu’il est possible de personnaliser ce mot de passe. Il vous suffira simplement de supprimer l’ancien, de saisir le nouveau et de valider vos préférences en appuyant sur OK.
Si vous le souhaitez, ce mot de passe peut être personnalisé. Il vous faudra par ailleurs sécuriser votre point d’accès en lui attribuant un mot de passe fort pour le personnaliser
3. Connectez-vous au point d’accès Wi-Fi généré par votre smartphone
Depuis votre ordinateur, ou tout autre appareil mobile capable de se connecter à Internet, rendez-vous dans les réglages réseau pour rechercher un point d’accès Wi-Fi.
Vous devriez voir apparaître le nom de votre smartphone dans la liste des hotspots disponible. Connectez-vous-y comme vous le feriez habituellement en saisissant le mot de passe indiqué précédemment sur le smartphone.
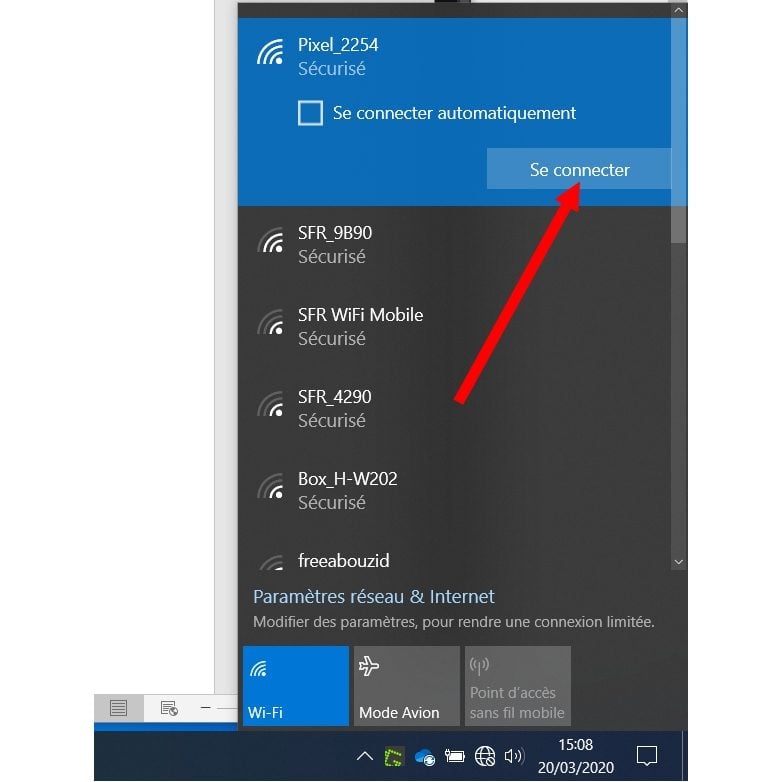
-
Partager la connexion mobile sur un iPhone
1. Accédez aux réglages d’iOS
Ouvrez les Réglages d’iOS et rendez-vous dans le menu Partage de connexion. Activez l’option Autoriser d’autres utilisateurs pour activer le partage de connexion mobile.
Le mot de passe de connexion par défaut est affiché juste au-dessous. Vous pourrez, si vous le souhaitez, le personnaliser en tapotant sur celui-ci.
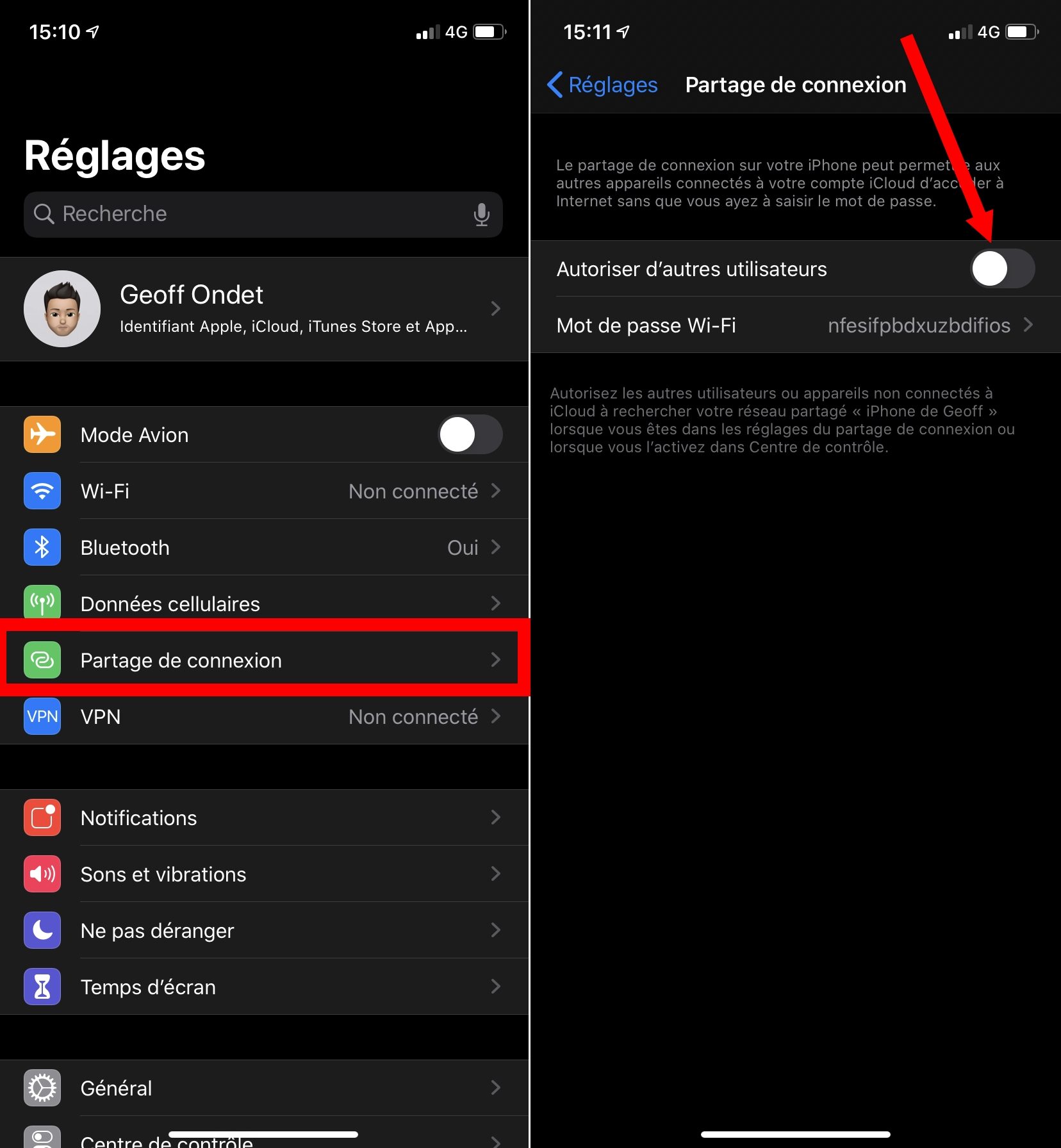
2. Connectez les autres appareils à votre iPhone
Ouvrez les réglages réseau des autres appareils sur lesquels vous souhaitez vous connecter et recherchez le nom de votre iPhone, qui est le nom du point d’accès Wi-Fi choisi par défaut par iOS lors du partage de connexion. Saisissez votre mot de passe et validez pour initier la connexion comme vous le feriez habituellement.
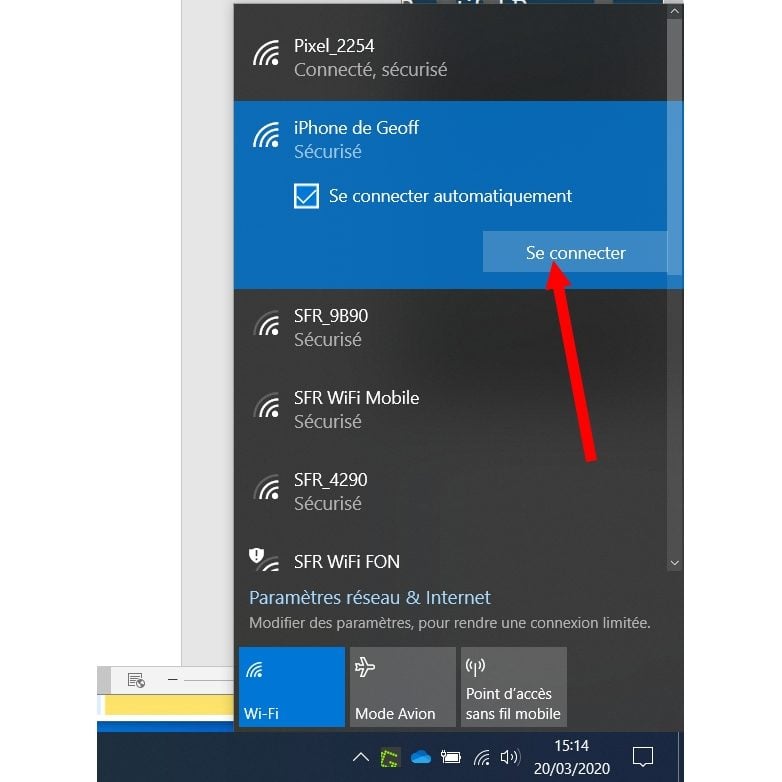
Si vous souhaitez connecter un autre appareil Apple (Mac, iPod touch, iPad) ayant le même compte iCloud configuré que celui de votre iPhone, aucun mot de passe ne devrait vous être demandé.
🔴 Pour ne manquer aucune actualité de 01net, suivez-nous sur Google Actualités et WhatsApp.