Emmener son système Windows sur une clé USB pour le démarrer sur n’importe quel PC est tout à fait possible. La fonctionnalité, appelée Windows To Go, a été intégrée pour la première fois dans Windows 8. En principe uniquement réservée aux versions Entreprise et Education de Windows, la création d’une clé USB Windows To Go est pourtant possible avec toutes les versions du système d’exploitation de Microsoft en utilisant un logiciel tiers.
Pour en profiter, il faudra vous équiper d’une clé USB disposant d’au moins 32 Go d’espace de stockage en USB 3.0. Privilégiez les supports de stockage offrant de hautes performances pour que l’utilisation du système d’exploitation soit fluide.
1. Téléchargez l’ISO de Windows
Avant de démarrer, vous devrez procéder au téléchargement de l’image disque d’installation de la version de Windows que vous souhaitez utiliser (et pour laquelle vous possédez une clé de licence). Pour cela, vous pouvez vous servir du logiciel Windows ISO Downloader qui facilite le téléchargement de l’image disque de Windows.
Lancez le programme, déplacez la fenêtre de publicité affichée à l’écran et sélectionnez la version de Windows que vous souhaitez télécharger. Choisissez une édition, appuyez sur Confirmer, puis sélectionnez la langue de l’image disque à récupérer avant de cliquer sur Confirmer.
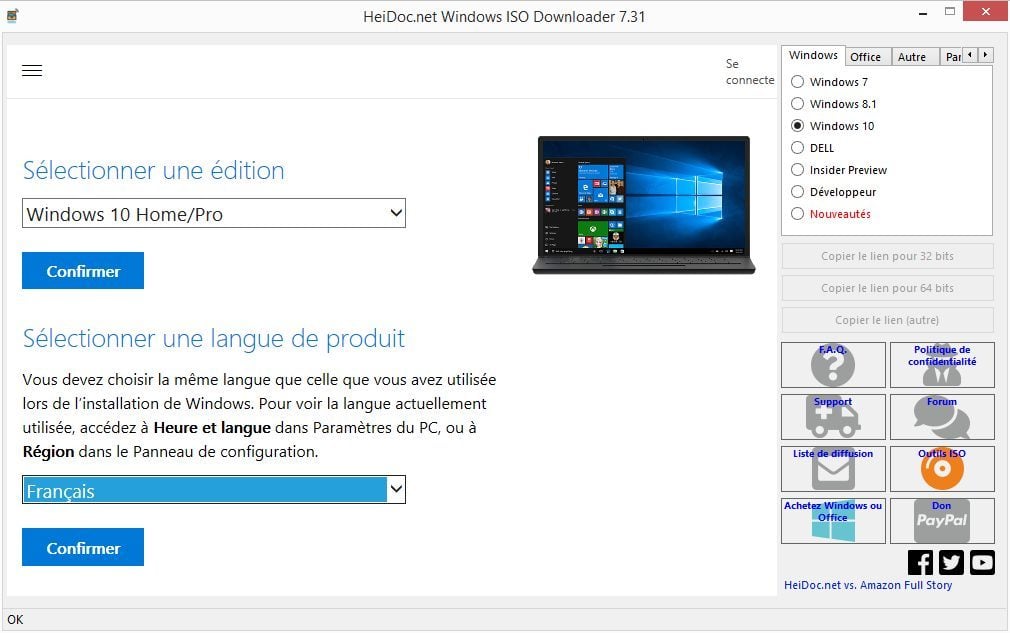
Enfin, cliquez sur 32 ou 64 bits en fonction de la version de Windows que vous souhaitez obtenir et validez le téléchargement en cliquant sur Enregistrer.
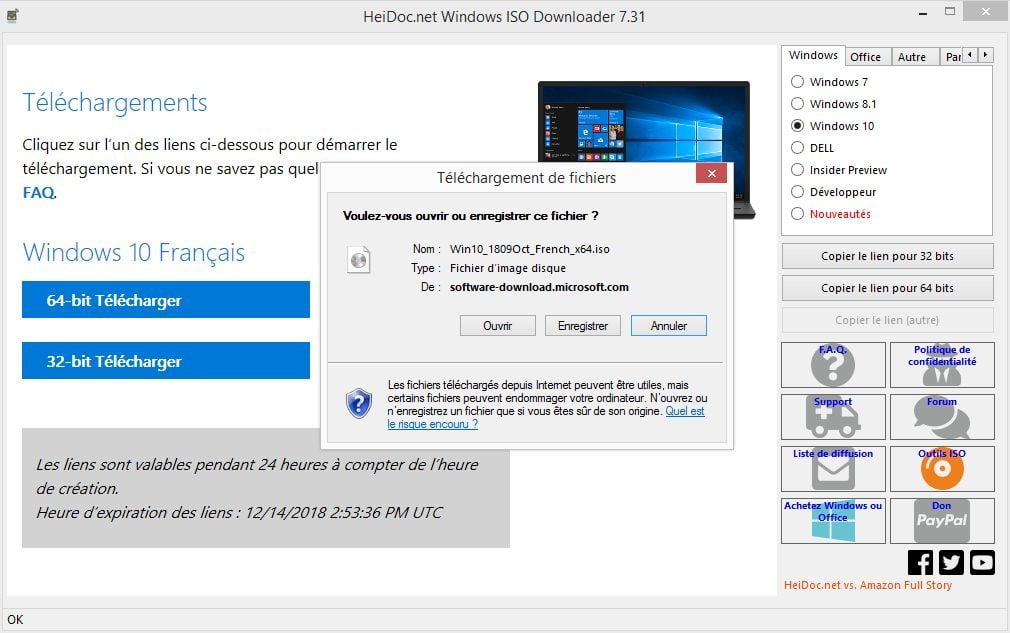
Télécharger Windows ISO Downloader (Gratuit)
2. Téléchargez Flashboot
Pour installer Windows sur la clé USB afin qu’un ordinateur puisse démarrer le système directement depuis cette dernière, vous aurez besoin de l’utilitaire Flashboot. La version gratuite du logiciel offre la possibilité de créer des clés USB bootables, mais aussi de procéder à l’installation complète du système d’exploitation de Microsoft sur la clé afin de démarrer un ordinateur sur cette dernière.
Télécharger Flashboot pour Windows (Gratuit)
3. Identifiez le BIOS de la machine qui exécutera Windows To Go
Pour savoir si votre ordinateur est en mode BIOS ou UEFI, appuyez sur la combinaison de touches Windows+R puis dans la fenêtre Exécuter, tapez msinfo32.
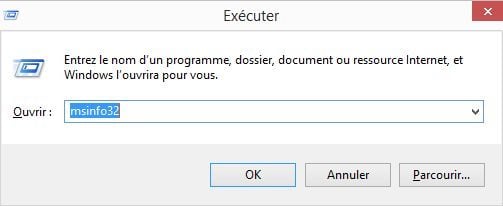
Dans la fenêtre Informations Système qui s’ouvre, repérez la ligne Mode BIOS. Si la valeur affiche UEFI, votre PC est en mode UEFI. Si votre PC est en mode Bios, la valeur affichera Hérité.
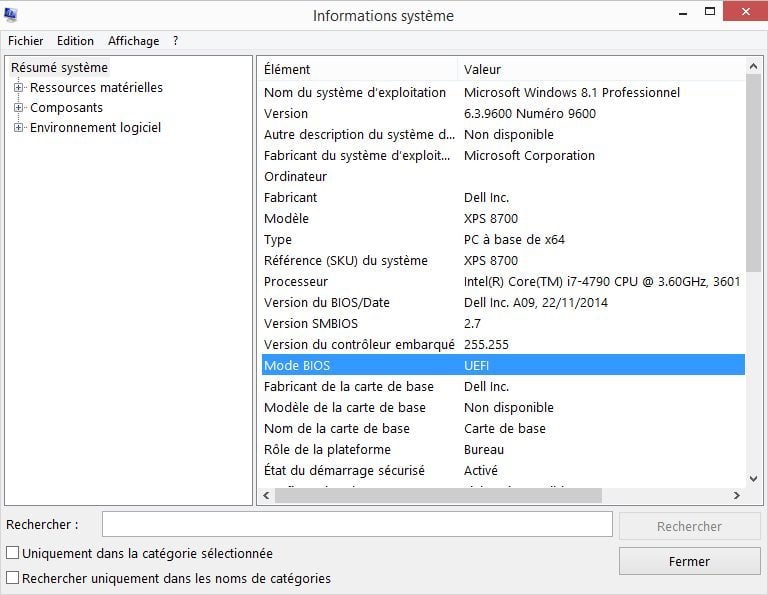
4. Créez le support USB
Connectez la clé USB à votre PC et ouvrez Flashboot. Dans la première page de l’assistant du programme, cliquez sur Next et sélectionnez ensuite Full OS -> USB.
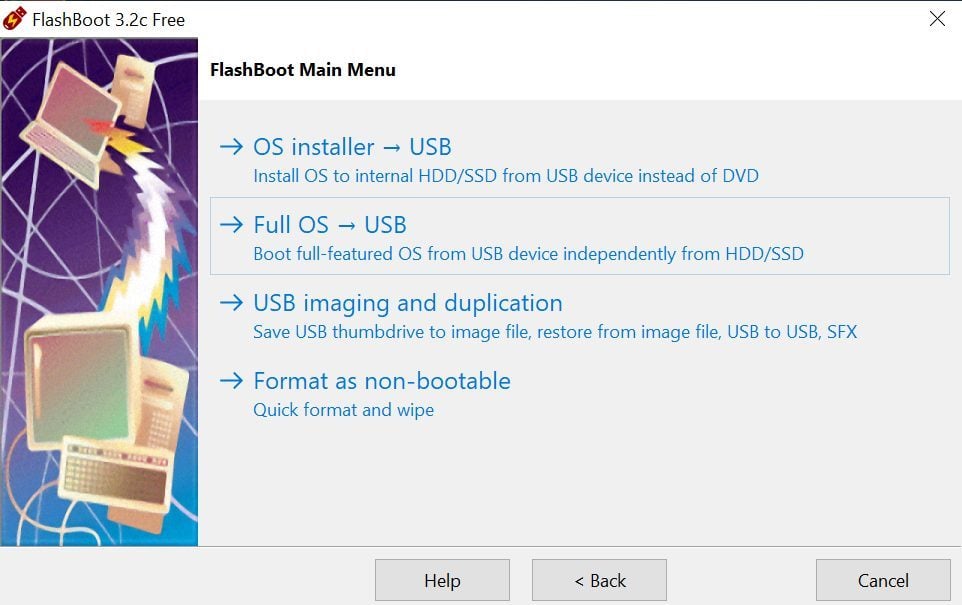
La fenêtre suivante présente les options disponibles dans la version gratuite du programme (Free Features) mais également dans la version professionnelle payante. Nous nous intéresserons uniquement aux options gratuites. En fonction du mode utilisé par l’ordinateur sur lequel sera exécuté Windows To Go, BIOS ou UEFI, sélectionnez Windows 8/8.1/10 (for BIOS-based computers) ou Windows 8/8.1/10 (for UEFI-based computers) et cliquez sur Next.
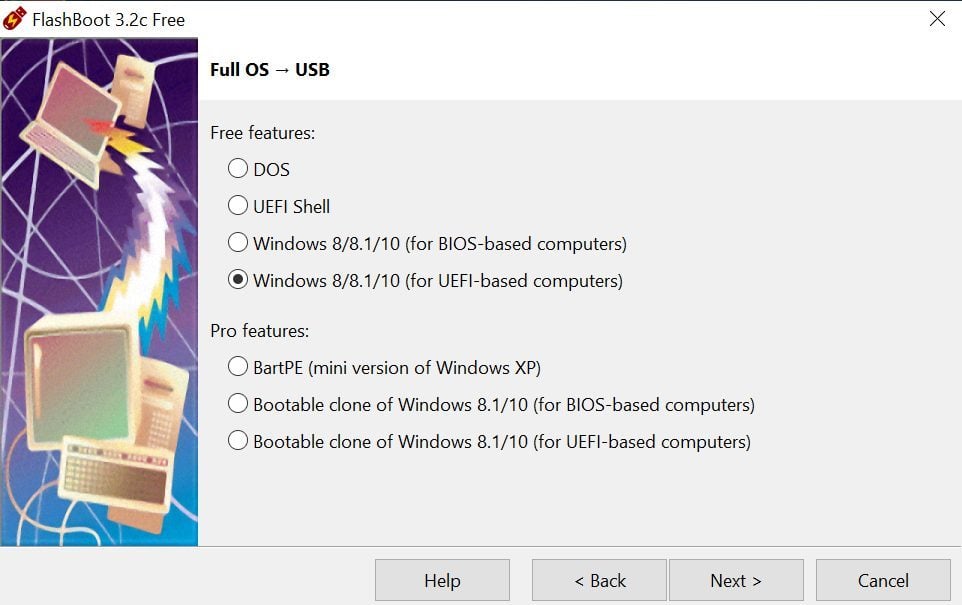
Sélectionnez ensuite ISO or ESD File et cliquez sur les trois petits points pour ouvrir l’explorateur de fichier et choisir l’image disque d’installation de Windows que vous avez précédemment téléchargé. Validez en cliquant sur Next.
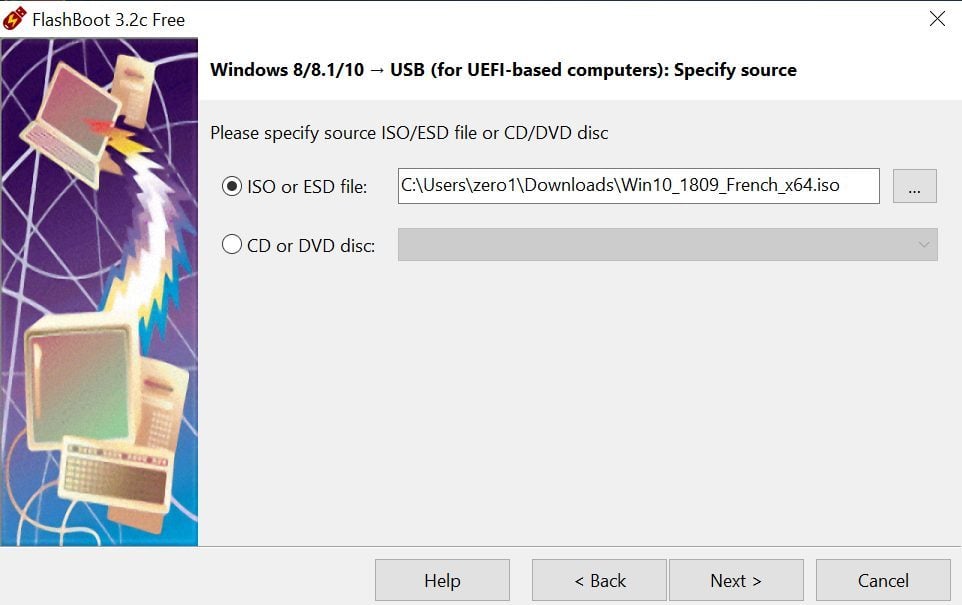
Dans la fenêtre suivante, Flashboot détecte toutes les versions de Windows qu’il est possible d’installer avec l’image disque que vous lui avez soumis. Sélectionnez la version de Windows que vous souhaitez utiliser pour votre clé USB Windows To Go (et pour laquelle vous possédez une clé de licence) puis cliquez sur Next.
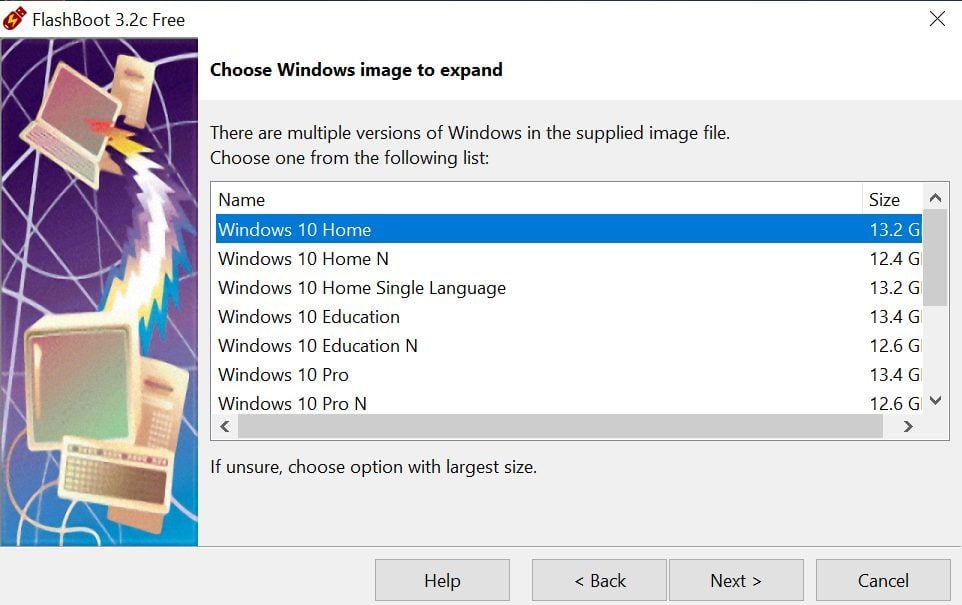
Dans le menu déroulant qui s’affiche, sélectionnez le support de stockage amovible à utiliser pour la création de votre clé USB Windows To Go. Vous pouvez, si vous le souhaitez, personnaliser le nom du support USB ou le laisser tel quel. Vérifiez tous vos paramètres dans la fenêtre de résumé en cliquant sur Next.
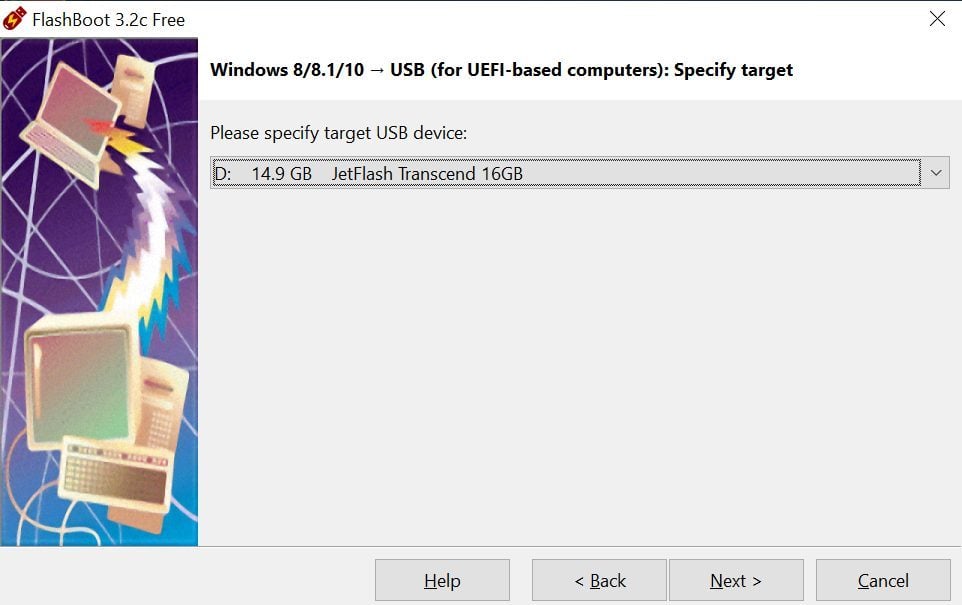
Enfin, cliquez sur Format Now pour lancer le processus d’installation de Windows sur la clé USB. En fonction des performances d’écriture de votre support USB, le processus d’installation peut prendre plusieurs dizaines de minutes, voire plusieurs heures. Soyez patient et laissez le logiciel tourner jusqu’à ce que l’installation soit terminée.
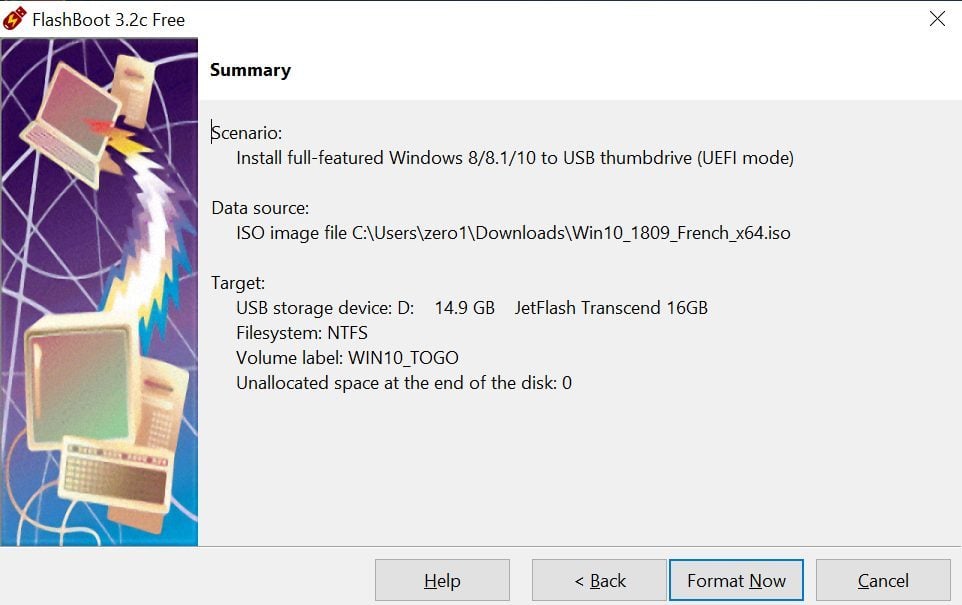
5. Autorisez votre PC à démarrer sur une clé USB Windows To Go
Cliquez sur le menu démarrer du PC sur lequel vous souhaitez utiliser votre clé USB Windows To Go puis, dans le champ de recherche, saisissez Windows To Go. Cliquez sur Options de démarrage Windows To Go, puis dans la fenêtre qui s’affiche, sélectionnez Oui, puis cliquez sur Enregistrer les modifications (vous devez être connecté sur un compte administrateur de la machine).
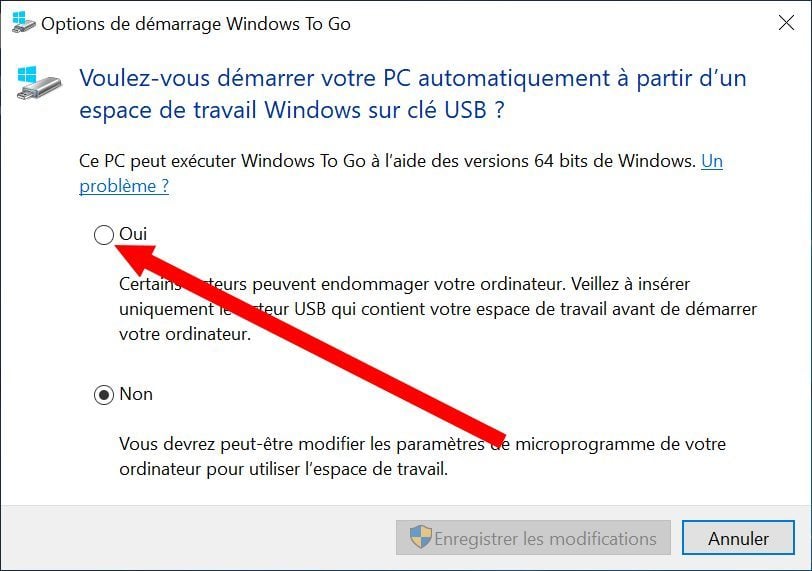
6. Modifier l’ordre de boot
Branchez la clé USB à votre ordinateur, puis au démarrage du PC, assurez-vous que ce dernier peut booter sur un périphérique externe. Pour cela, vous devez accéder au BIOS de votre machine et modifier l’ordre de priorité du démarrage de la machine. La manipulation pouvant différer d’un PC à l’autre, reportez-vous au manuel d’utilisation pour trouver la marche à suivre.
7. Démarrez Windows depuis la clé USB
Une fois l’ordinateur démarré sur la clé, configurez le système d’exploitation comme vous le feriez sur un ordinateur neuf.
🔴 Pour ne manquer aucune actualité de 01net, suivez-nous sur Google Actualités et WhatsApp.











