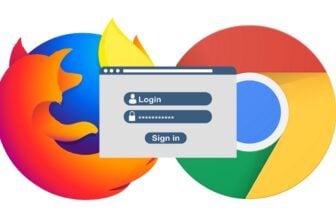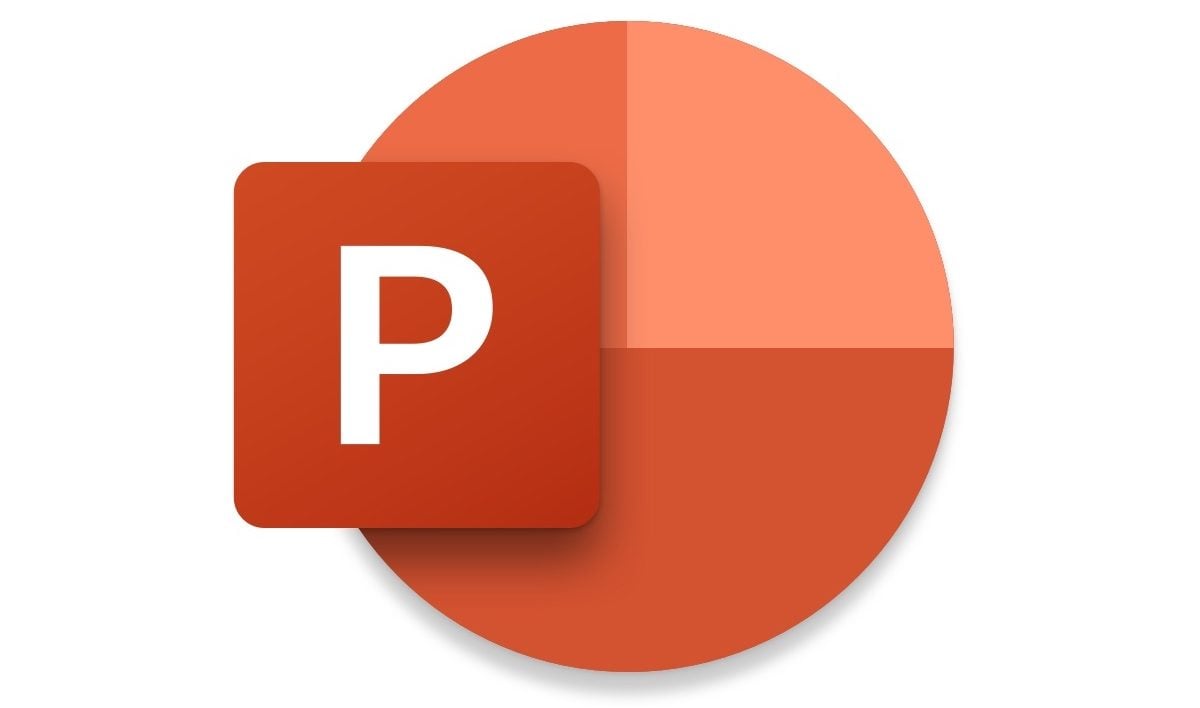Trouvez un bon logiciel de capture vidéo n’est pas toujours chose aisée. Pourtant, il n’est parfois pas nécessaire de chercher très loin pour trouver son bonheur. Vous disposez peut-être déjà d’un logiciel sur votre PC, capable de réaliser la manipulation.
Peu de gens le savent, mais à l’instar de VLC, PowerPoint, le logiciel de présentation de la suite bureautique Microsoft Office, intègre un outil d’enregistrement vidéo de l’écran. Son principal avantage ? Contrairement aux applications dédiées, il est extrêmement simple à utiliser, ne requiert aucun paramétrage, et peut exporter la vidéo de votre screencast en quelques clics.
1. Créez un nouveau diaporama
Pour réaliser un screencast avec PowerPoint, lancez le programme sur votre PC, et choisissez de créer une Nouvelle Présentation.
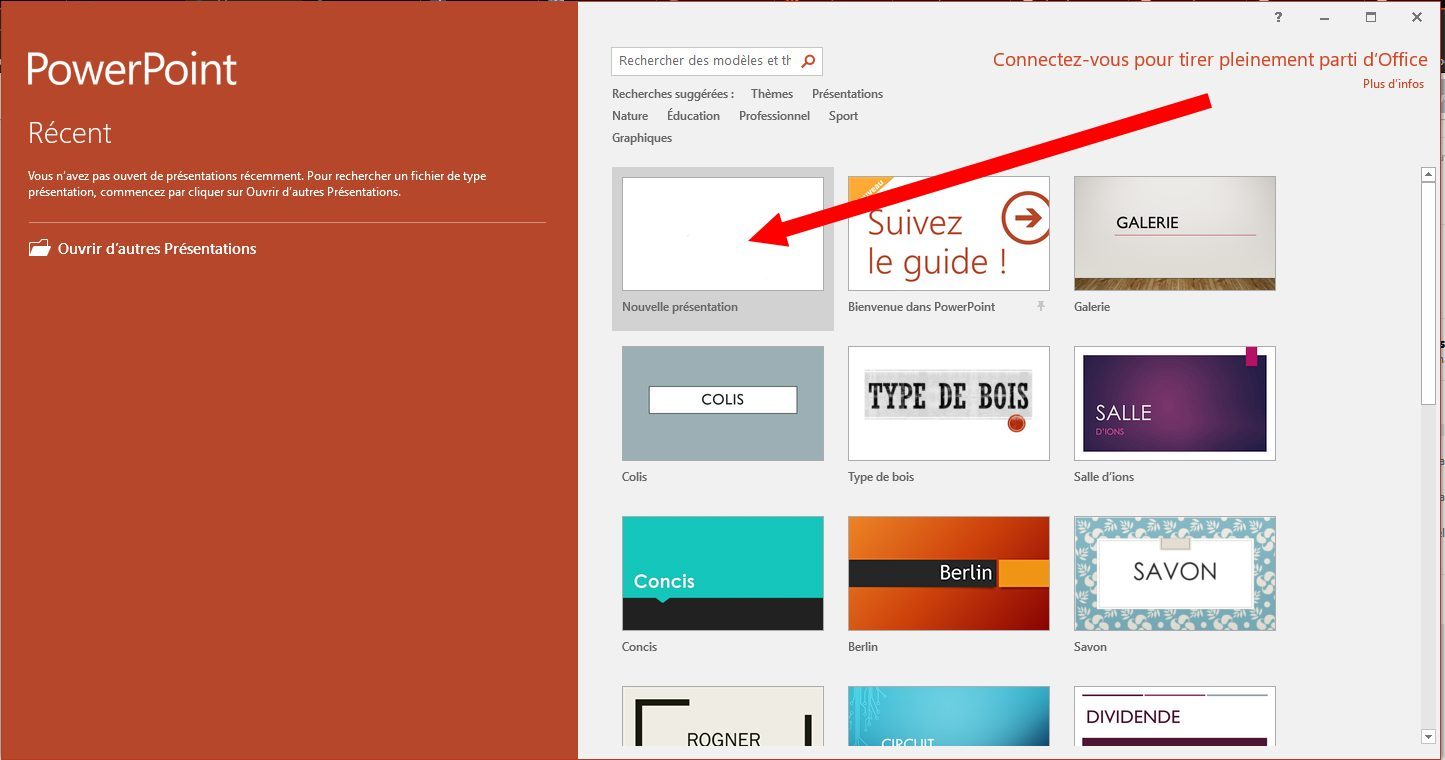
2. Insérez un enregistrement d’écran
Placez-vous désormais sur l’onglet Insertion du bandeau d’outils de PowerPoint.
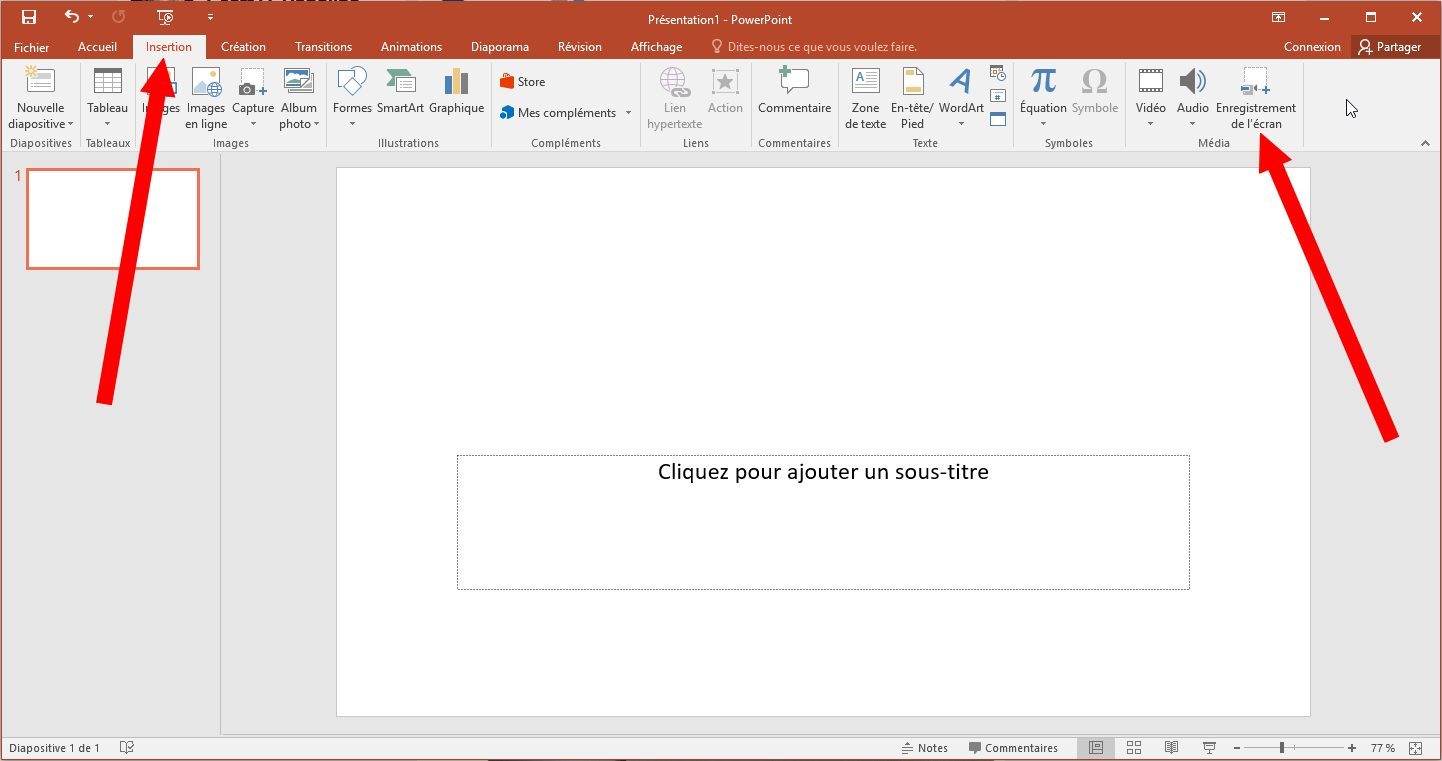
A l’extrémité droite de celui-ci, cliquez sur Enregistrement de l’écran pour ouvrir le module de screencasting.
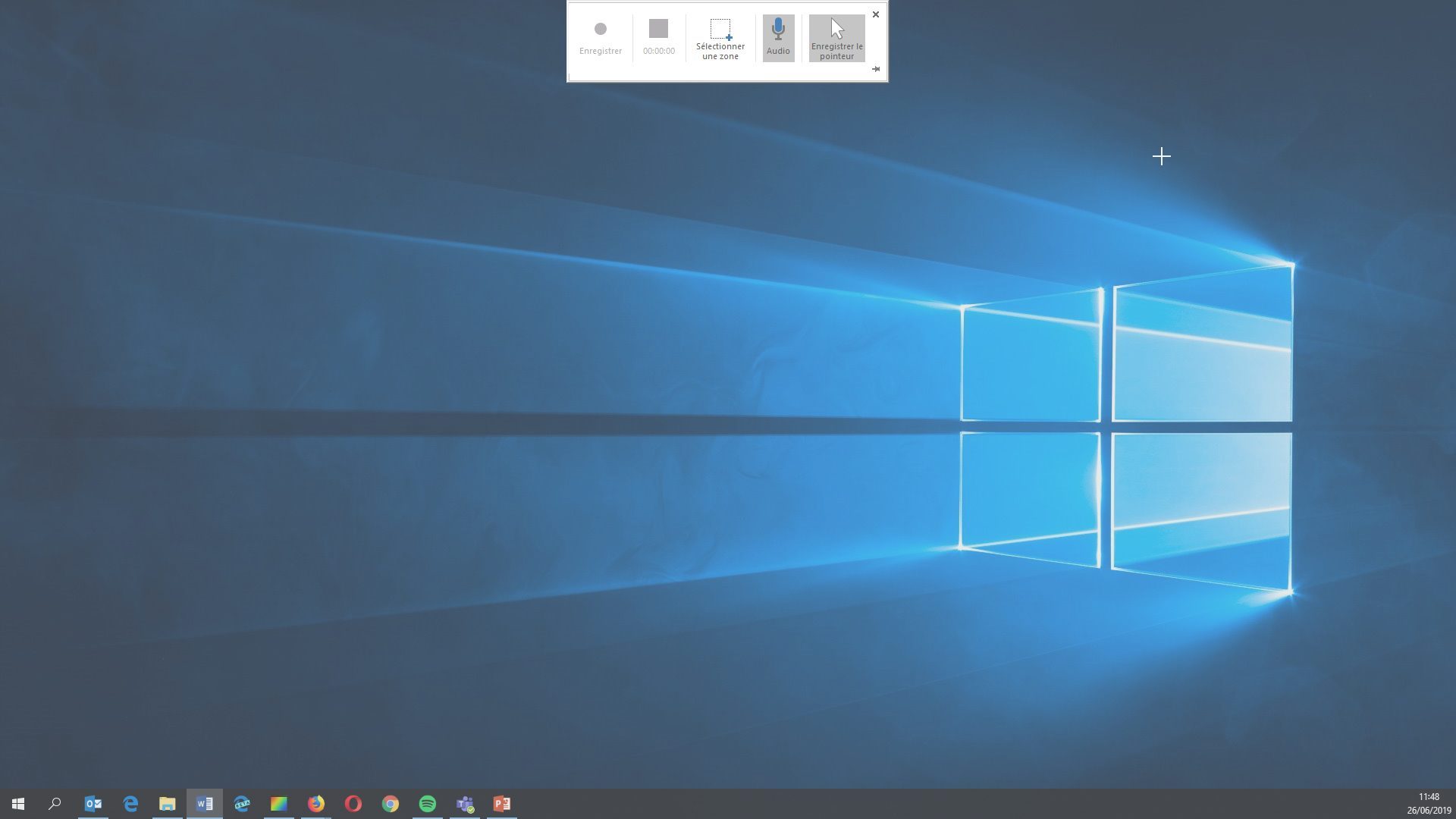
3. Lancez la capture
Par défaut, le module d’enregistrement d’écran de PowerPoint passe l’écran en gris et vous propose de sélectionner une zone. A l’aide du curseur, définissez la zone de l’écran que vous souhaitez enregistrer en vidéo.
Lancez ensuite la capture vidéo de l’écran en cliquant sur le bouton Enregistrer.
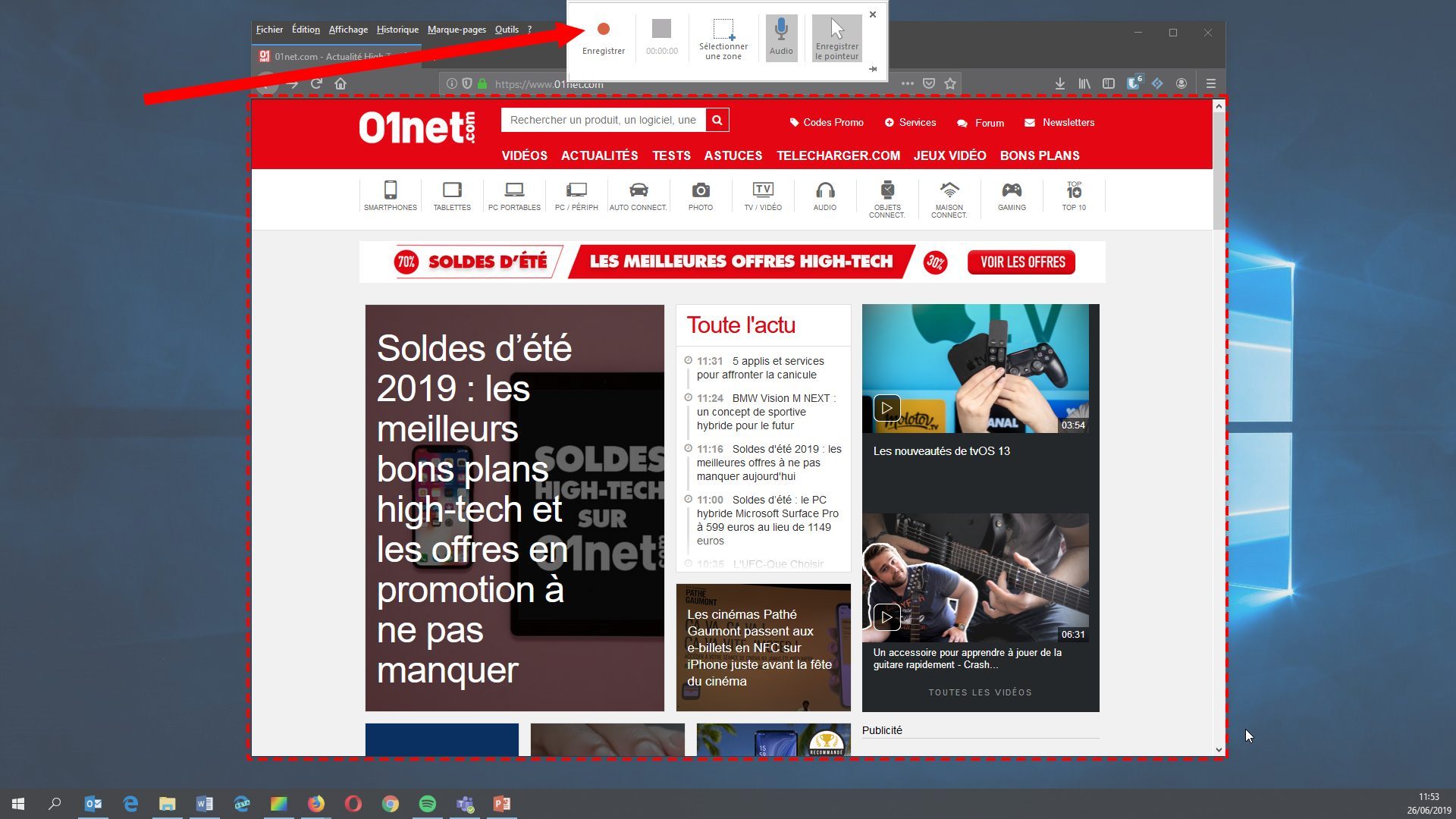
4. Enregistrez la vidéo
Pour arrêter l’enregistrement de votre écran, utilisez le raccourci clavier Windows+Maj+Q, ou déplacez le curseur de la souris sur la partie supérieure de l’écran, à l’emplacement de la fenêtre des outils qui a été automatiquement masquée, pour la déployer à nouveau, et cliquez sur le bouton Stop.
La vidéo devrait être automatiquement ajoutée sous la forme d’un clip dans la diapositive active.
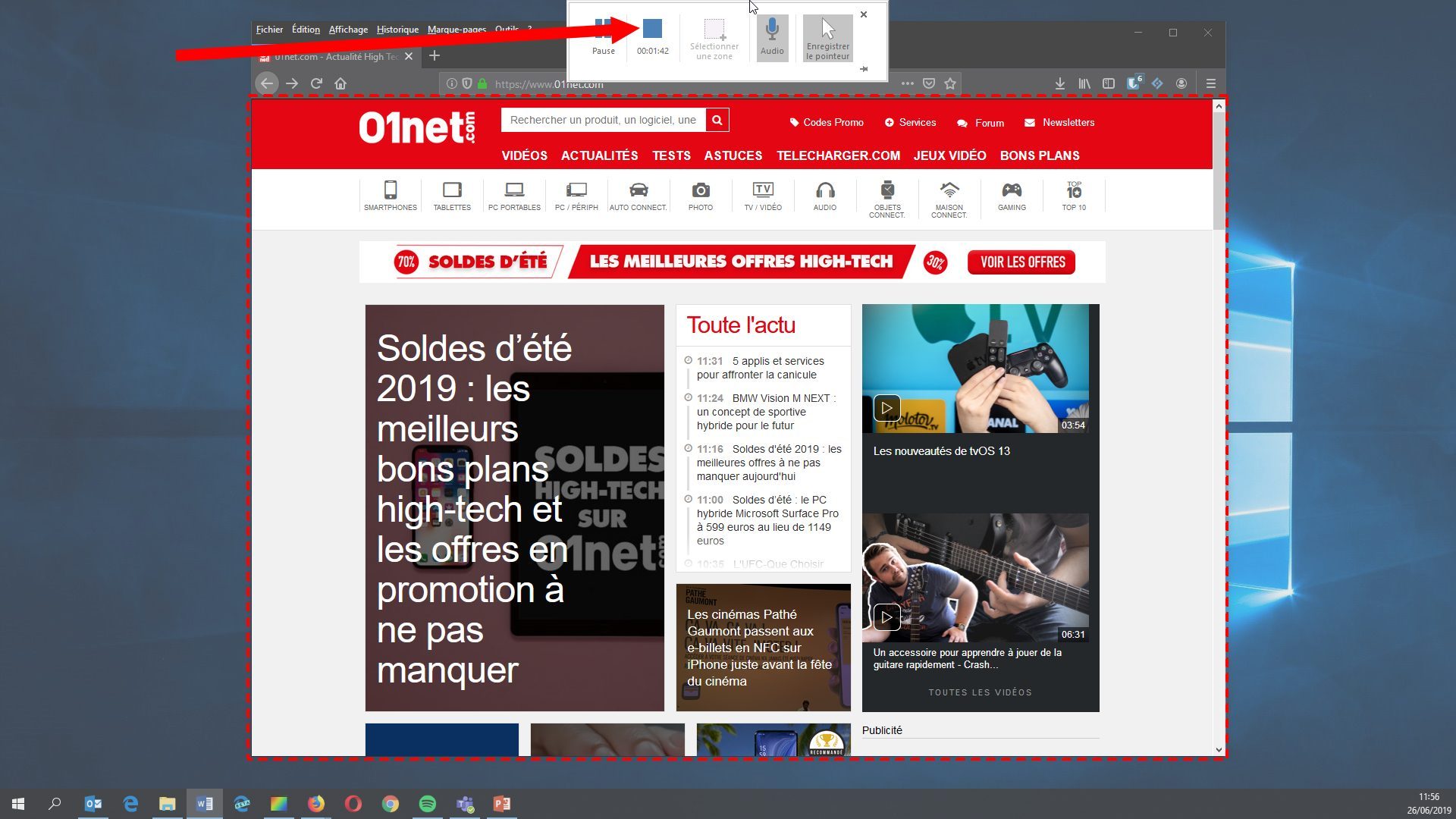
5. Editez la vidéo
Si vous le souhaitez, PowerPoint vous permet d’éditer rapidement la vidéo, en découpant le début et/ou la fin.
Pour cela, faites un clic droit sur la vidéo pour afficher le menu optionnel et les outils d’édition et cliquez sur Supprespace.
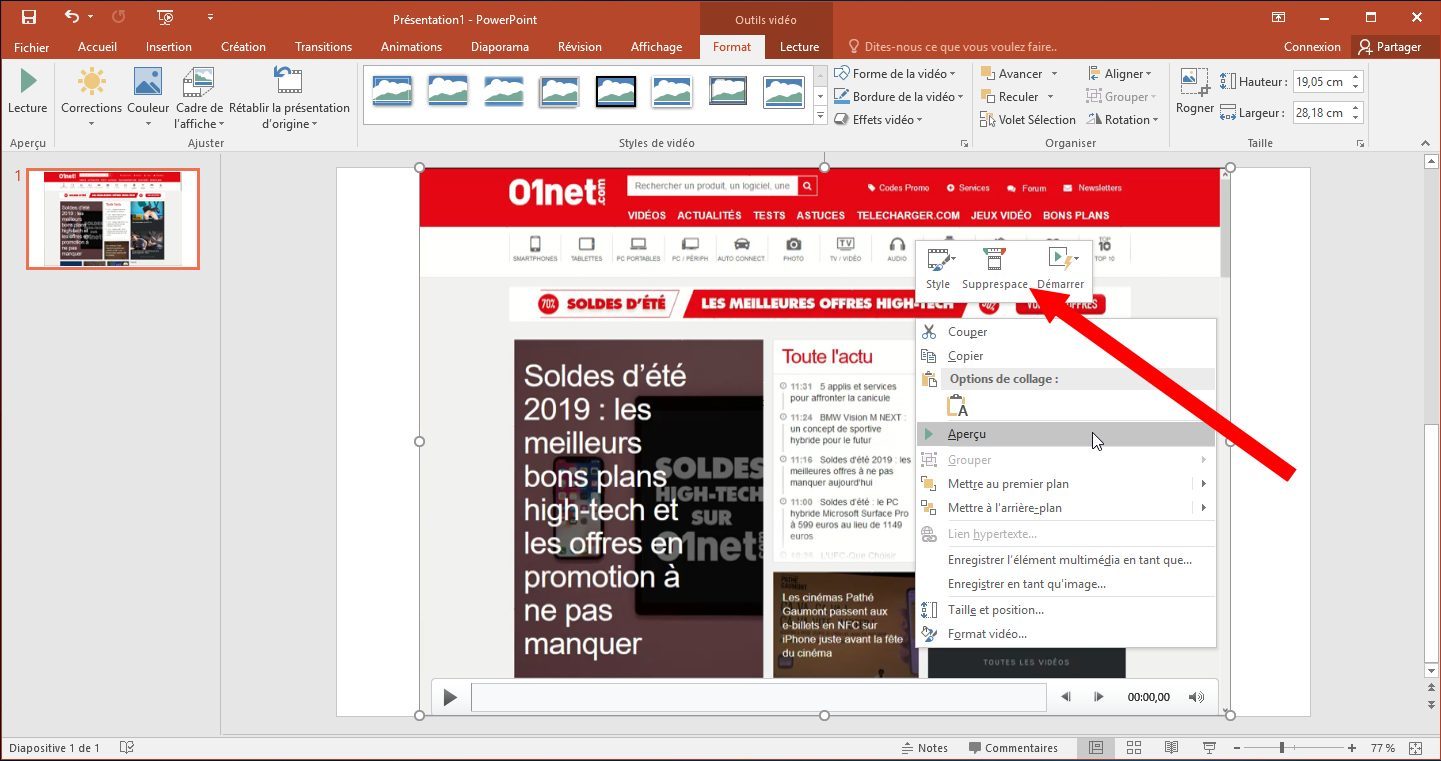
La vidéo devrait s’ouvrir dans une fenêtre d’édition individuelle. Déplacez les poignées verte et rouge affichées au début et à la fin de la timeline de la vidéo pour définir, en bleu, la partie de la vidéo à conserver. Validez le découpage de la vidéo en cliquant sur OK.
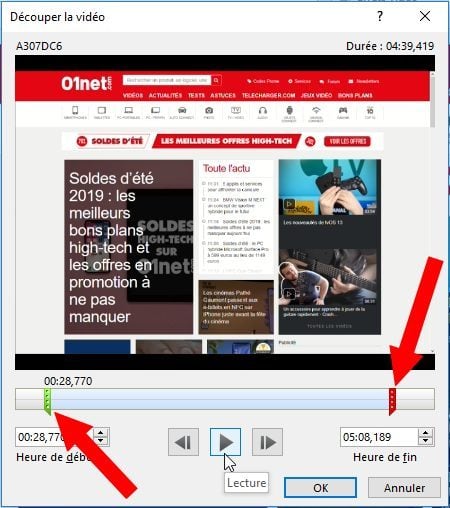
6. Sauvegardez la vidéo
Faites à nouveau un clic droit sur le clip vidéo inséré sur la diapositive, et choisissez d’Enregistrer l’élément multimédia en tant que…
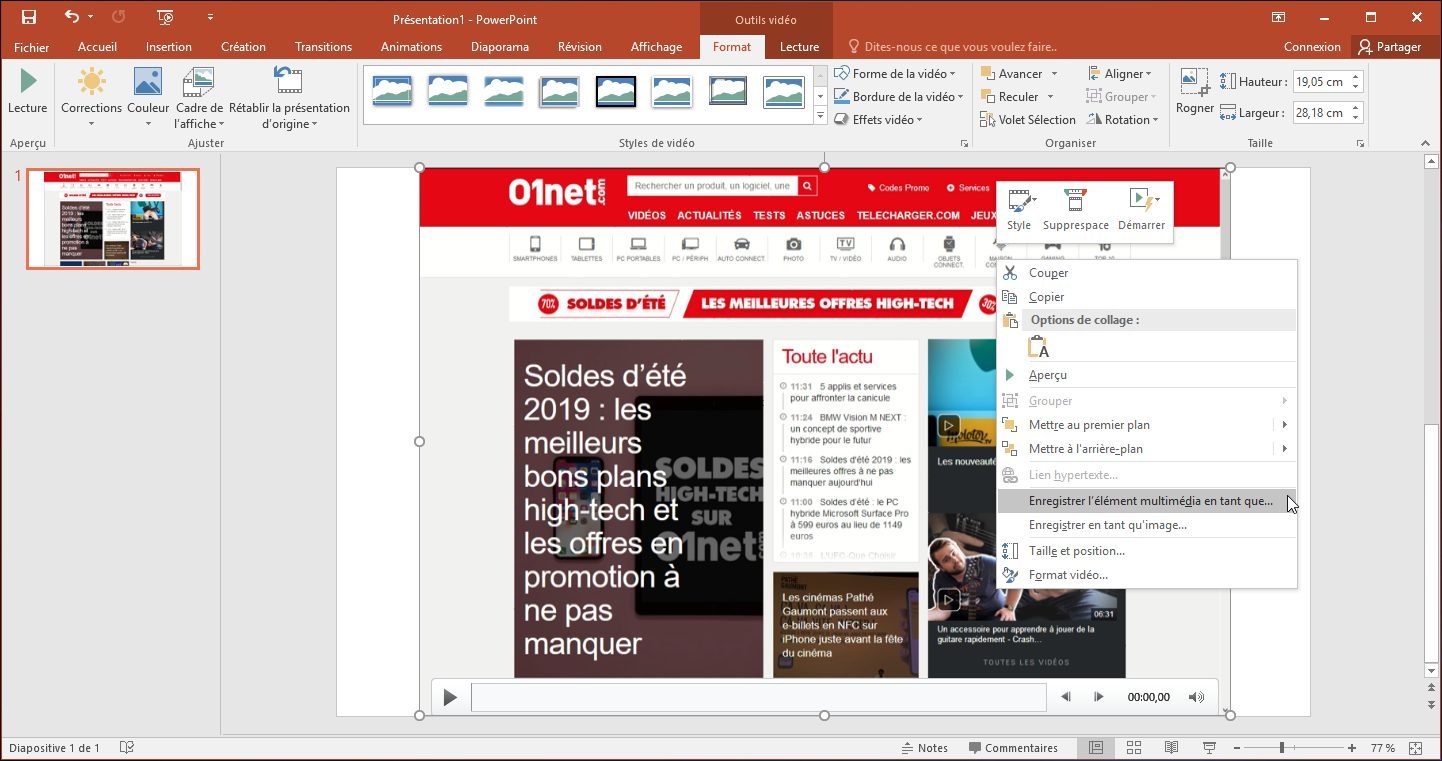
Sélectionnez ensuite le répertoire de sauvegarde dans lequel votre vidéo sera stockée, choisissez un nom pour votre vidéo et confirmez sa sauvegarde sur votre disque dur en cliquant sur le bouton Enregistrer.
Le fichier vidéo généré est au format MP4, lisible par tous les lecteurs multimédia récents. Vous pouvez ensuite fermer PowerPoint sans sauvegarder le diaporama ayant servi à enregistrer le screencast.
🔴 Pour ne manquer aucune actualité de 01net, suivez-nous sur Google Actualités et WhatsApp.