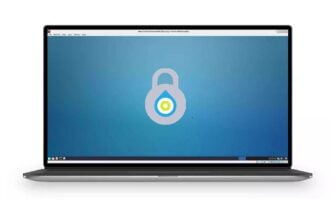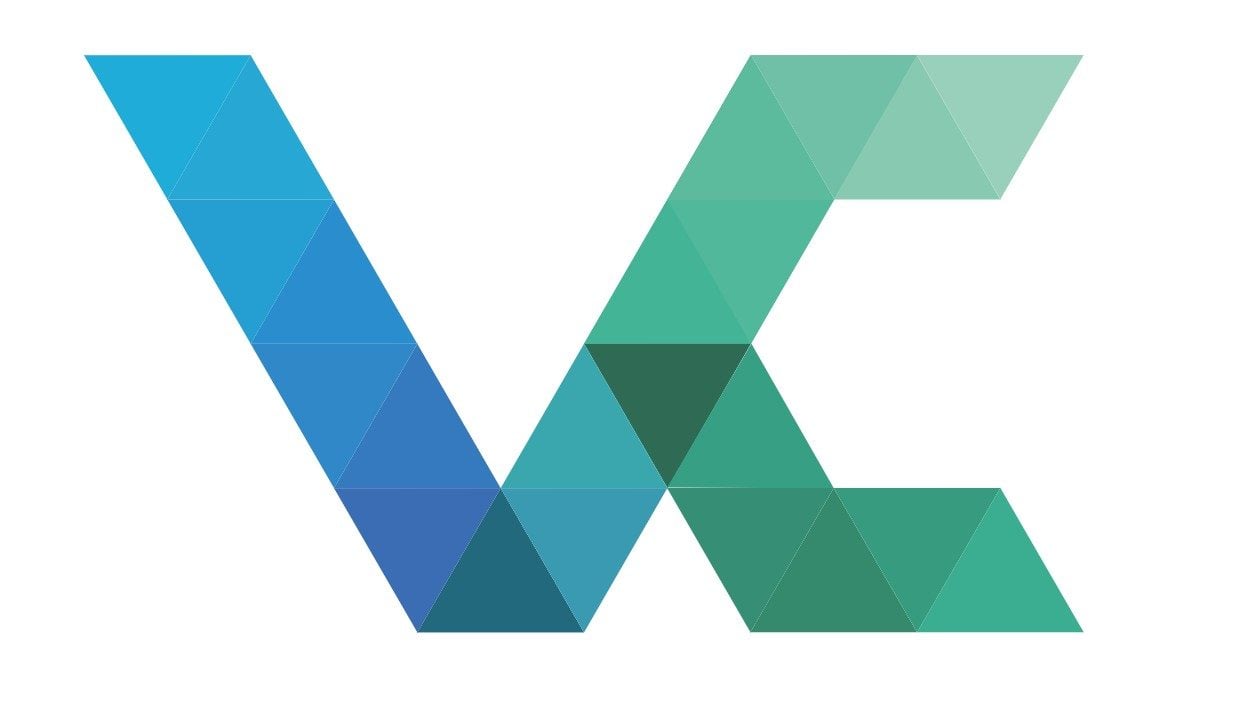Si vous utilisez un PC sous Windows 10, il y a des chances que les données de votre disque dur ne soient pas chiffrées. Microsoft propose une solution de chiffrement baptisée Bitlocker, mais seulement sur les versions Windows Pro et Windows Enterprise. Les vulgaires utilisateurs de la version grand public de Windows doivent se débrouiller tous seuls. C’est d’autant plus embêtant si vous avez un PC portable, qui peut contenir des données sensibles et que l’on peut perdre ou se faire voler à l’occasion d’un déplacement.
Alors, que faire ? La solution la plus simple est d’utiliser VeraCrypt, qui est simple à mettre en œuvre et très performant. Voici les différentes étapes pour y arriver. Sachez d’ores et déjà qu’il faudra avoir sous la main une clé USB formatée FAT ou FAT32.
1) Téléchargez et installez VeraCrypt
Rendez-vous sur la rubrique « Downloads » de veracrypt.fr et téléchargez la version qui convient à votre PC, puis installez la. Le logiciel vous demandera éventuellement de désactiver le démarrage rapide, ce qui nécessitera un redémarrage de la machine.
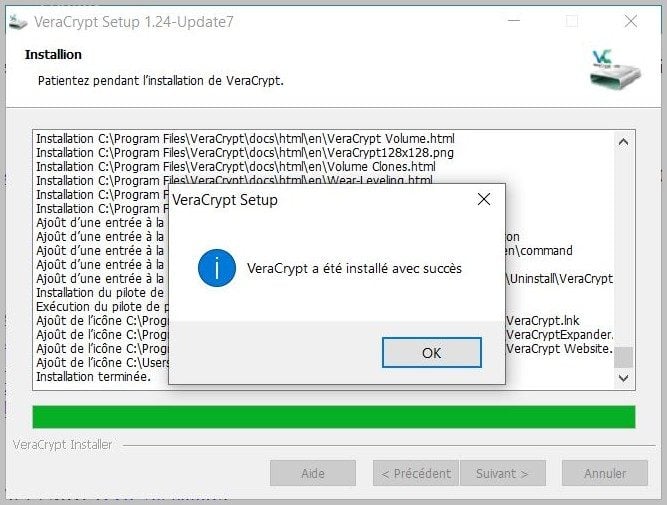
Sur les ordinateurs récents qui utilisent le mode de démarrage UEFI, VeraCrypt ne peut pas chiffrer d’un coup la totalité du disque dur. Il faut donc d’abord chiffrer la partition système (C:), puis la partition qui stocke les données (D:). Si vous n’avez qu’une seule partition, cette seconde étape est évidemment superflue.
2) Chiffrez la partition système
2.a) Lancez VeraCrypt, allez dans le menu « Système » et sélectionnez l’option « Chiffrer la partition/le disque système… ». Après avoir validé un contrôle d’accès, vous pouvez choisir le type de chiffrement. Gardez l’option par défaut, à savoir « Normal ». Pour la zone à chiffrer, vous n’avez pas le choix, c’est la « partition système Windows ». Ensuite, choisissez « Amorçage » ou « Amorçage multiple », si vous avez respectivement un ou plusieurs systèmes d’exploitation installés sur votre machine.
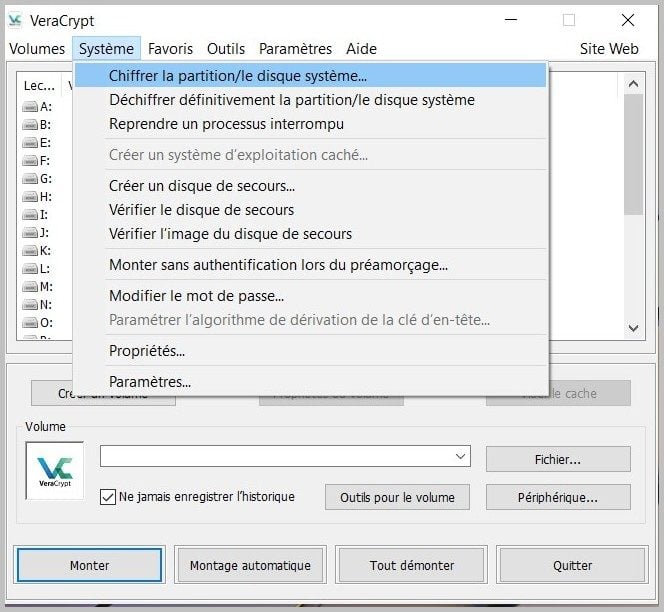
2.b) Dans les options de chiffrement, gardez les options par défaut, à savoir AES et SHA-512. C’est largement suffisant.
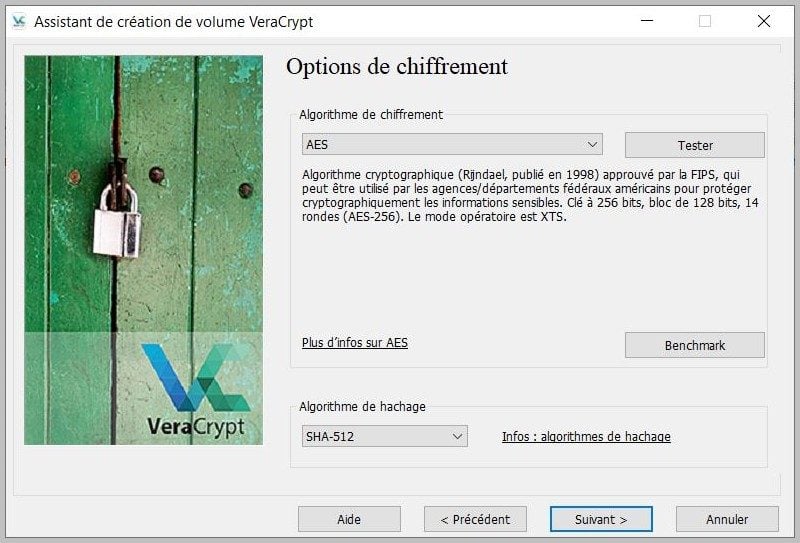
2.c) Il faudra ensuite choisir un bon mot de passe. Il doit être long et complexe pour ne pas pouvoir être deviné, mais aussi facile à taper, car il faudra le renseigner à chaque démarrage de la machine. Et comme cela se fera toujours avec une configuration de clavier anglais, vous noterez que VeraCrypt est automatiquement passé dans cette configuration sur cet écran. Mais ce n’est pas la peine d’en tenir compte.
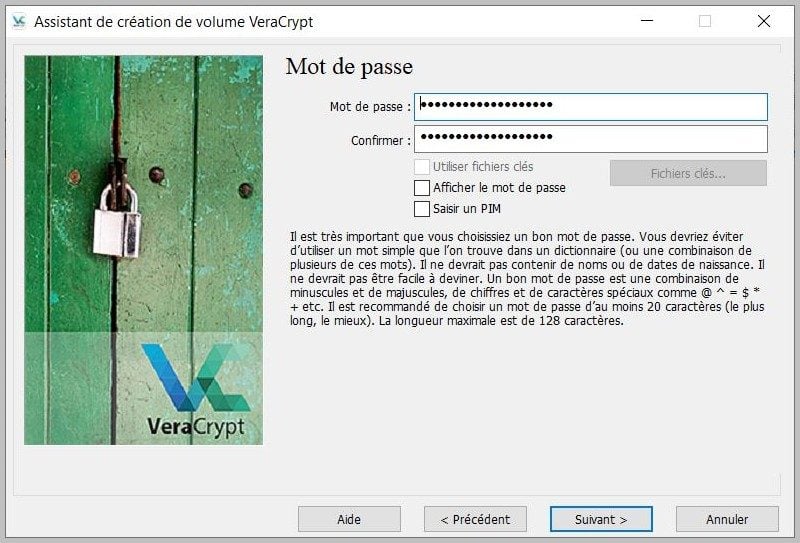
2.d) La collecte de données aléatoires permet de créer une clé de chiffrement avec un bon niveau d’entropie. Faites bouger la souris jusqu’à ce que la barre soit totalement remplie. Le logiciel vous annoncera ensuite que les clés ont été bien générées.
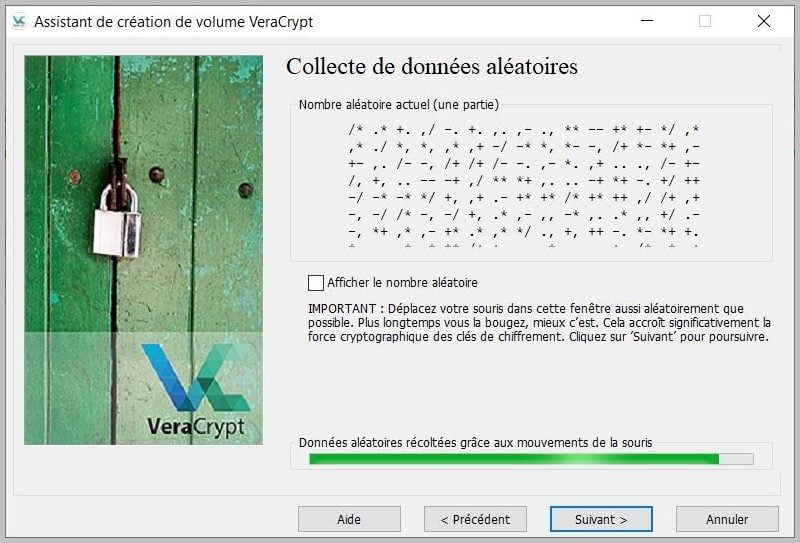
2.e) La dernière étape avant le chiffrement est cruciale. Il s’agit de créer un disque de secours, qui vous permettra d’accéder au système même si le chargeur de démarrage est endommagé, ce qui peut arriver suite à une mise à jour Windows. Pour ce faire, logiciel va créer dans votre répertoire « Documents » un fichier ZIP qu’il faudra extraire à la racine d’une clé USB formatée FAT ou FAT32.
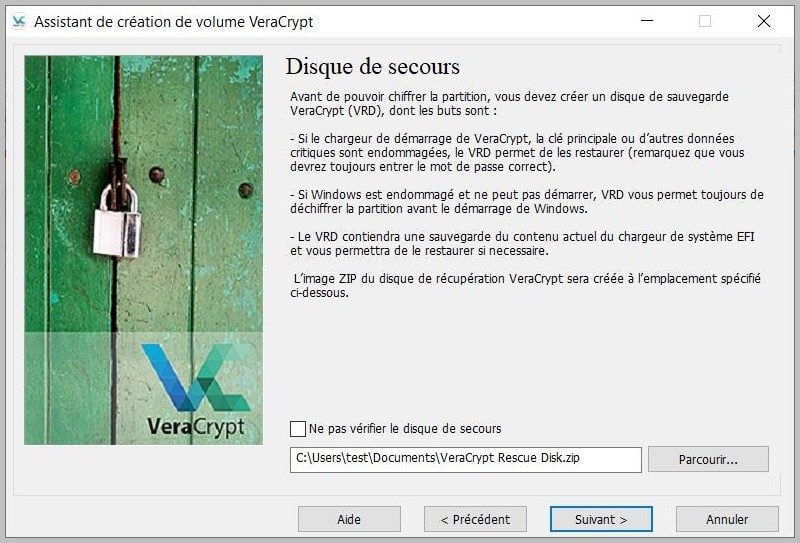

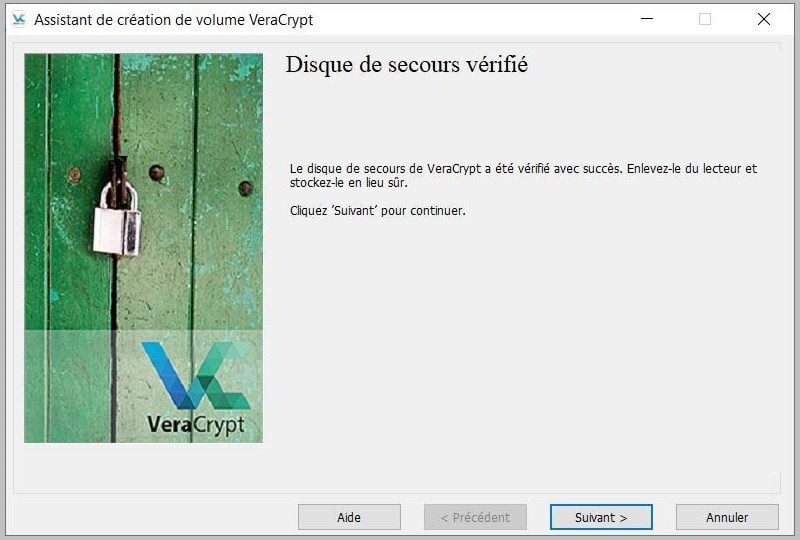
2.f) Après avoir choisi le mode « Aucun nettoyage », vous pourrez réaliser un pré-test de chiffrement. Le système va redémarrer et vous demander votre fameux mot de passe. Si le test est réussi, vous pourrez alors passer au véritable chiffrement. Pour notre disque SSD, il nous a fallu une dizaine de minutes. La partition chiffrée figurera ensuite sur l’écran principal de VeraCrypt.
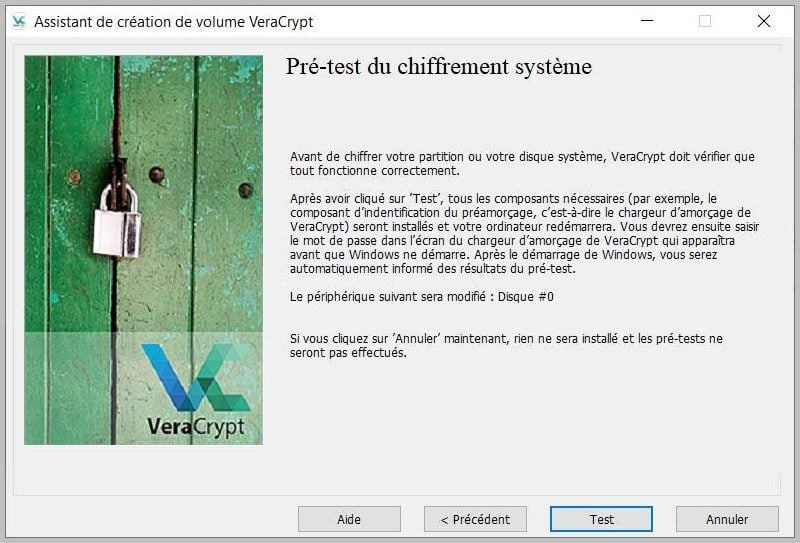
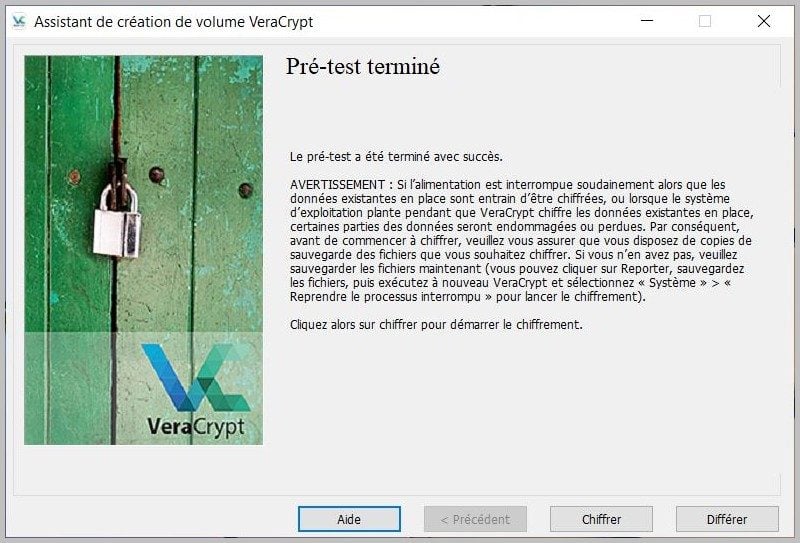
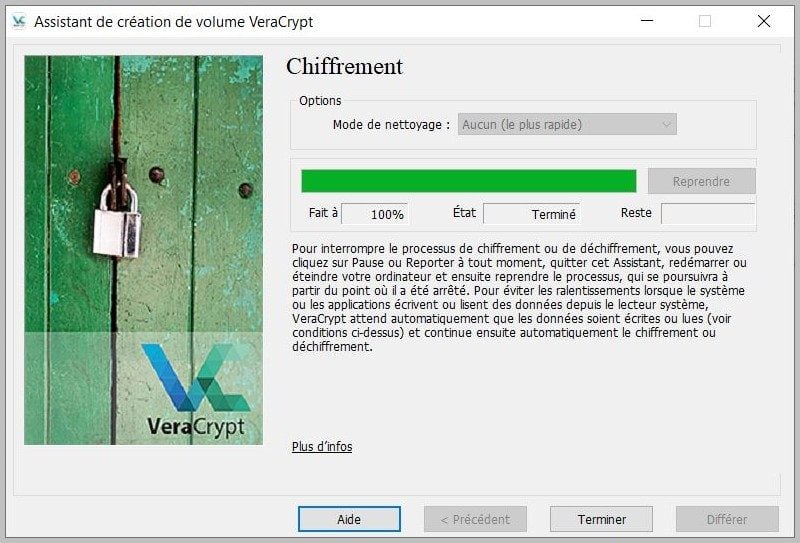
3) Chiffrez la partition de données
3.a) Lancez VeraCrypt, allez dans la menu « Volumes » et sélectionnez « Créer un nouveau volume… ». Dans l’assistant de création de volume, choisissez « Chiffrer une partition/un disque non système ». Après avoir validé un contrôle d’accès, vous pouvez choisir le type de volume. Gardez le choix par défaut (« standard »).
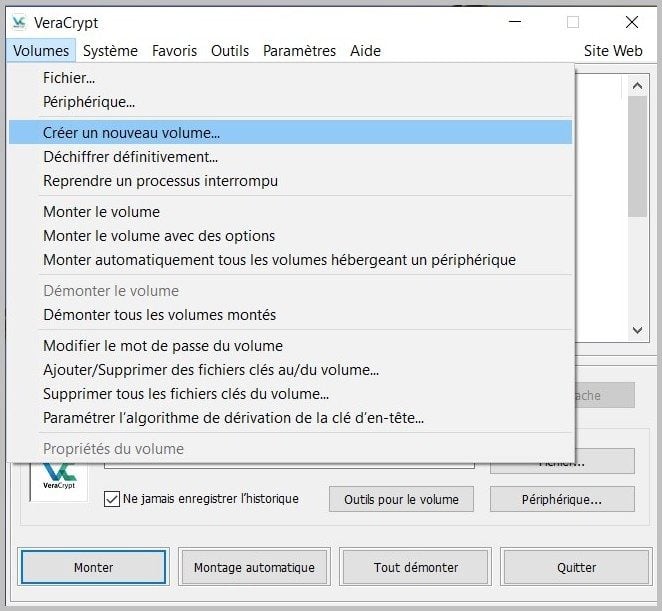
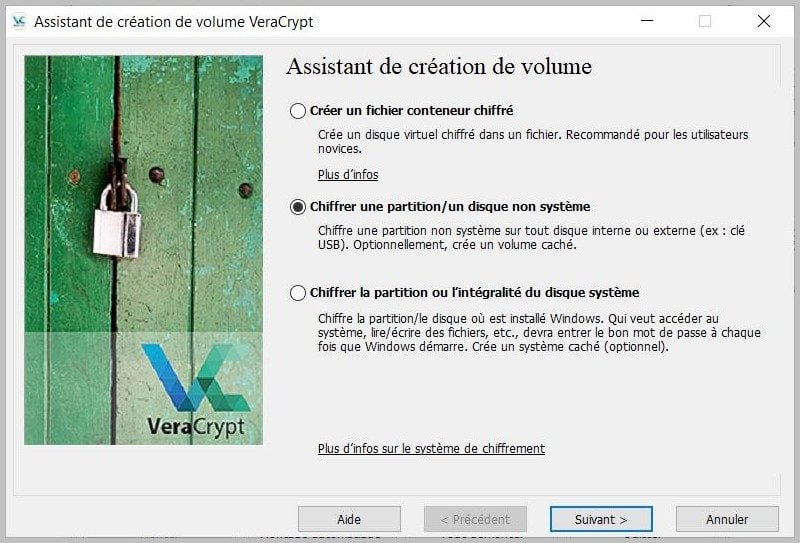
3.b) Il faut ensuite définir l’emplacement du volume à chiffrer. Cliquez sur « Périphérique… » et sélectionnez la partition qui stocke vos données. Généralement, c’est la lettre D. Pour le mode de création du volume, sélectionnez « Créer un volume chiffré et le formater » si vous n’avez aucune donnée dans votre partition. Sinon, il faut prendre « Chiffrer la partition en place », ce qui sera plus lent.

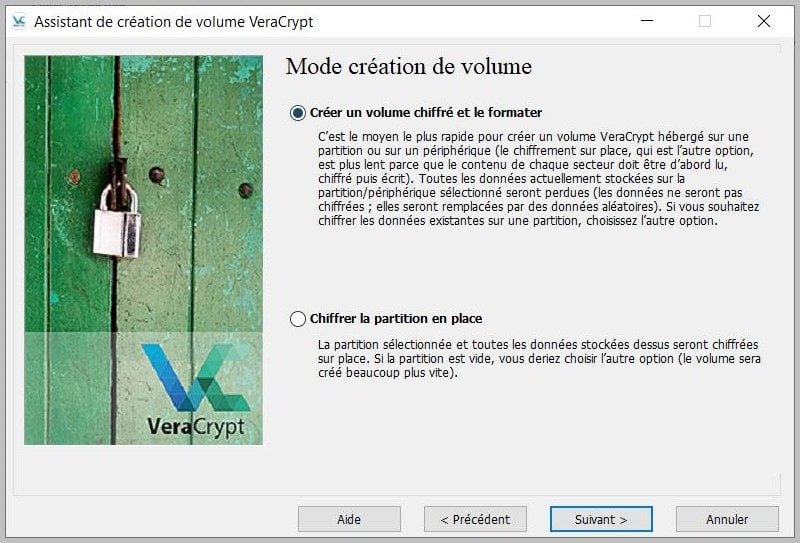
3.c) Par la suite, le logiciel vous demande les options de chiffrement. Comme précédemment, gardez les choix par défaut. Après une vérification de la taille du volume, il faudra choisir un bon mot de passe. Par simplicité, vous pouvez reprendre le même que tout à l’heure.

3.d) Si vous avez opté pour le formatage, vous devenez maintenant sélectionner un système de fichiers. Dans un premier temps, choisissez « Oui » à la question des « Grands fichiers », car qui peut le plus peut le moins. Le logiciel vous proposera ensuite une sélection de systèmes de fichiers. Comme il s’agit d’un disque interne, le mieux est de prendre NTFS. Puis, comme avant, faites bouger la souris pour récolter des données aléatoires et cliquez sur « Formater ». Le formatage nous a pris une dizaine de minutes.
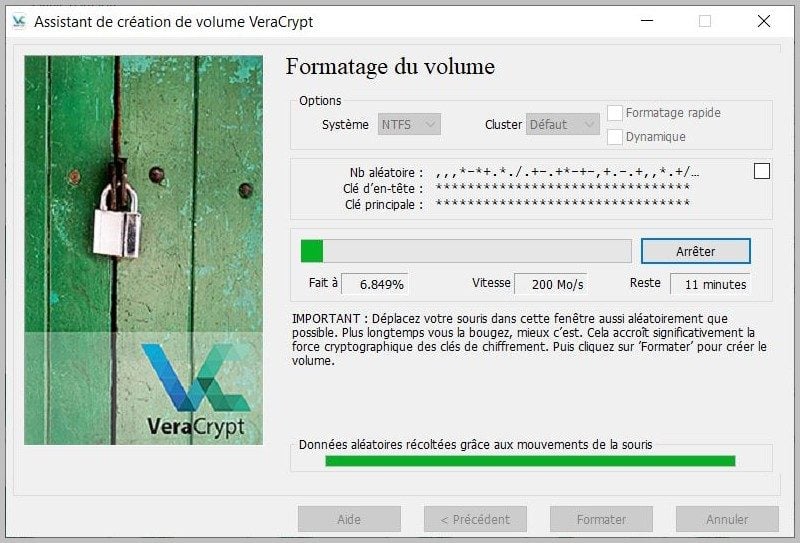
3.e) Votre nouvelle partition chiffrée est désormais prête à l’emploi. Mais pour l’utiliser, il faudra d’abord la monter. Pour cela, il faut retourner dans l’écran principal de VeraCrypt, sélectionner une lettre de lecteur logique (par exemple F) et cliquer sur « Montage automatique ». Une fenêtre pop-up vous demandera le mot de passe et quelques secondes plus tard, vous pourrez accéder au volume de stockage. Cette manipulation devra être répétée à chaque redémarrage.
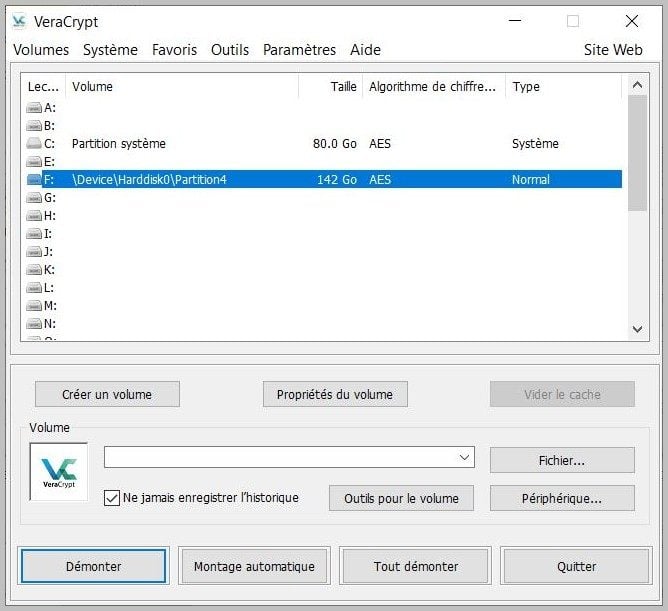
🔴 Pour ne manquer aucune actualité de 01net, suivez-nous sur Google Actualités et WhatsApp.