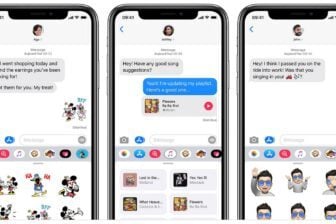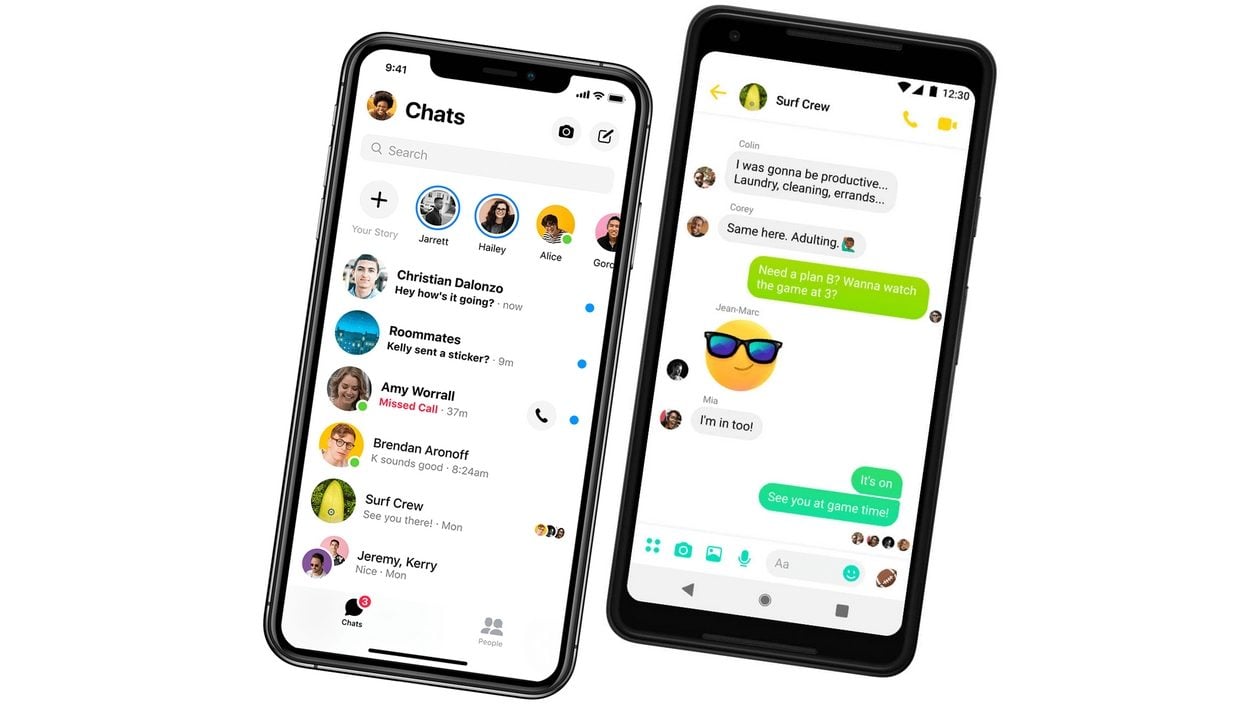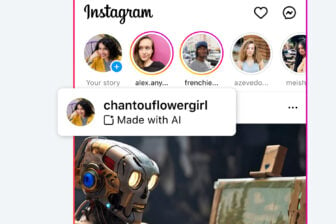Ces derniers mois, de plus en plus d’utilisateurs se détournent de Facebook au profit d’autres plates-formes. Mais nombreux sont ceux qui conservent un profil sur le réseau social, en le vidant parfois de ses données, pour continuer d’utiliser la messagerie instantanée Messenger. Car force est de constater que l’application de messagerie de Facebook est aussi pratique qu’efficace. Elle permet de garder le contact avec des amis de longue date sans avoir à leur demander leur numéro de téléphone, mais facilite surtout la tenue de conversations de groupe.
Aussi simple soit-il, Messenger renferme de nombreux secrets et fonctions cachées. Voici tout ce qu’il faut savoir pour maîtriser la messagerie de Facebook comme un pro.
- Télécharger Facebook Messenger pour Android (Gratuit)
- Télécharger Facebook Messenger pour iPhone (Gratuit)
1. Activer le Dark Mode
Depuis plusieurs mois maintenant, les développeurs sont de plus en plus nombreux à proposer des thèmes sombres pour leurs applications et sites web. Outre la réduction de la fatigue oculaire, notamment dans les environnements mal éclairés, l’utilisation d’un thème sombre permet d’économiser la batterie de votre smartphone si ce dernier est doté d’un écran OLED.
Pour en profiter sur iOS comme sur Android, ouvrez Messenger, et appuyez sur votre photo de profil en haut à gauche. Une option Mode sombre devrait alors être disponible. Activez-la pour passer immédiatement l’interface de la messagerie du blanc au noir.
2. Désactivez momentanément les notifications
Si Messenger est très pratique pour prendre part à des conversations de groupe avec vos amis, les notifications reçues à chaque message peuvent rapidement devenir agaçantes. Qu’à cela ne tienne, Messenger propose une option permettant de leur couper momentanément le sifflet.
Sur iOS comme sur Android, ouvrez Messenger puis faites glisser votre doigt vers la gauche sur la discussion que vous souhaitez rendre silencieuse. Appuyez ensuite sur l’icône figurant une cloche et choisissez la durée durant laquelle vous souhaitez laisser la conversation en sourdine.
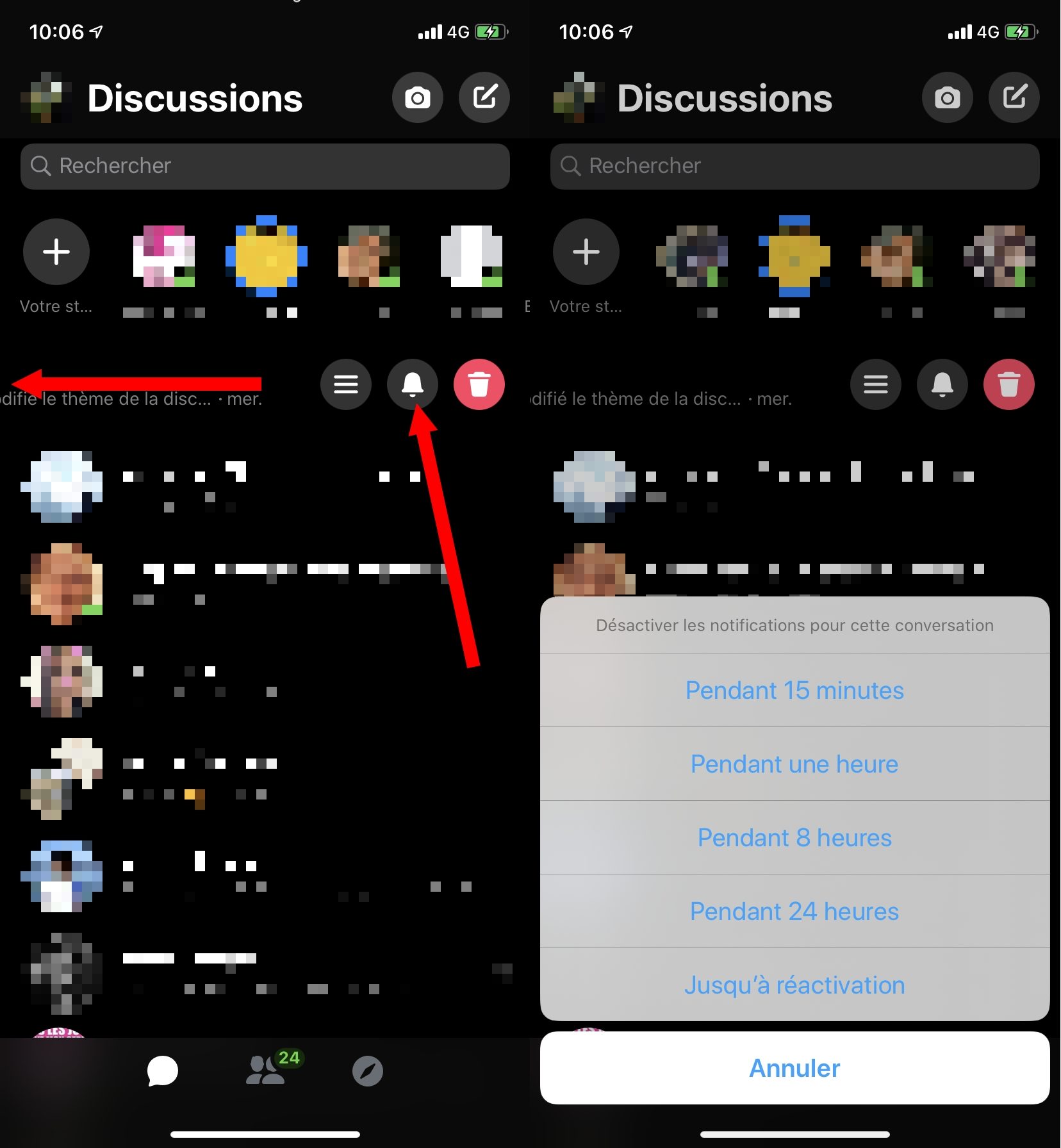
Sur le web, ouvrez la conversation, cliquez sur l’icône figurant une roue crantée et choisissez de Mettre la conversation en sourdine.
Vous serez, là encore, invité à choisir une durée durant laquelle aucune notification ne sera envoyée pour cette conversation. Validez ensuite en cliquant sur Sourdine.
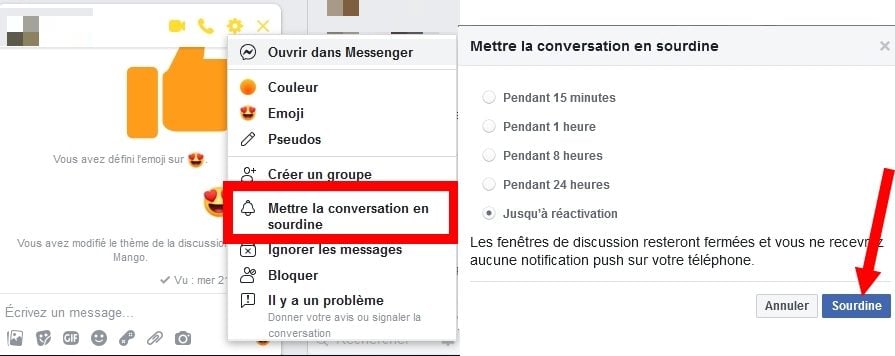
3. Quittez une conversation
Si elles sont très pratiques, les conversations de groupe peuvent parfois devenir envahissantes en matière de notifications. Pour éviter cela, il est possible de passer la conversation en sourdine, comme vu dans l’étape précédente, mais vous pouvez également choisir de la quitter définitivement si vous ne voulez plus y contribuer.
Pour cela, sur iOS et Android, entrez dans la conversation et tapotez sur le nom du groupe pour accéder aux paramètres. Faites défiler toutes les options proposées et appuyez sur Quitter la discussion (iOS) ou Quitter le groupe (Android).
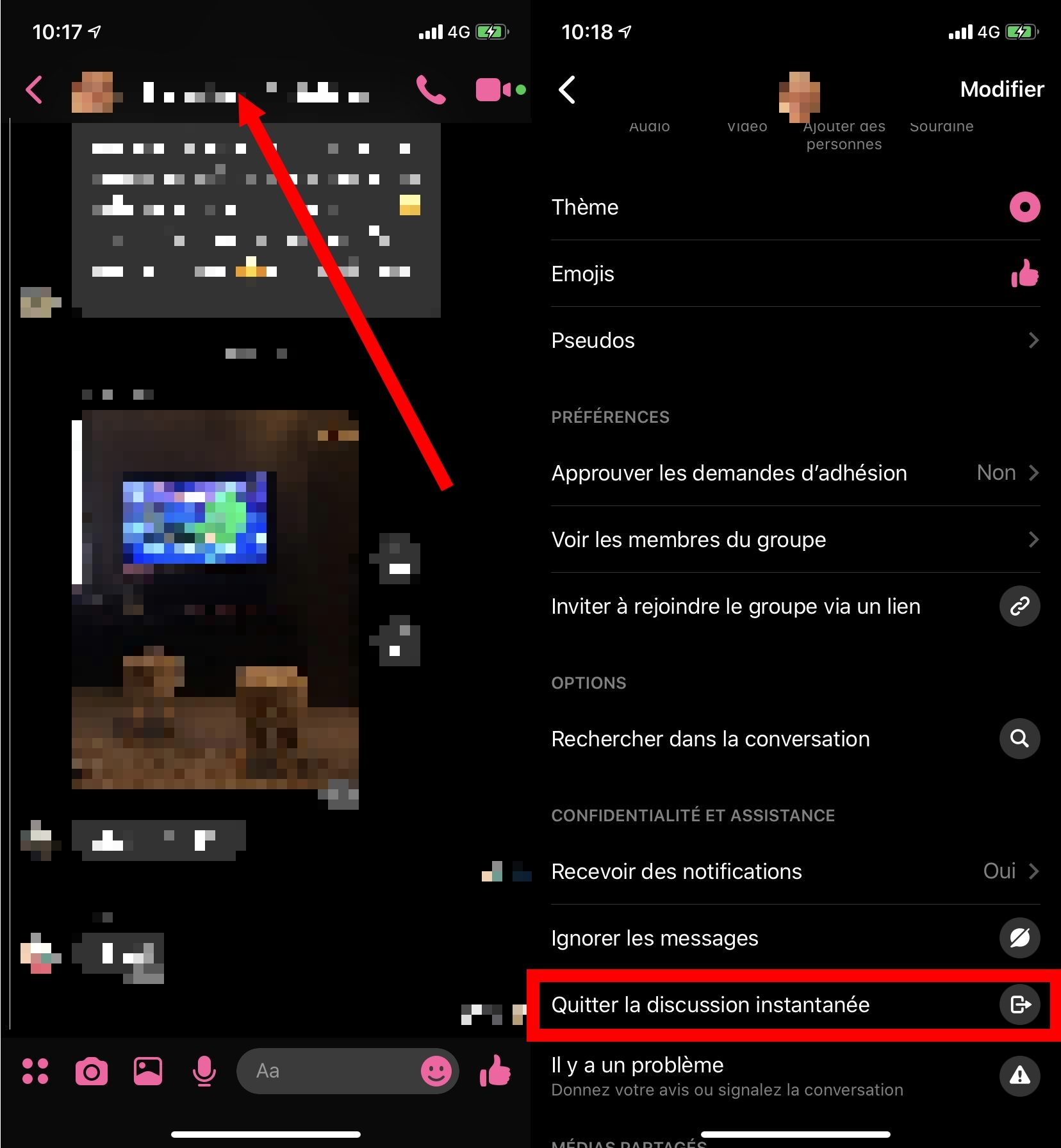
Sur Messenger en ligne, accédez aux options de la conversation et cliquez simplement sur Quitter le groupe.
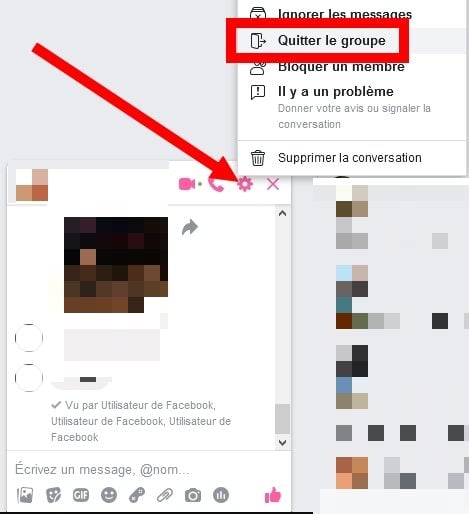
4. Répondez à un message spécifique dans une conversation
Plus il y a de personnes dans une conversation de groupe, plus il devient difficile de suivre et de répondre aux différents messages publiés. Il existe pourtant un moyen sur Messenger pour répondre directement à un message précis au sein d’une conversation.
Sur iOS et Android, ouvrez une conversation, et faites glisser le message auquel vous souhaitez répondre vers la droite. Le champ de réponse devrait automatiquement inclure le message auquel vous vous apprêtez à répondre.
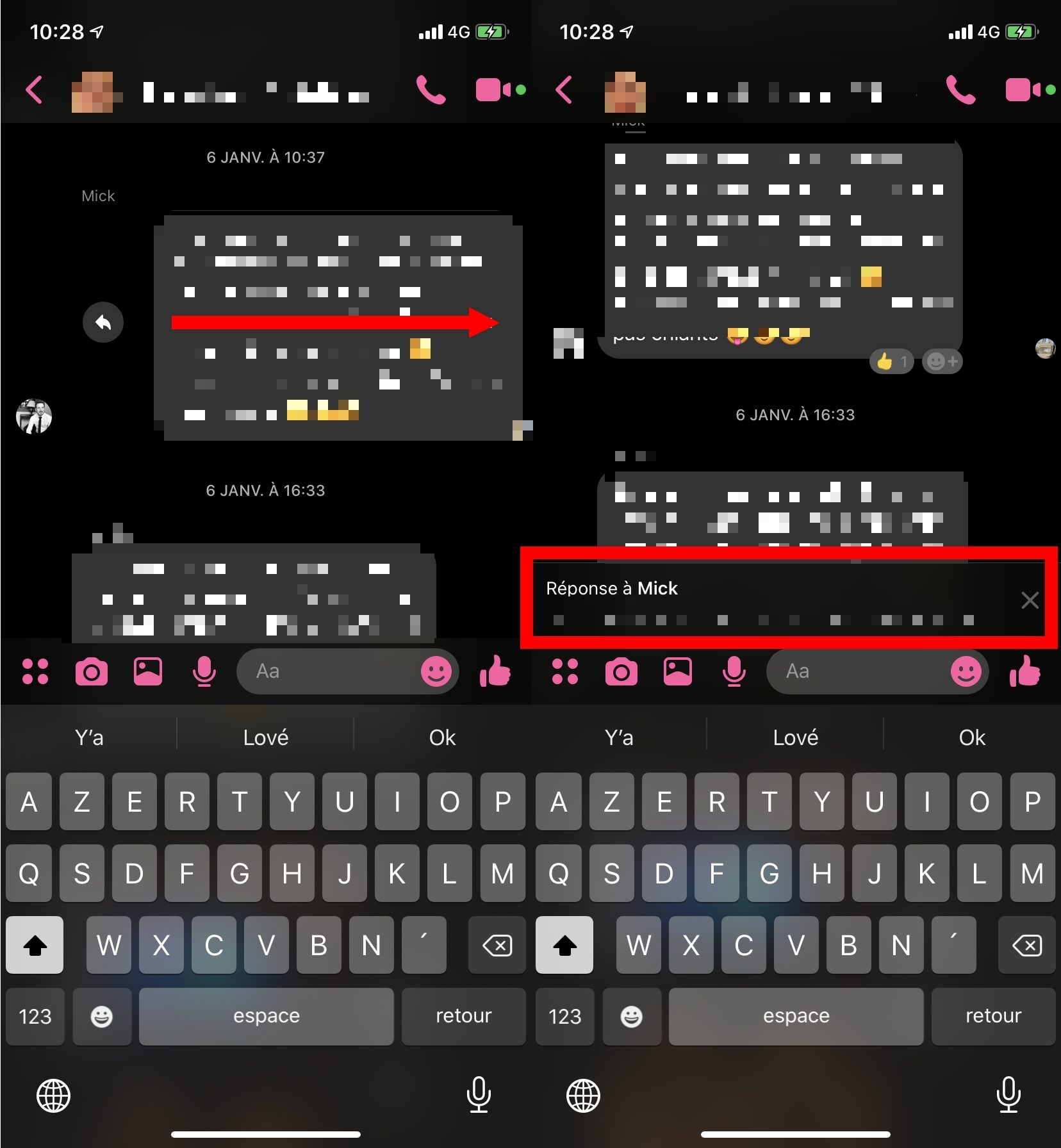
Depuis l’interface web de Messenger, placez le curseur de la souris à côté du message auquel vous souhaitez répondre, cliquez sur les trois petits points puis sur Répondre. Là encore, le champ de réponse devrait automatiquement inclure le message auquel vous répondez.
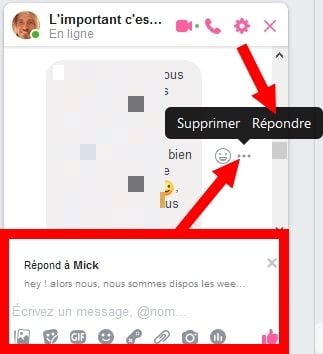
5. Désactivez votre statut en ligne
Vous conservez une fenêtre de Facebook ouverte pour consulter votre fil mais ne souhaitez pas que vos contacts sachent que vous êtes en ligne. Il est tout à fait possible d’apparaître hors ligne, aussi bien sur smartphone que sur PC.
Sur iOS et Android, ouvrez Messenger, appuyez sur votre photo de profil pour accéder aux paramètres de l’application, puis entrez dans le menu Statut En ligne pour désactiver l’option.
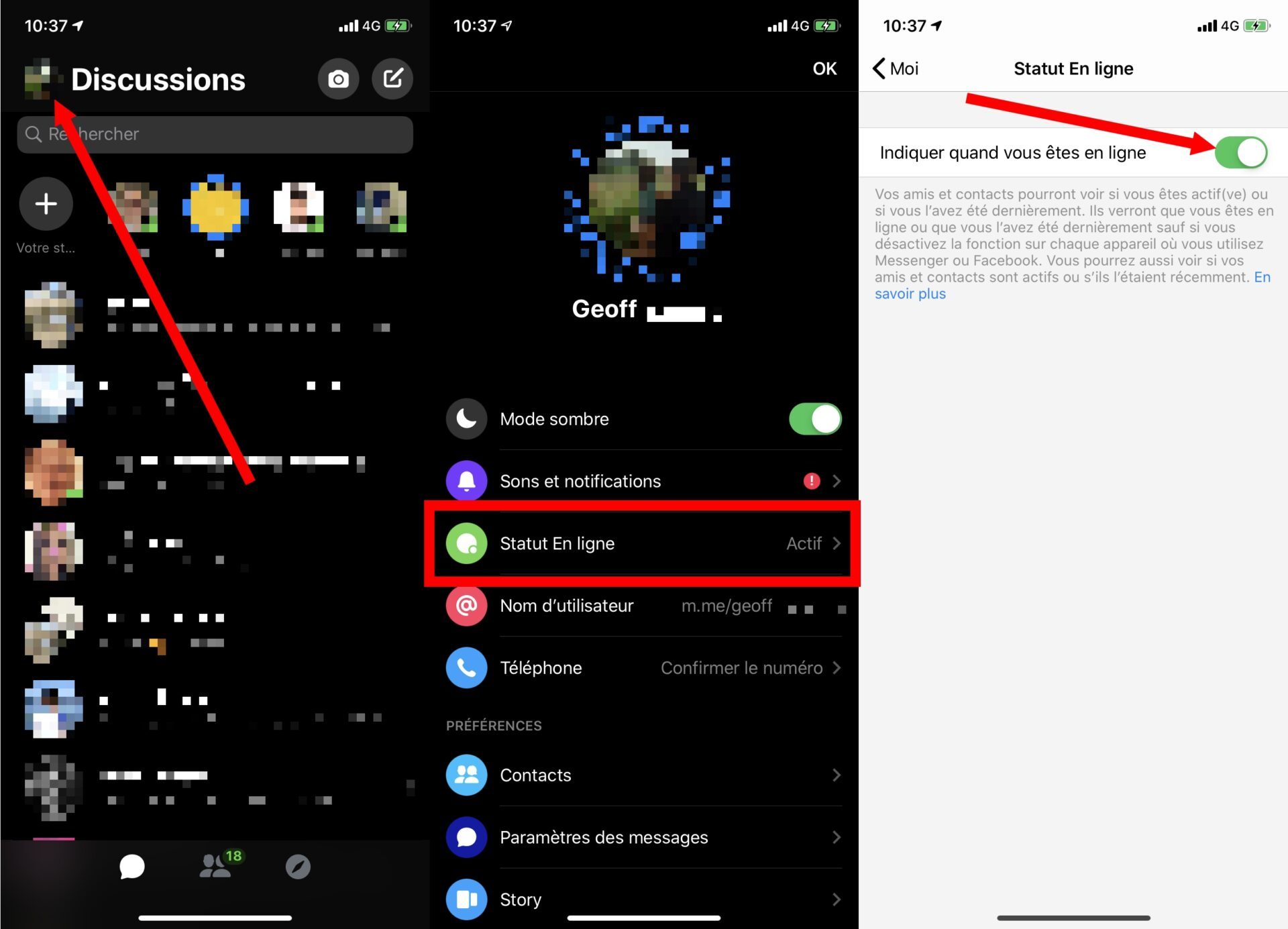
Depuis Facebook, cliquez sur l’icône figurant une roue crantée affichée dans la zone consacrée à Messenger, et sélectionnez Désactiver le Statut En ligne.
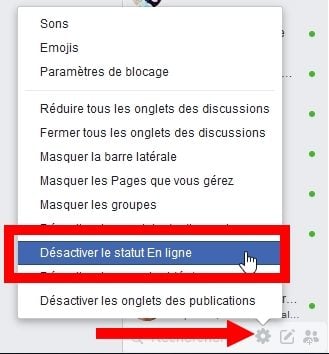
6. Partagez votre localisation avec proche
Les applications mobiles de Messenger, aussi bien iOS qu’Android, intègrent une option permettant de partager votre localisation en temps réel. Très pratique, cette fonction permettra, par exemple, à un proche de vous suivre sur une carte pendant un trajet que vous effectuez seul à pied.
Pour l’activer, entrez dans une conversation, appuyez sur le bouton permettant d’accéder aux options figuré par un + ou quatre points à gauche du champ de saisie, placez-vous sur l’onglet Localisation figuré par une flèche, et appuyez sur le bouton Partager ma position.
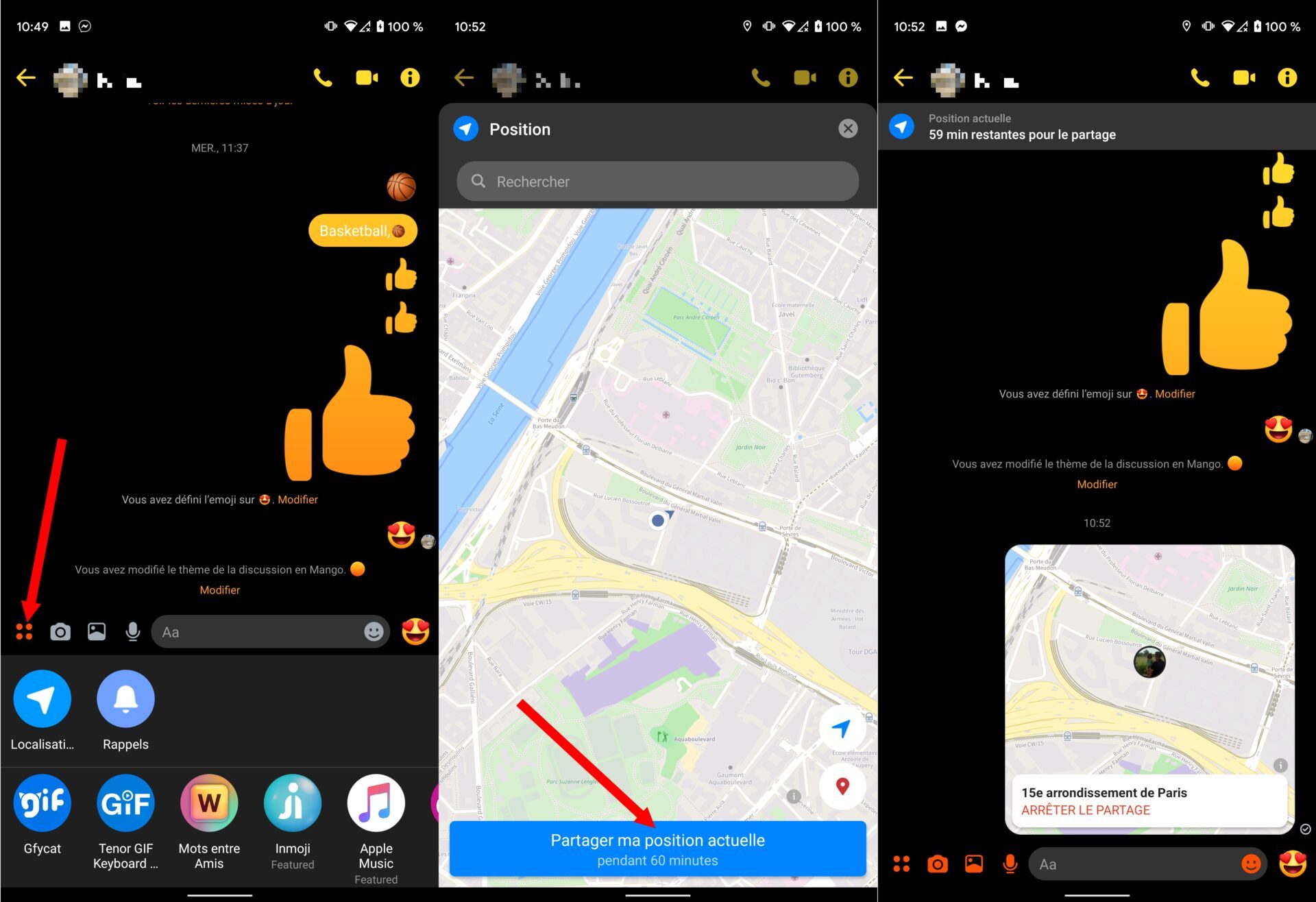
Nativement, votre localisation sera partagée pendant une durée de 60 minutes. Vous pouvez toutefois y mettre un terme à n’importe quel moment en appuyant sur Ne plus Partager ma position actuelle.
7. Supprimez un message envoyé par erreur
Vous venez d’envoyer par erreur un message au mauvais destinataire sur Messenger ? Pas de panique, il est tout à fait possible de supprimer les messages que vous envoyez sur Messenger. Il existe toutefois plusieurs cas de figure.
Pour supprimer un message dans Messenger sur iOS et Android, maintenez votre doigt appuyé sur le message pour faire apparaître les options. S’il est possible de réagir au message à l’aide d’un smiley, vous pourrez surtout choisir de le Supprimer dans la barre d’options affichée au-dessus du clavier.
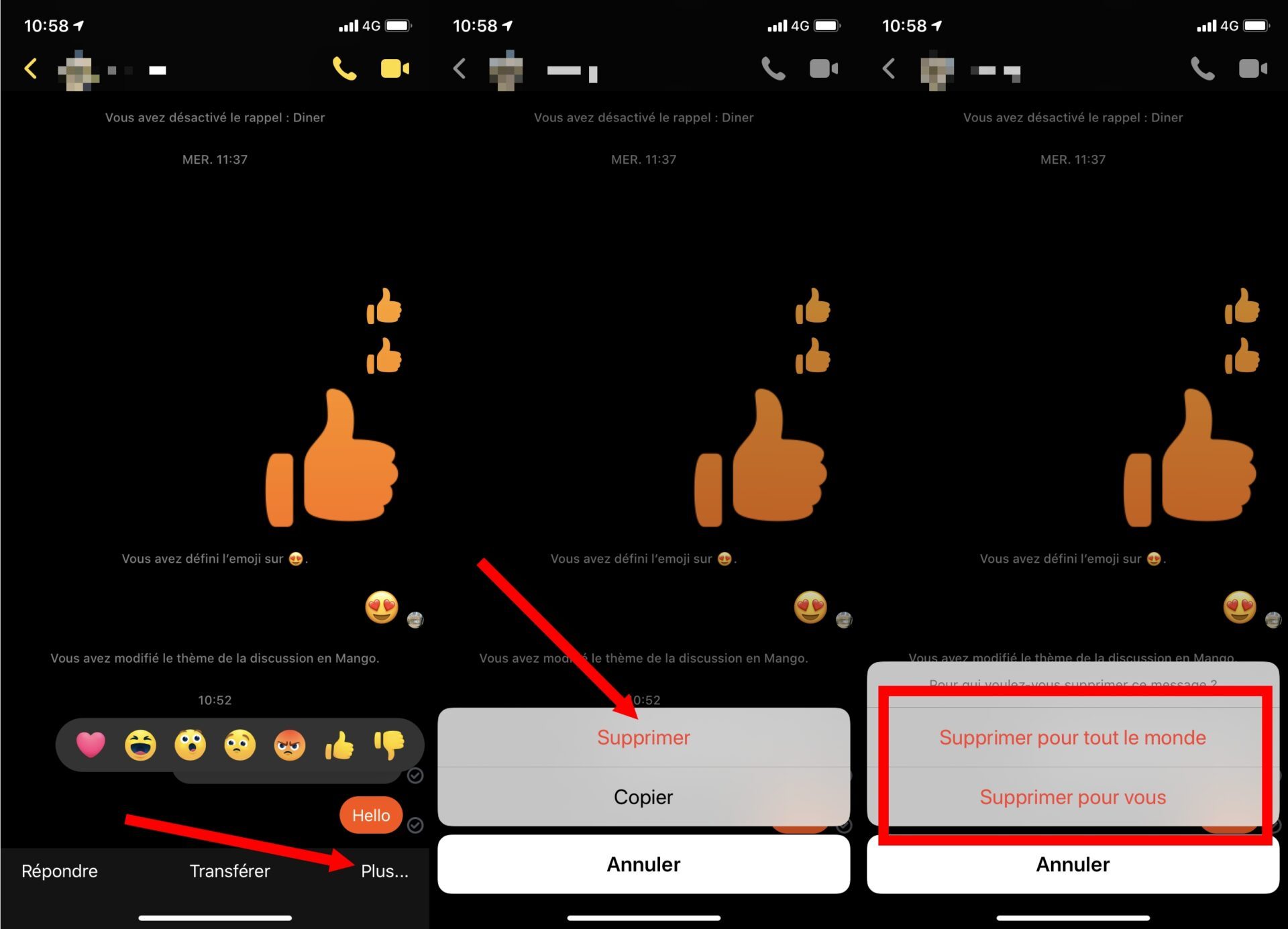
Depuis la version web de Messenger, survolez le message avec la souris et cliquez sur le bouton d’options figuré par trois petits points et cliquez sur Supprimer.
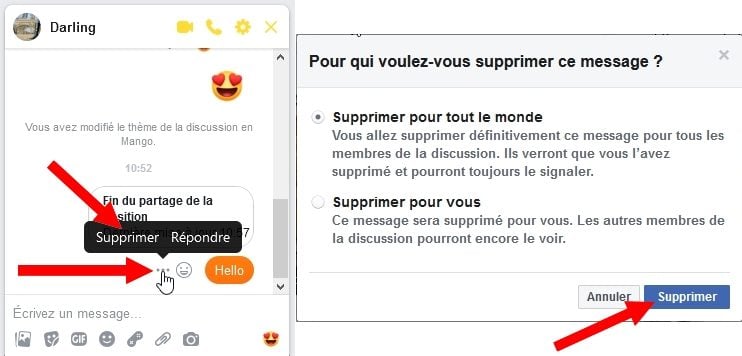
Si le message tout juste envoyé n’a pas encore été lu par le destinataire, vous pourrez supprimer le message de la conversation pour vous et le destinataire.
En revanche, si le message a déjà été lu par le destinataire, il ne pourra être supprimé que dans votre conversation et restera affiché dans celle du destinataire.
8. Ouvrez Messenger sans Facebook sur votre PC
Discuter sur Messenger depuis un PC ne requiert pas nécessairement d’ouvrir une fenêtre de Facebook. Messenger est accessible depuis une URL dédiée, messenger.com, qui ouvre automatiquement la messagerie instantanée en plein écran dans le navigateur, sans que la barre de navigation du réseau social visible lorsque vous cliquez sur Tout voir dans Messenger lorsque vous déployez le menu idoine depuis Facebook.
Discuter dans Messenger (Gratuit)
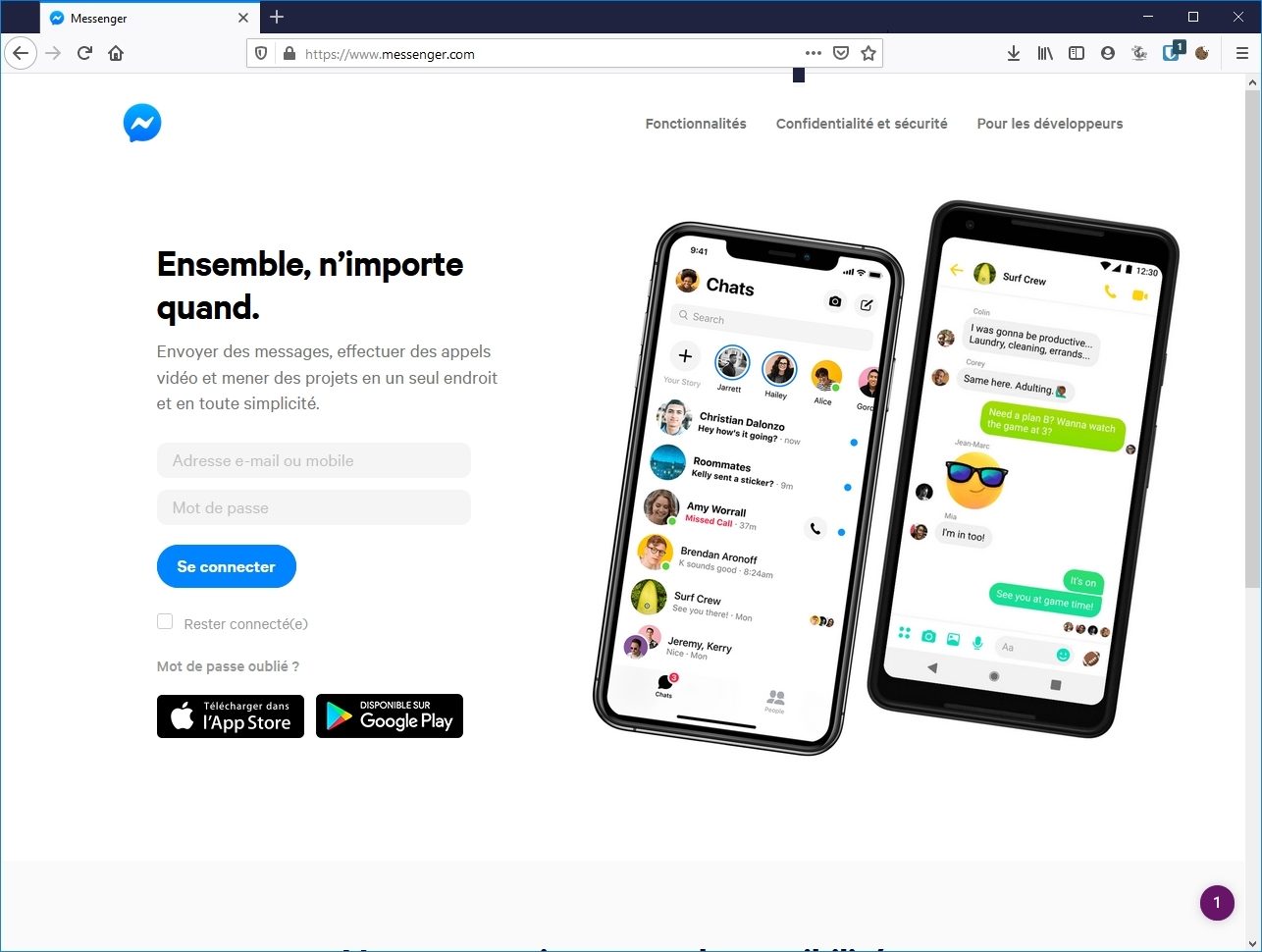
9. Partagez des documents
Soyons honnêtes, partager des documents dans Messenger n’est sans doute pas la meilleure idée du monde.
Toutefois, si vous n’avez pas d’autre moyen sous la main, la messagerie instantanée de Facebook vous permettra d’envoyer très facilement n’importe quel document (PDF, Word, etc.) à un proche.
Depuis votre PC, connectez-vous sur la version en ligne de Messenger et faites simplement glisser-déposer votre fichier dans la fenêtre de conversation. Appuyez sur la touche Entrer du clavier pour valider l’envoi du fichier.
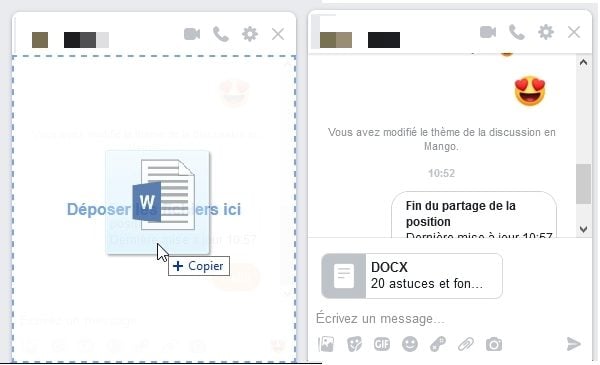
10. Faites des appels audio et vidéo
Plutôt que de s’envoyer des messages, pourquoi ne pas simplement s’appeler en audio ou en vidéo directement depuis Messenger ?
Si cela n’a rien de nouveau, ces fonctions semblent encore peu utilisées au sein de la messagerie. Principal avantage, si vos amis n’utilisent pas les mêmes applications d’appel vidéo que vous (FaceTime sur iPhone, Google Duo, ou encore WhatsApp), vous pourrez forcément les joindre grâce à Messenger.
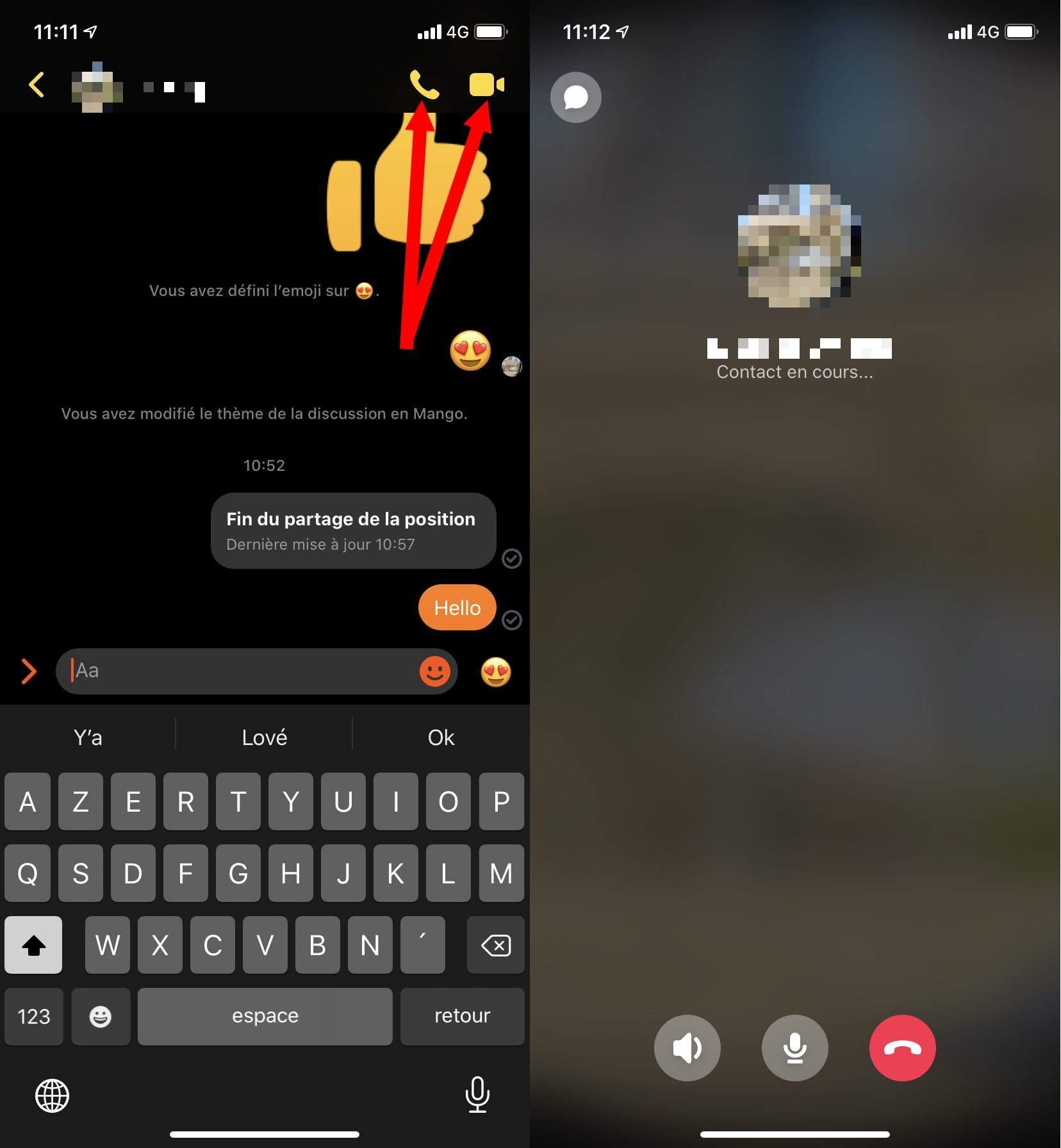
11. Jouez dans Messenger
On ne fait pas que discuter dans Messenger, on peut aussi y jouer. Depuis la version web ou mobile, la messagerie instantanée de Facebook vous propose de vous mesurer à vos amis dans divers jeux.
Ouvrez une conversation sur votre smartphone, puis à côté du clavier, appuyez sur le bouton d’options situé à côté du champ de saisie, appuyez sur Jeux, puis Commencer à jouer. Vous pourrez alors choisir parmi plusieurs dizaines de jeux pour affronter votre interlocuteur.
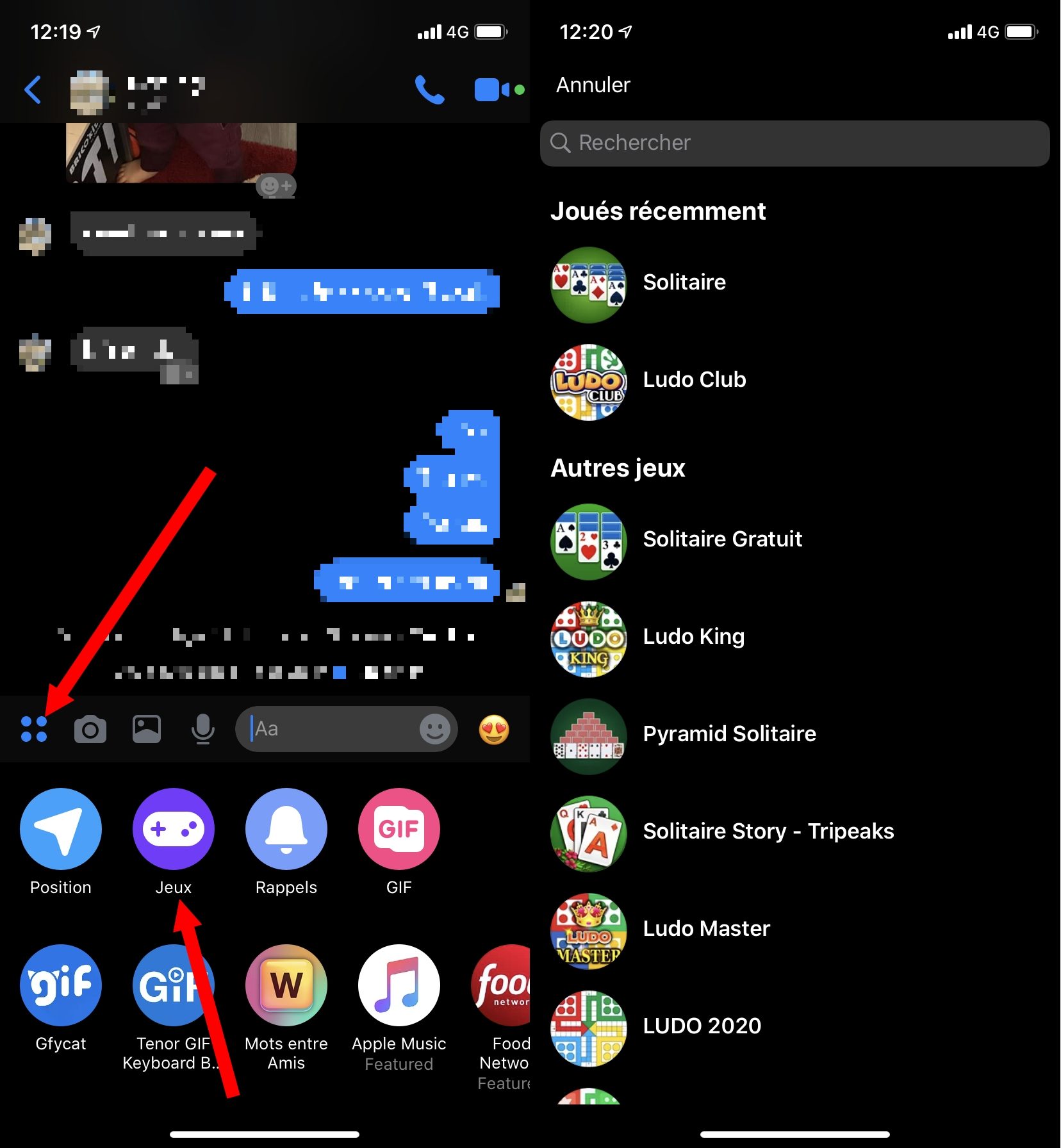
De la même manière depuis Messenger sur le web, entrez dans une conversation et cliquez sur le bouton figurant une manette de jeux, affichée à côté du champ de discussion.
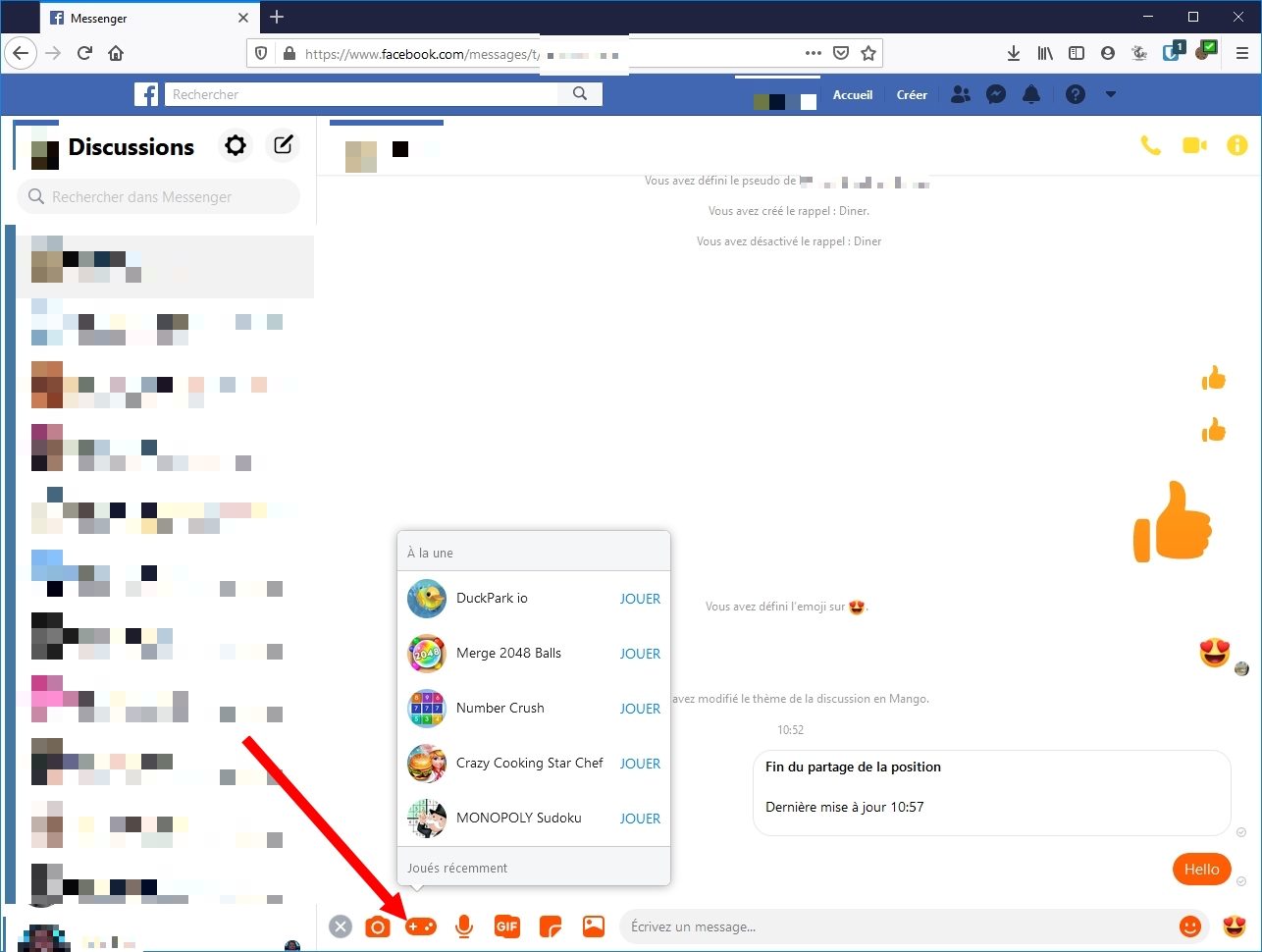
12. Désactivez la prévisualisation des messages
Qu’y a-t-il de plus gênant que l’aperçu d’une conversation Facebook qui s’affiche sur votre écran verrouillé devant une paire d’yeux interdite ? Pour éviter ce genre de situation, vous pouvez modifier la configuration des notifications de l’application pour que les aperçus des messages reçus ne s’affichent plus.
Sur iOS, ce réglage ne se fait pas depuis l’application, mais directement dans les paramètres de l’iPhone. Ouvrez les Réglages, puis dans le menu Notifications, accédez aux options de Messenger. Entrez ensuite dans le menu Afficher les aperçus, et choisissez Jamais.
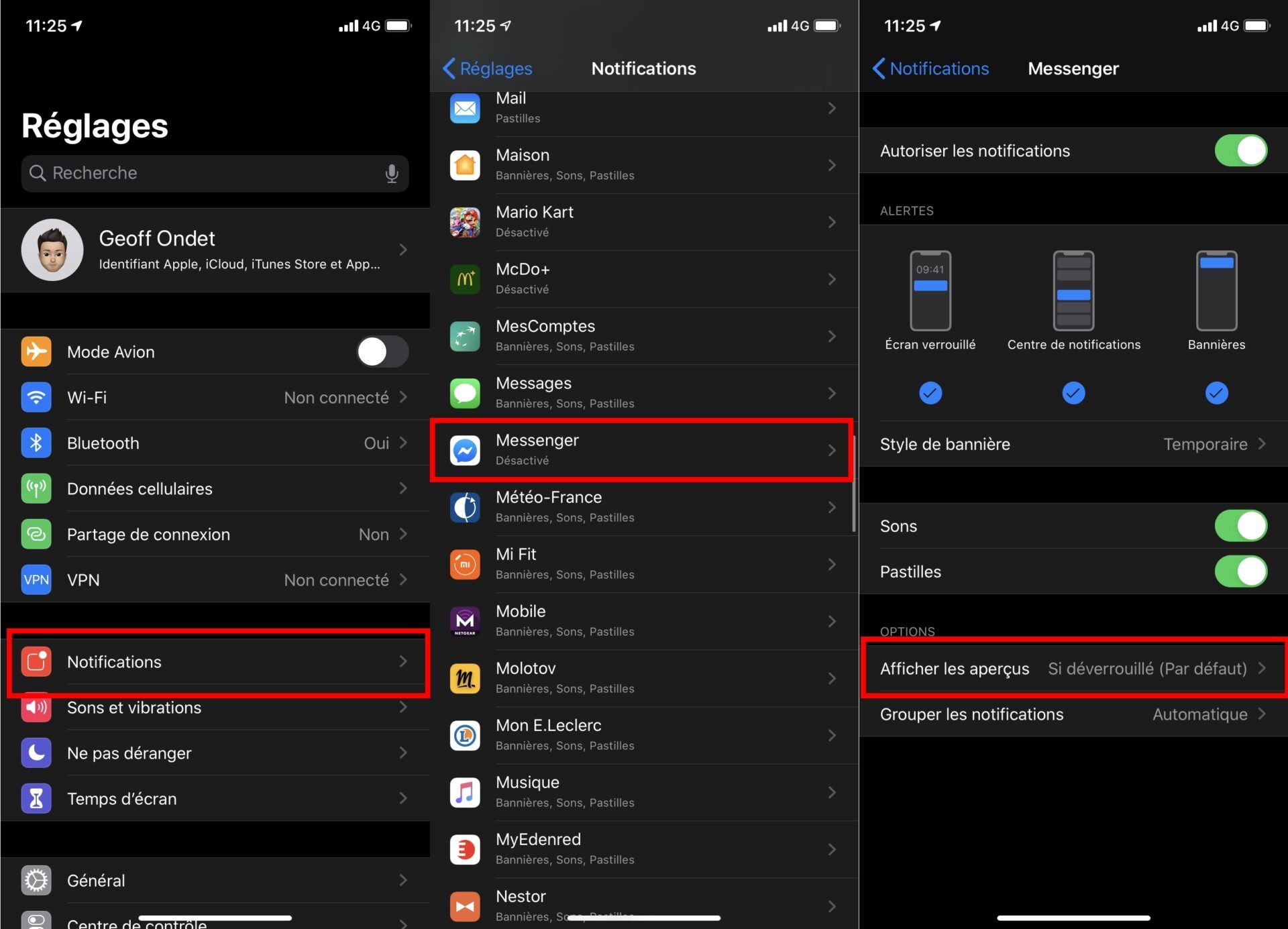
Sur Android, ouvrez Messenger, accédez aux options de l’application en appuyant sur votre photo de profil en haut à gauche, puis entrez dans le menu Sons et notifications. Désactivez l’option Aperçus des notifications.
Par ailleurs si vous souhaitez désactiver les bulles de conversation qui apparaissent en permanence sur Android, rendez-vous simplement dans les préférences de notifications de Messenger et désactivez l’option Bulles de discussion actives.
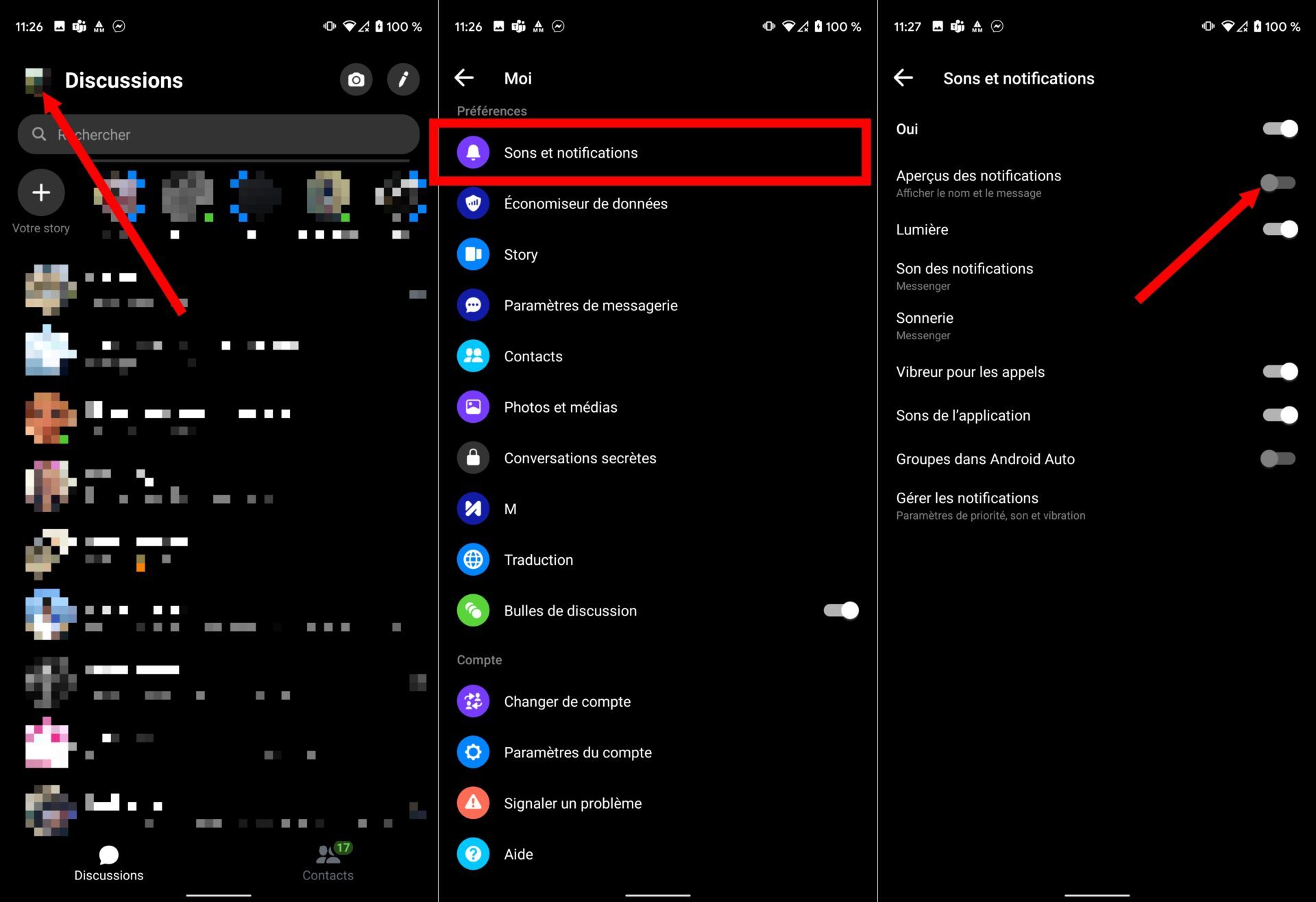
13. Activez l’économiseur de données sur Android
L’application Android de Messenger intègre une option permettant d’économiser vos données mobiles.
Pour en profiter, entrez dans les options de la messagerie en appuyant sur votre photo de profil, entrez dans le menu Economiseur de données, et activez l’option.
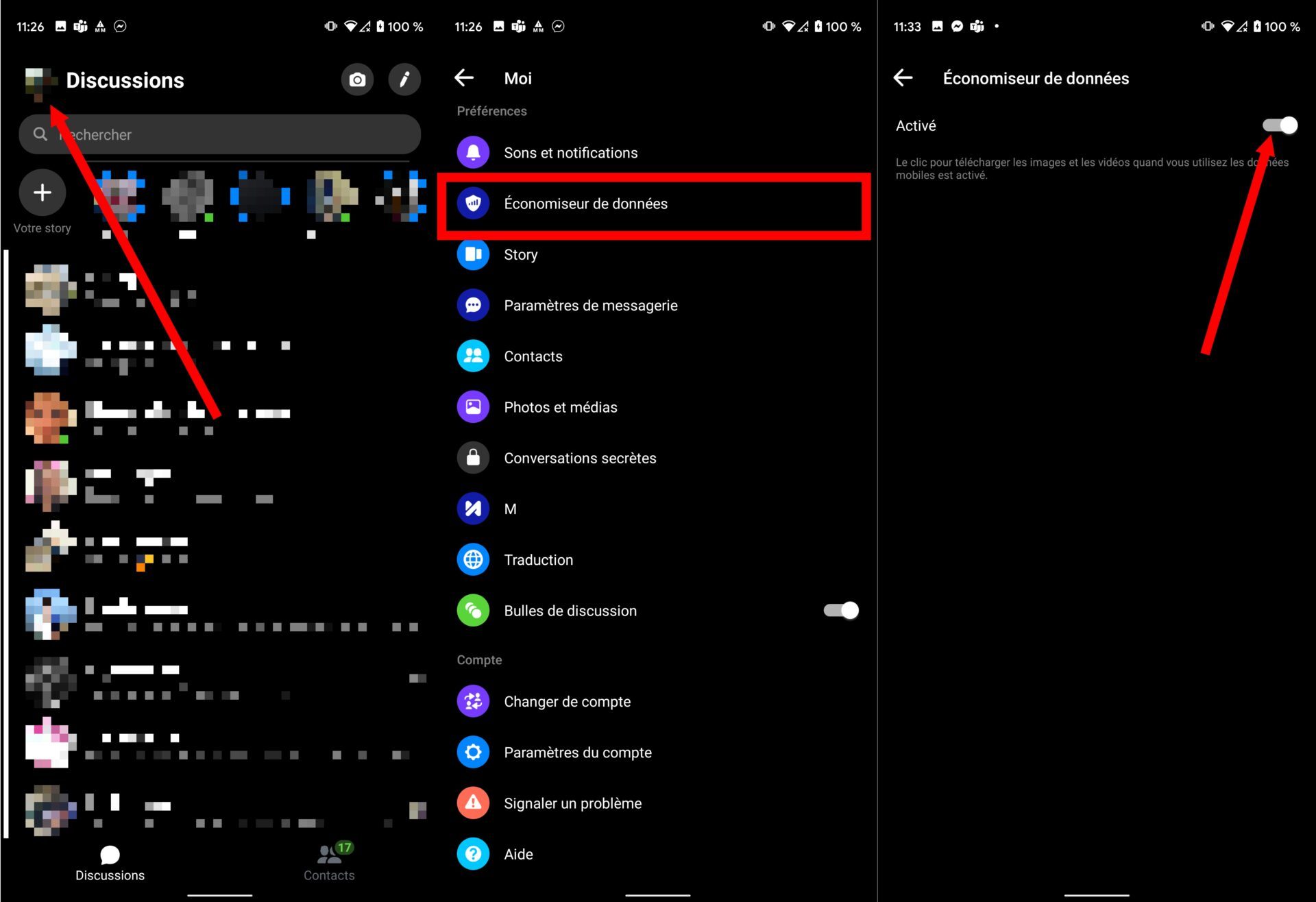
Une fois en place, les photos et vidéos que vous recevez sur Messenger ne sont pas automatiquement téléchargées si vous n’êtes pas connecté en Wi-Fi. Il vous faudra appuyer dessus pour lancer leur rapatriement avant de pouvoir les visualiser.
14. Chiffrez vos conversations
Peu d’utilisateurs connaissent l’option, mais Messenger intègre une fonction Conversations secrètes. Vous la trouverez en vous rendant dans les options de l’application, puis en entrant dans le menu Conversations secrètes.
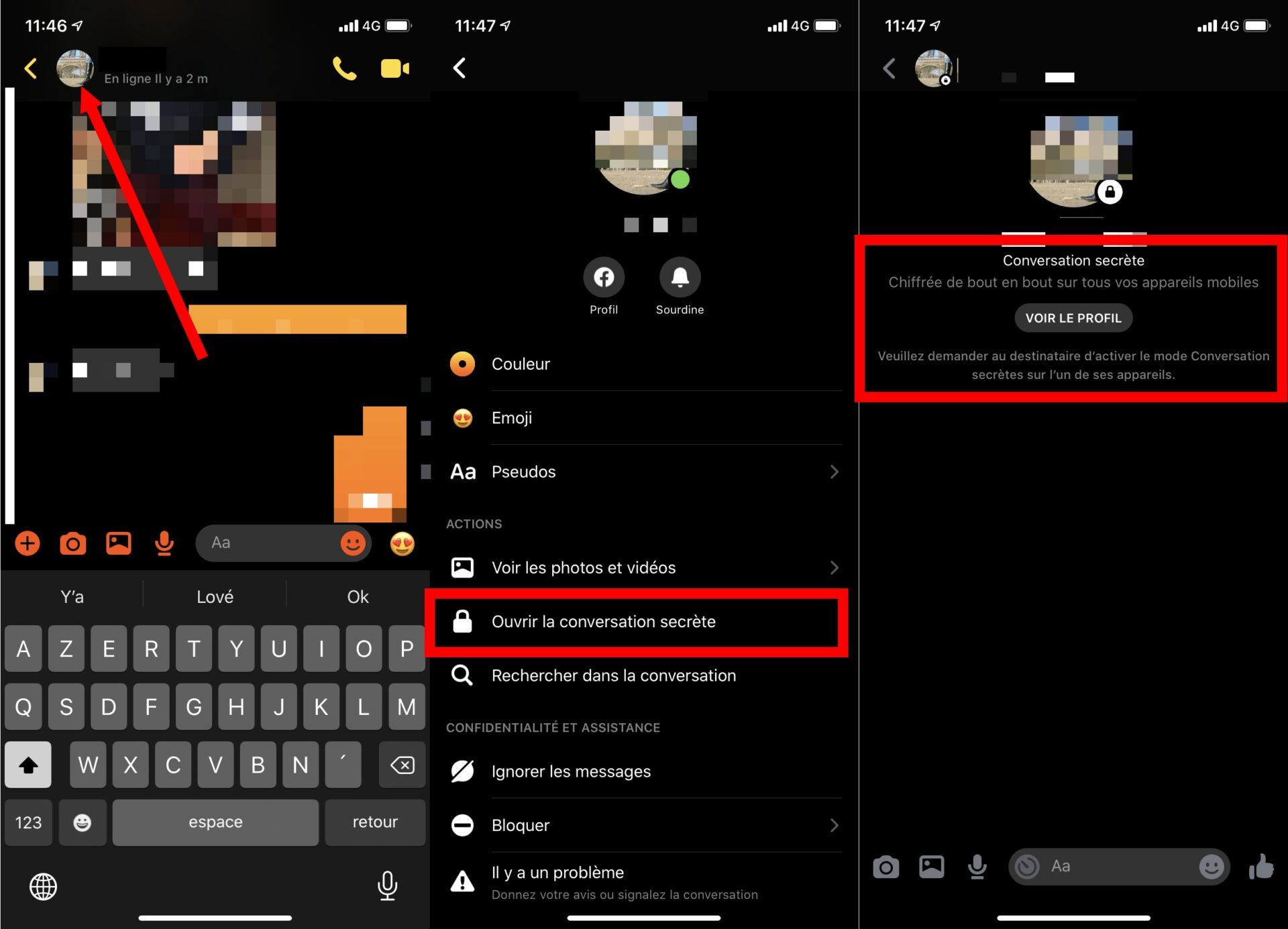
Vos messages seront alors chiffrés de bout en bout et vous pourrez décider, si vous le souhaitez, de les supprimer ou de les faire disparaître automatiquement après une durée définie.
Pour fonctionner, l’option devra être activée sur votre smartphone ainsi que sur l’appareil de votre destinataire.
15. Donnez un surnom à vos contacts
Le nom de vos amis peut, si vous le souhaitez, être modifié dans les conversations. Messenger vous autorise en effet à renseigner un pseudo pour remplacer le nom complet de vos proches avec lesquels vous discutez.
Depuis l’application iOS ou Android, ouvrez une conversation et appuyez sur le nom de votre interlocuteur pour accéder aux options. Entrez ensuite dans le menu Pseudos, et appuyez tour à tour sur chacun des noms des participants pour leur attribuer un pseudo.

Sur l’interface Web, ouvrez une conversation, ouvrez les Options de celle-ci et cliquez sur Pseudos. Cliquez ensuite sur chaque participant pour définir un nouveau pseudo en remplacement de leur nom complet.

16. Recherchez un message dans une conversation
Plutôt que de remonter tout le fil d’une conversation pour retrouver un message précis, il est possible de le rechercher directement. Il faut pour cela ouvrir la conversation dans l’interface web de Messenger. Si le volet latéral de droite dédié aux détails de la conversation n’est pas affiché par défaut, activez-le en cliquant sur le bouton i affiché en haut à droite.
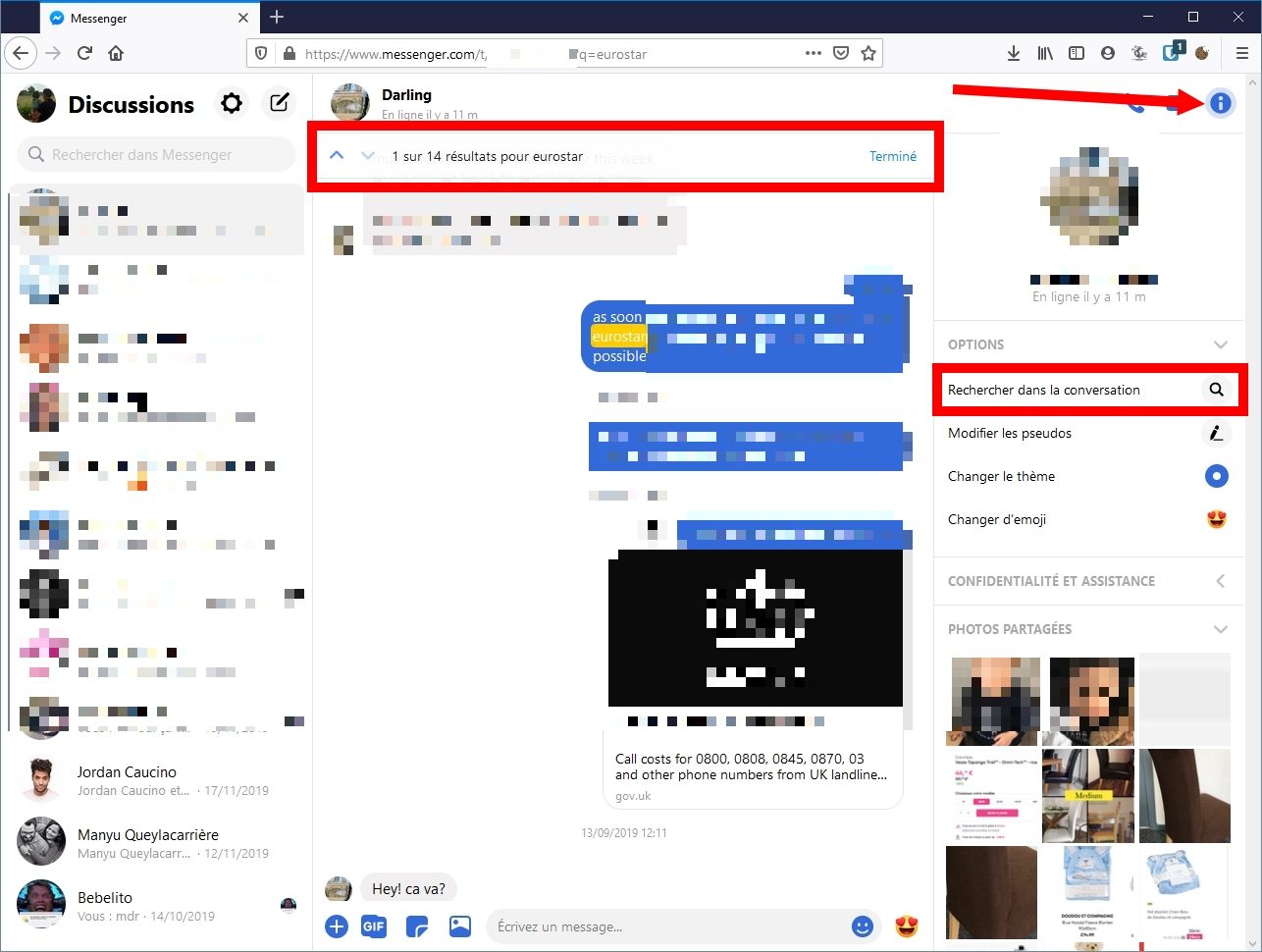
Cliquez ensuite sur Rechercher dans la conversation pour faire apparaître un champ de recherche au-dessus de la conversation. Vous n’aurez qu’à saisir votre recherche et à valider en appuyant sur Entrée pour faire apparaître les résultats, surlignés en jaune.
17. Créez des rappels
Sur mobile, Messenger intègre une fonction très pratique permettant de paramétrer des rappels dans une conversation. Idéal pour convenir d’un rendez-vous et connaître rapidement le nombre de présents sans avoir à créer un événement dédié dans Facebook, vous trouverez la fonction en appuyant sur les quatre points affichés à gauche du champ de saisie. Appuyez ensuite sur Rappel, définissez une date et une heure pour votre événement, ainsi qu’un lieu et validez.
Le Rappel créé sera affiché dans la conversation sur la version Web de Messenger ainsi que sur les applications mobiles.
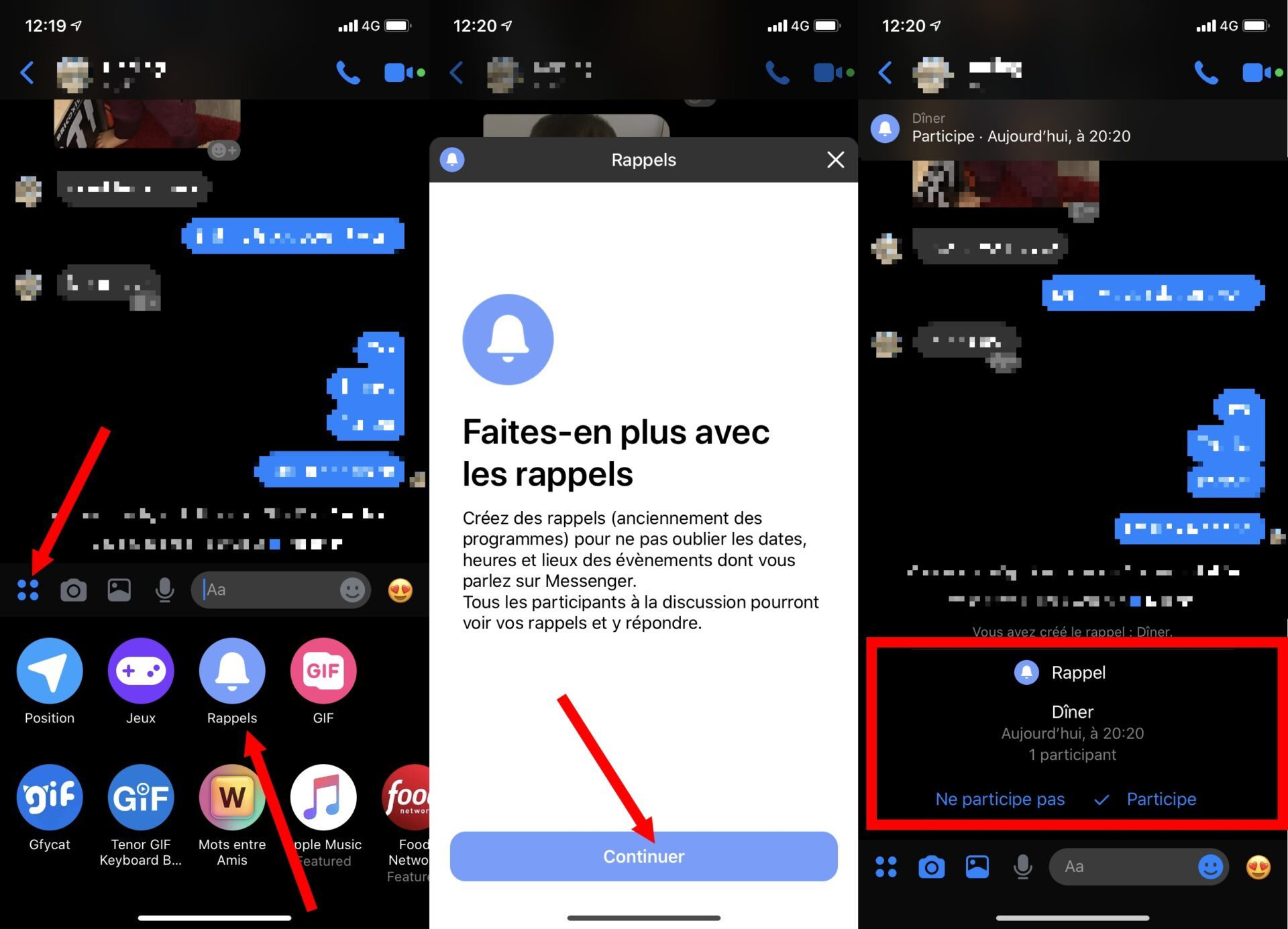
18. Envoyez un Like géant
Généralement utilisé lorsque l’on n’a pas le temps de répondre (ou que l’on ne sait pas trop quoi répondre), le like, figuré par le pouce bleu dans les conversations, peut être envoyé dans différentes tailles.
Depuis Messenger sur le web ou l’application mobile, maintenez simplement votre doigt ou le clic de la souris sur le pouce bleu pour le faire grossir, et relâchez pour l’envoyer.
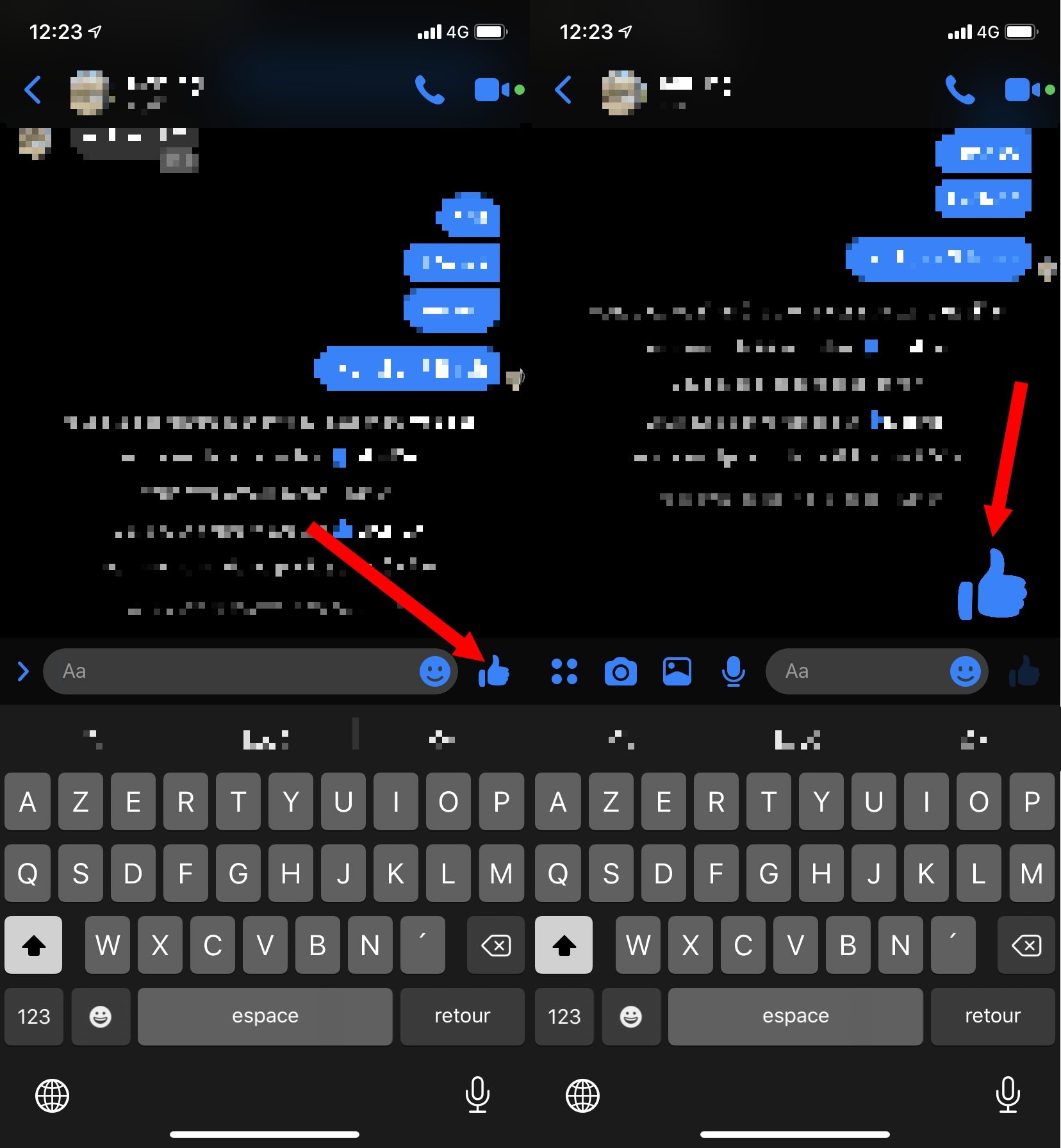
19. Personnalisez la couleur et les emoji des conversations
L’interface des conversations de Messenger et l’emoji associé (par défaut le pouce bleu du Like), peuvent être modifiés. Pour ce faire, ouvrez une conversation et entrez dans les paramètres de celle-ci. Entrez dans le menu Couleur pour modifier la couleur d’accentuation associée, puis dans Emoji pour sélectionner l’emoji par défaut.
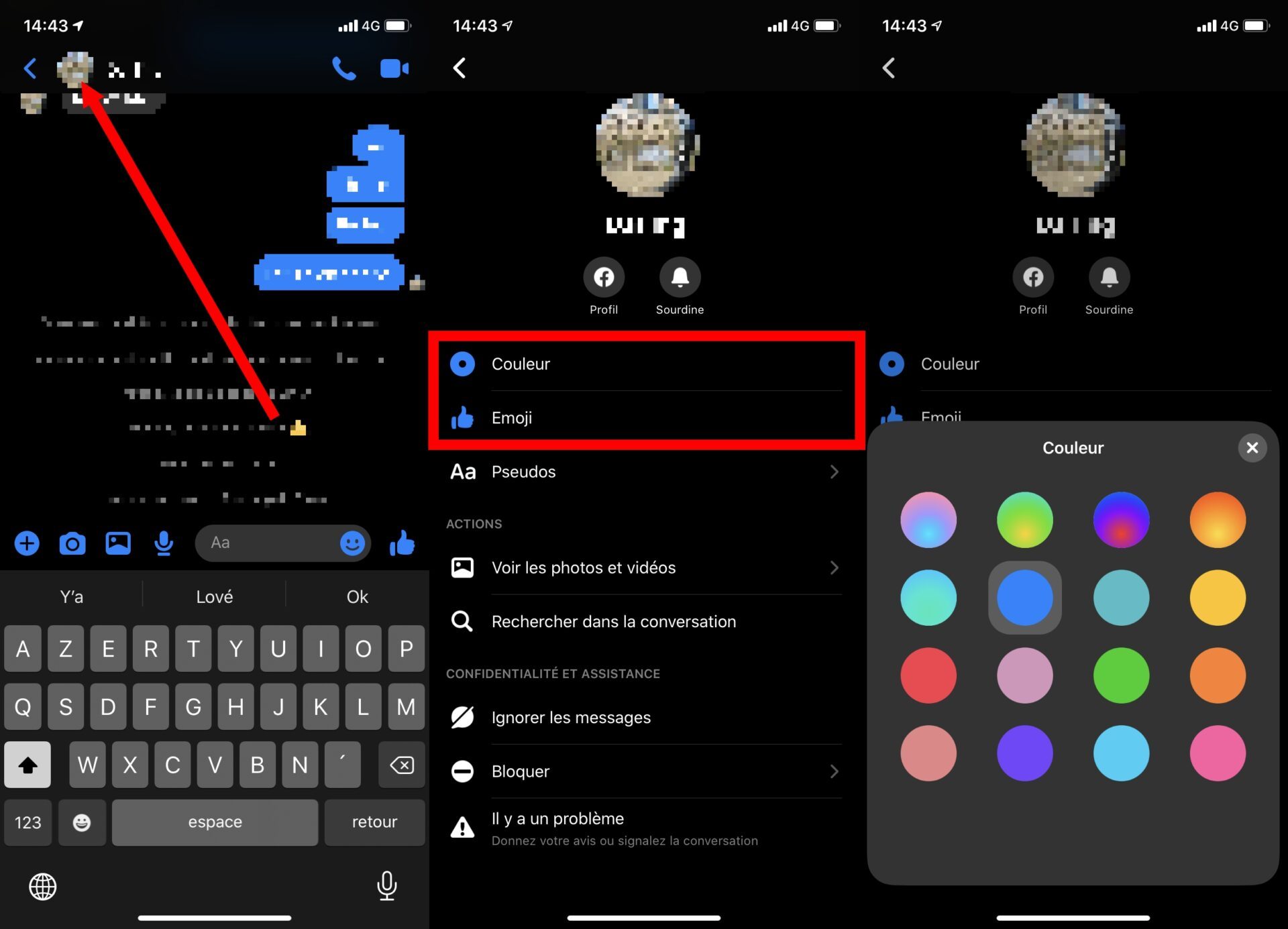
20. Accédez rapidement aux photos et vidéos d’une conversation
Comme pour retrouver facilement un message (étape 16), il existe un moyen simple de retrouver une photo ou une vidéo publiée dans une conversation sans avoir à remonter toute la discussion.
Sur l’application Android et iOS, entrez dans la conversation, accédez aux options en tapotant sur le nom du destinataire affiché en haut de l’interface, et entrez dans le menu Voir les photos et vidéos.

Depuis l’interface web de Messenger, ouvrez la conversation dans l’interface complète de Messenger et cliquez sur le bouton i affiché en haut à droite.
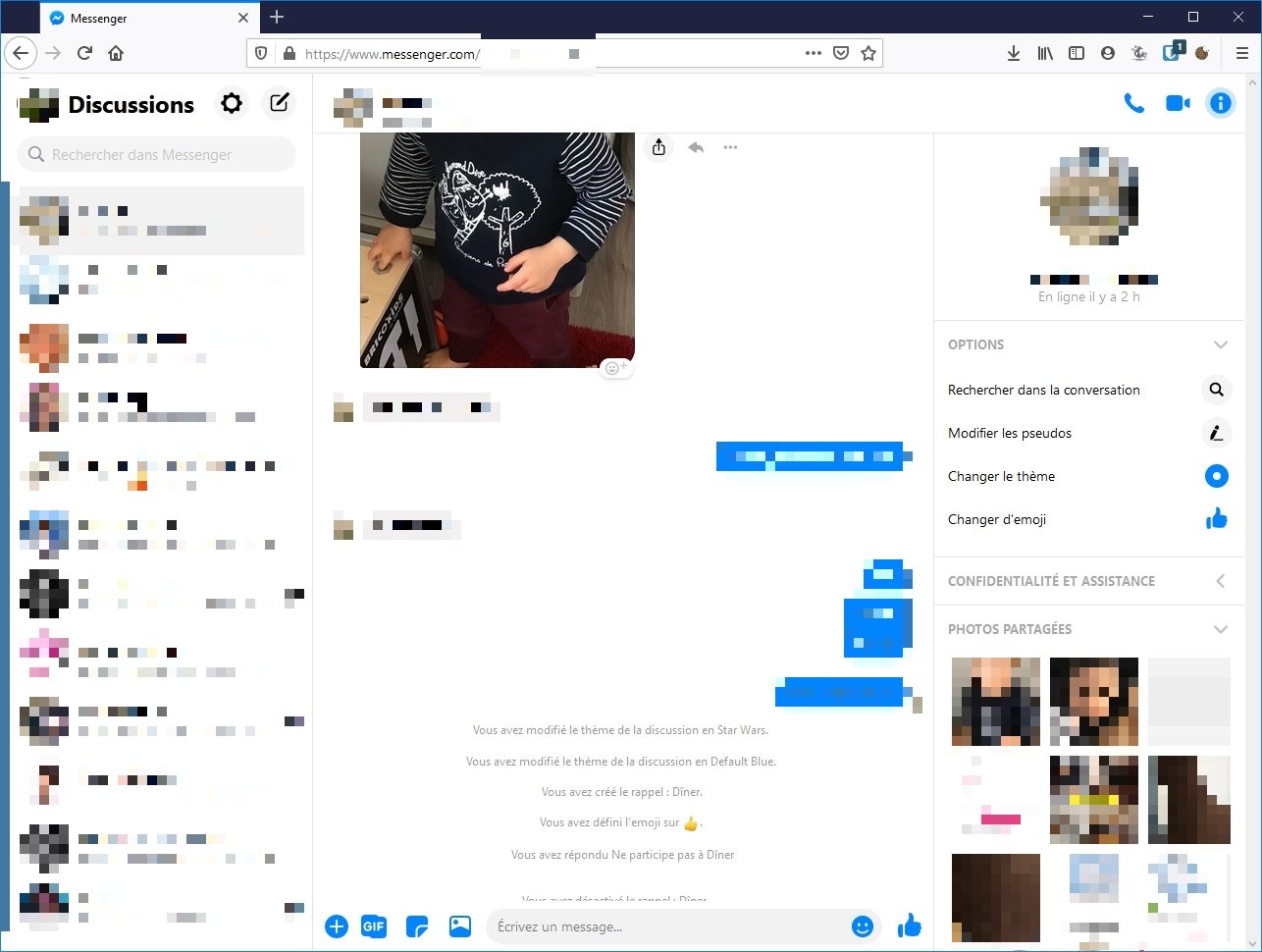
Dans le volet latéral qui s’affiche, déroulez la section Photos partagées si ce n’est pas déjà fait et cliquez sur les images pour les afficher. Vous pourrez ensuite les faire défiler au sein d’un carrousel.
🔴 Pour ne manquer aucune actualité de 01net, suivez-nous sur Google Actualités et WhatsApp.