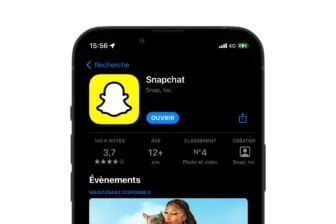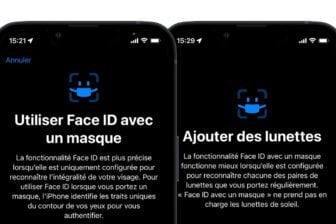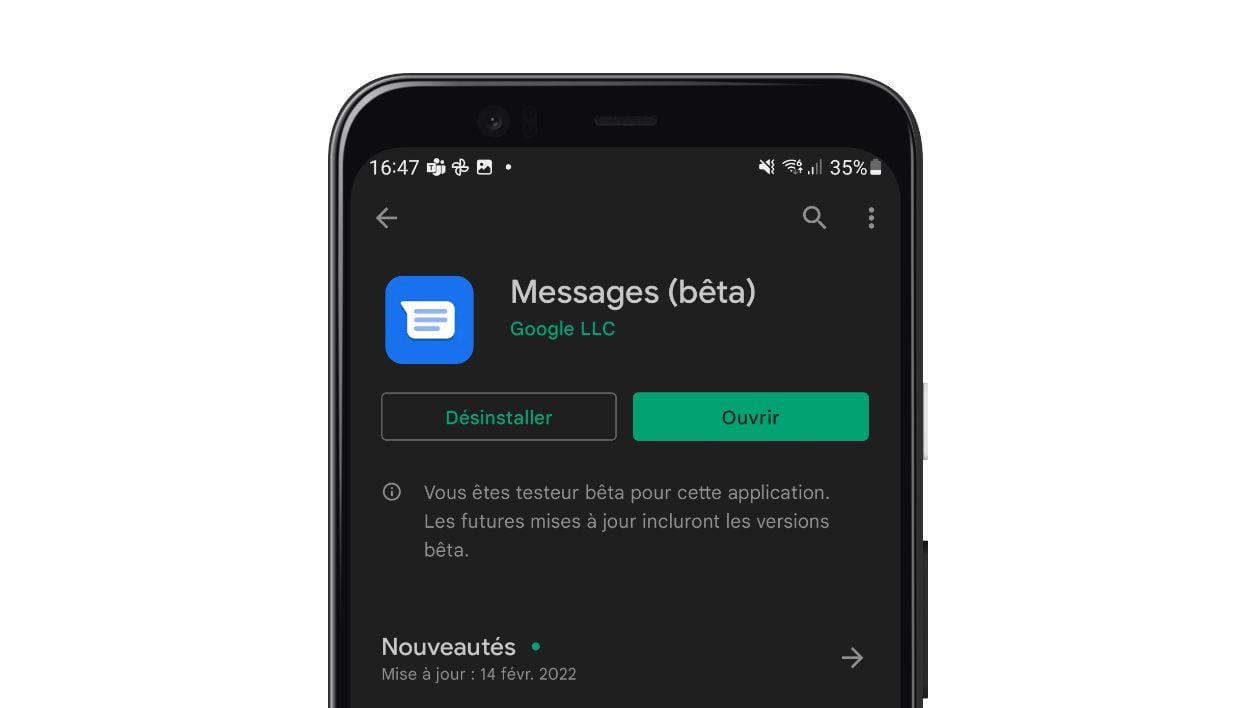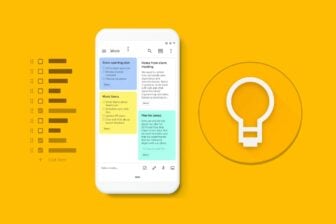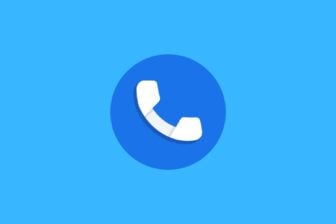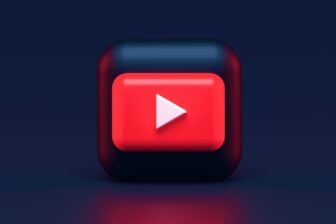Ne vous fiez pas aux apparences. Derrière sa façade simpliste, l’application de messagerie Google Messages, installée nativement sur de nombreux smartphones Android, est bourrée de fonctionnalités. Souvent très pratiques et parfois méconnues, ces fonctions cachées peuvent, lorsqu’elles sont connues et maîtrisées, rendre bien des services.
Qu’il s’agisse d’envoyer des SMS depuis votre PC, de planifier l’envoi d’un message pour ne pas oublier un anniversaire ou encore de créer un rappel après avoir reçu un rendez-vous par SMS, Google Messages est capable de réaliser bien plus de choses que l’on pourrait imaginer.
Vous trouverez dans les lignes qui suivent des astuces et fonctions parfois cachées qui vous permettront de tirer profit du meilleur de Google Messages sur votre smartphone Android.
1. Envoyez des SMS depuis votre PC
Vous ne le savez peut-être pas, mais vous pouvez envoyer et recevoir des SMS directement depuis votre ordinateur en y associant votre smartphone Android. La procédure de connexion est d’ailleurs très simple.
Sur votre ordinateur, ouvrez votre navigateur Web favori et rendez-vous sur la page dédiée de Google Messages pour le Web où un QR Code devrait s’afficher.
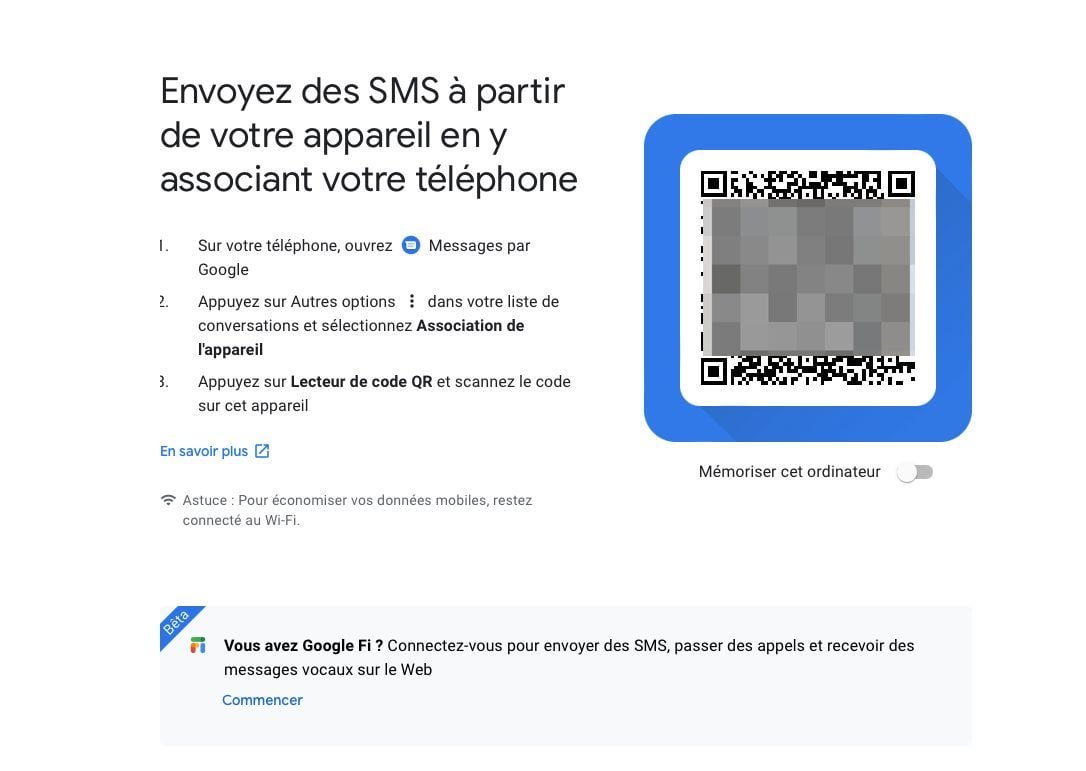
Saisissez désormais votre smartphone, ouvrez Google Messages, appuyez sur le bouton options figuré par trois petits points, en haut à droite de l’écran, entrez dans le menu Association de l’appareil et appuyez ensuite sur le bouton Lecteur de QR Code.
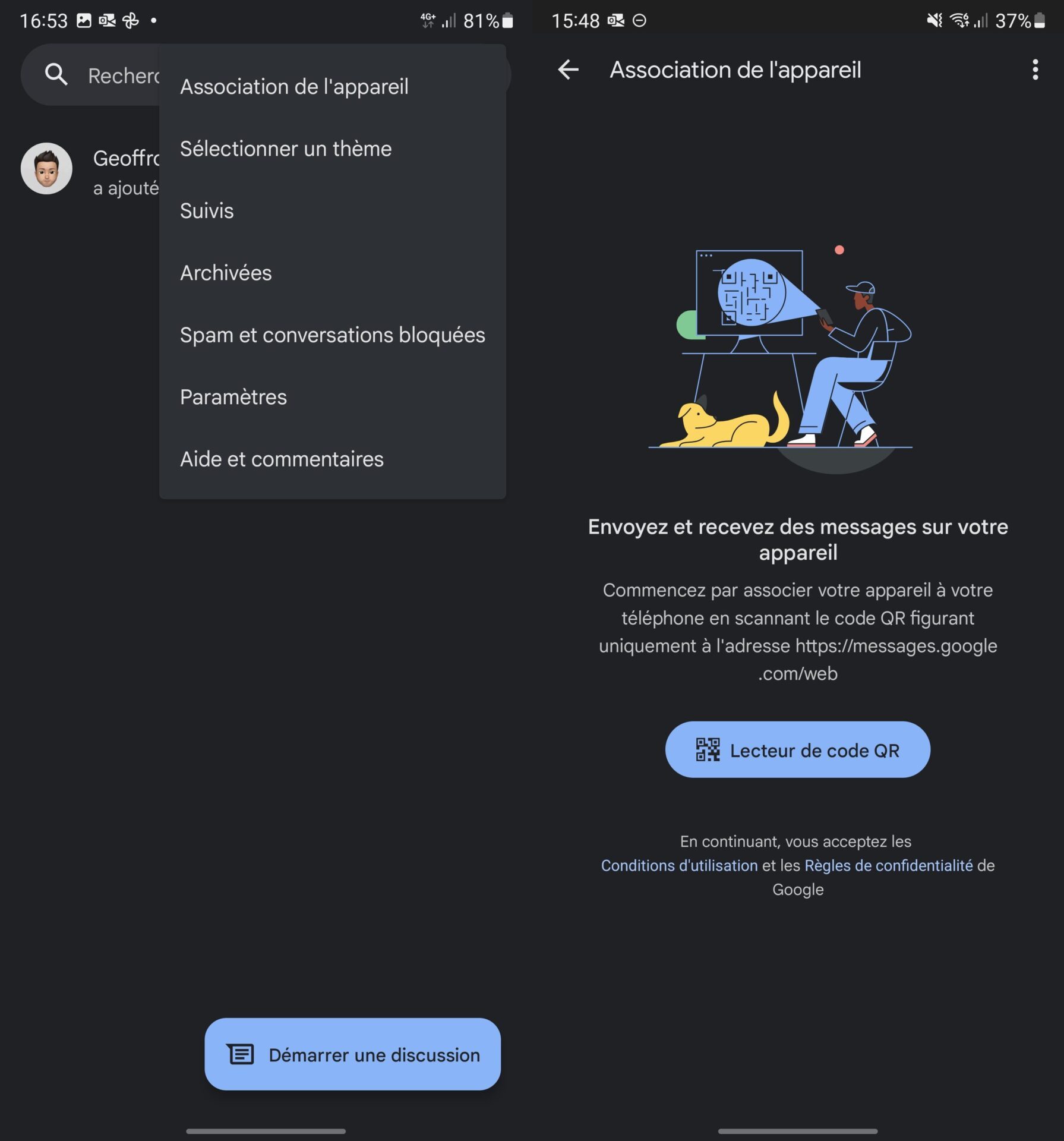
L’appareil photo de votre smartphone devrait alors s’ouvrir. Pointez-le en direction du QR Code affiché dans le navigateur Web de votre PC pour le scanner. L’application Google Messages que vous utilisez habituellement pour vos SMS sur votre smartphone Android peut à présent être utilisée depuis le navigateur Web de votre ordinateur.

Cliquez sur le bouton Oui dans la fenêtre Mémoriser cet ordinateur si vous souhaitez que votre smartphone et votre PC restent connectés.
2. Activez la messagerie RCS
En 2019, Google lançait en France le nouveau protocole de communication RCS, le successeur du SMS, sur les smartphones Android. Ce protocole, qui tend à remplacer les SMS classiques, fait transiter tous les messages échangés via une connexion à Internet, avec tous les avantages que cela peut apporter. Vous pouvez ainsi l’utiliser comme un Chat classique, et profiter de fonctionnalités spécifiques comme le partage de votre position géographique en temps réel. Pour simplifier les choses, le protocole RCS permet à Google Messages de se comporter comme WhatsApp ou iMessage.
Si vous ne l’avez pas encore fait, il est encore temps de l’activer. Pour ce faire, ouvrez Google Messages, appuyez sur le bouton figurant trois petits points en haut à droite pour accéder aux options et entrez dans les Paramètres de l’application.
Rendez-vous ensuite dans le menu Fonctionnalités de chat pour y Activer les fonctionnalités de Chat.
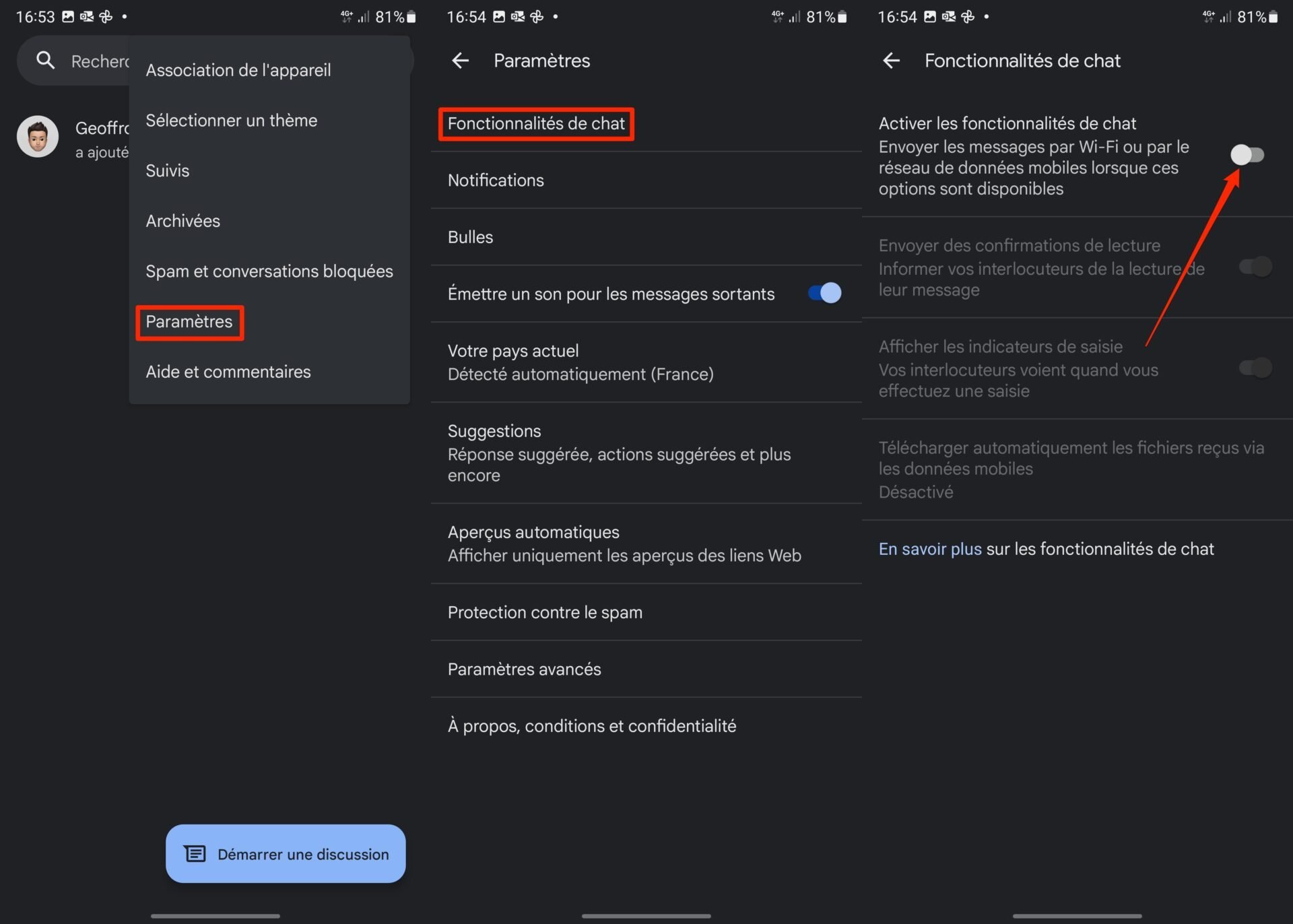
Dans le pop-up d’alerte qui s’affiche, appuyez sur J’accepte. En principe le processus de validation de votre numéro devrait se lancer et se faire automatiquement. Si ce n’est pas le cas, appuyez sur le bouton Valider le numéro.
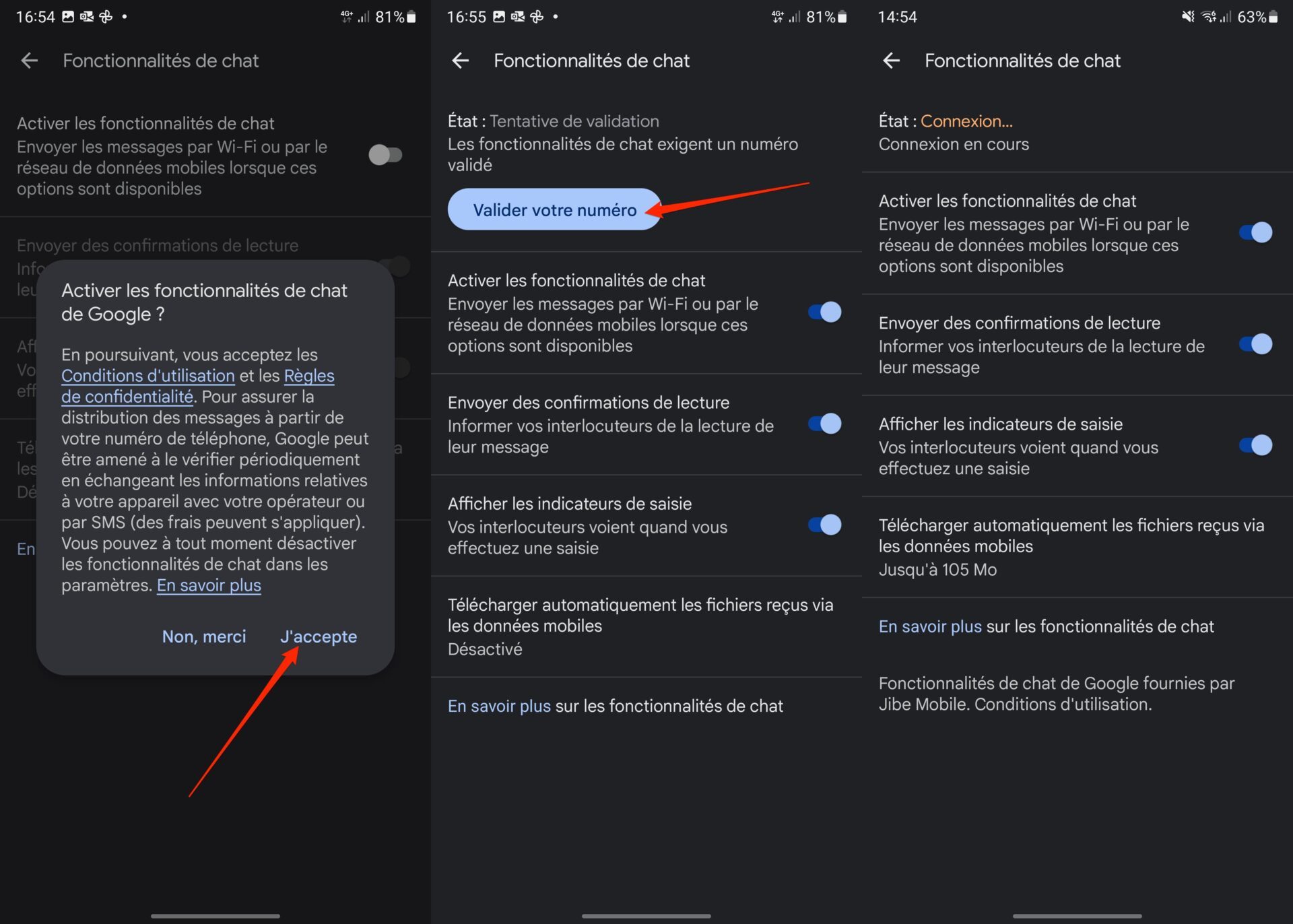
3. Activer les bulles de conversation
L’une des grandes qualités d’Android est son ouverture. L’OS mobile de Google offre une bien plus grande liberté aux applications et propose un nombre incalculable d’options de personnalisations. Parmi celles-ci, vous pouvez activer les Bulles de conversation.
Pour en profiter, entrez dans les Paramètres de Messages, puis dans le menu Bulles, activez-les pour les conversations Sélectionnées uniquement ou pour tout.
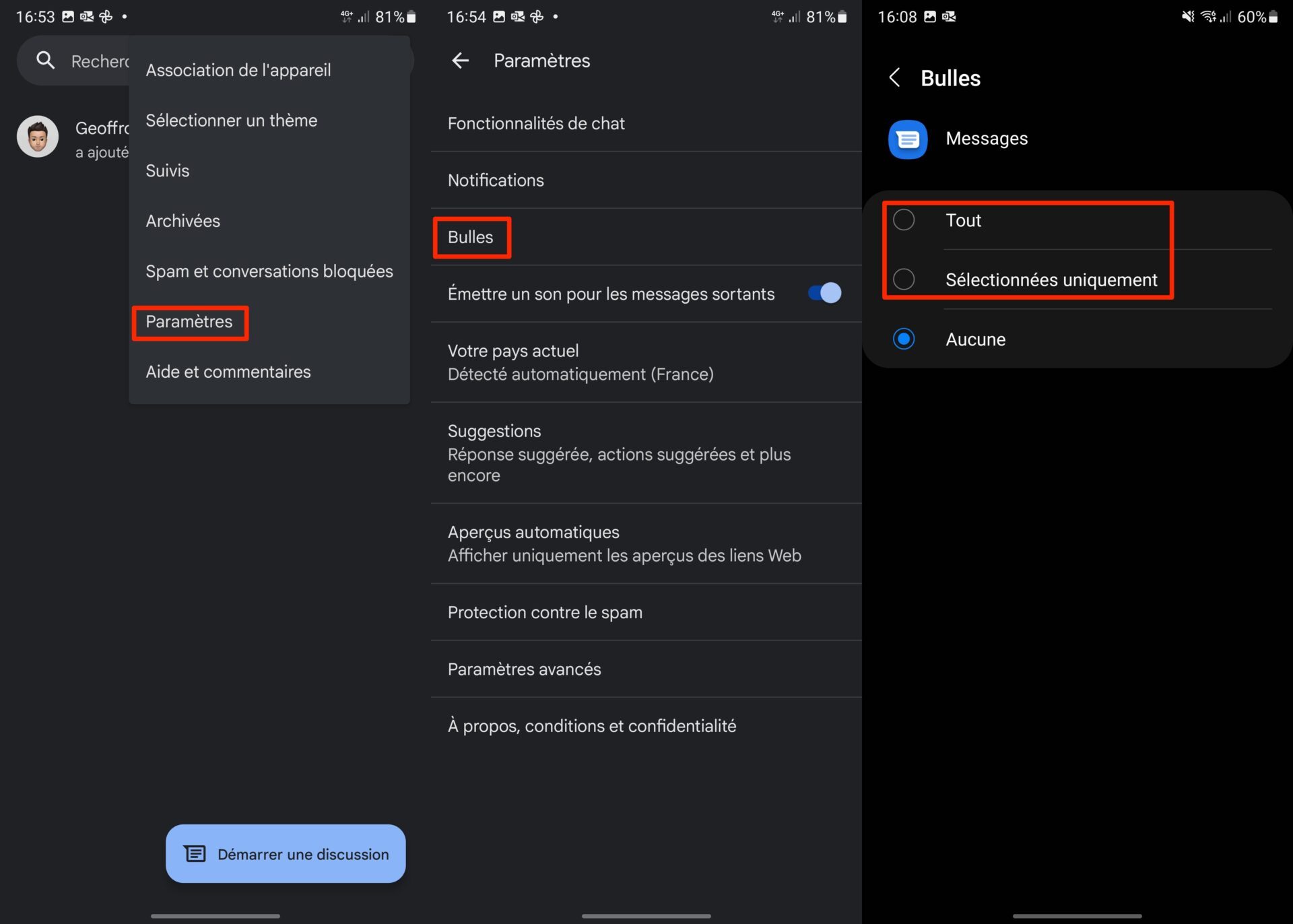
Si vous optez pour la première option, vous devrez activer les bulles de conversations individuellement pour chacune de vos conversations. Il faut pour cela afficher les Informations de la conversation, puis entrer dans le menu Notifications.
Votre paragraphe ici
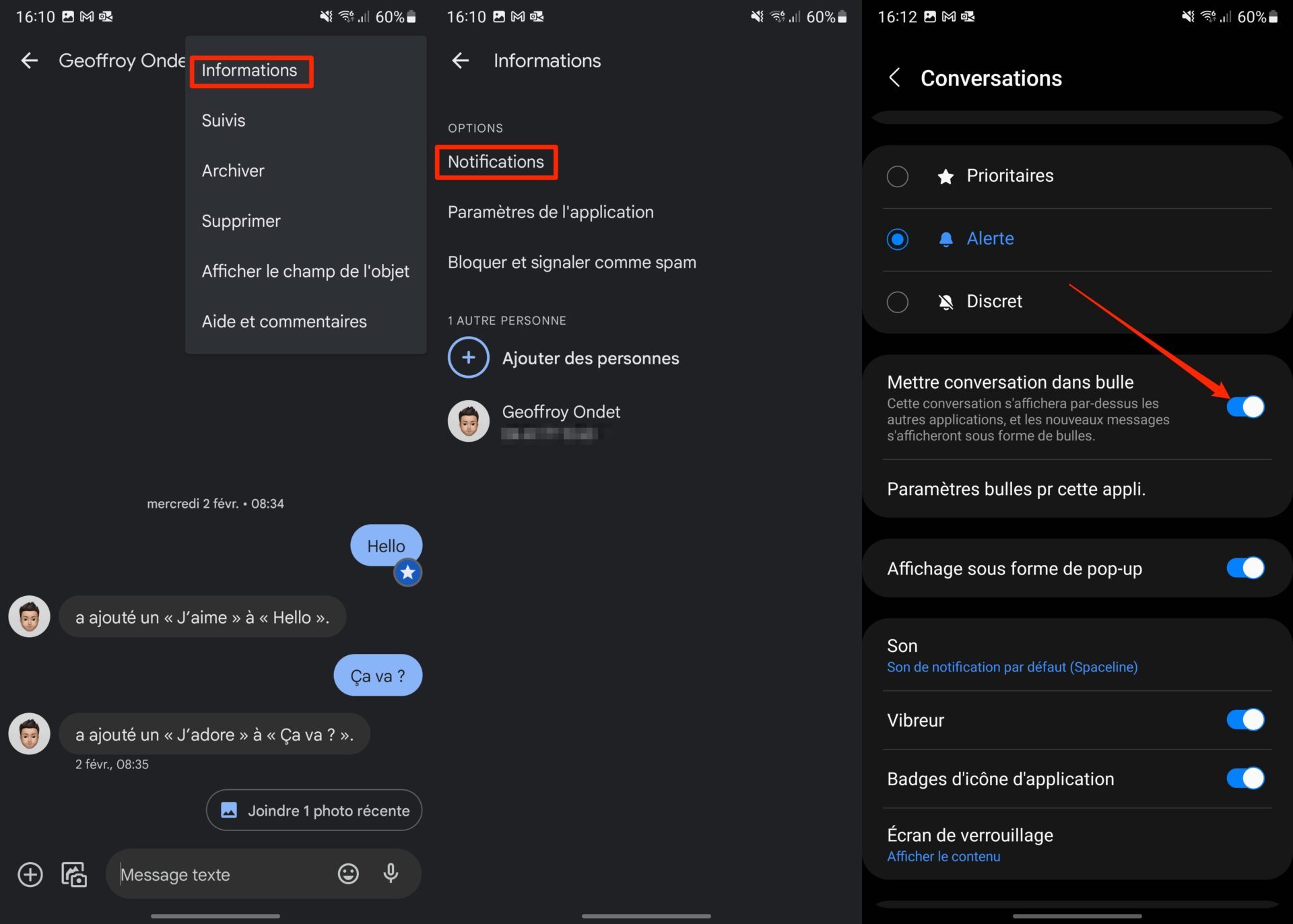
Vous pouvez alors activer l’option Mettre conversation dans bulle pour qu’elle s’affiche par-dessus les autres applications au sein d’une bulle.
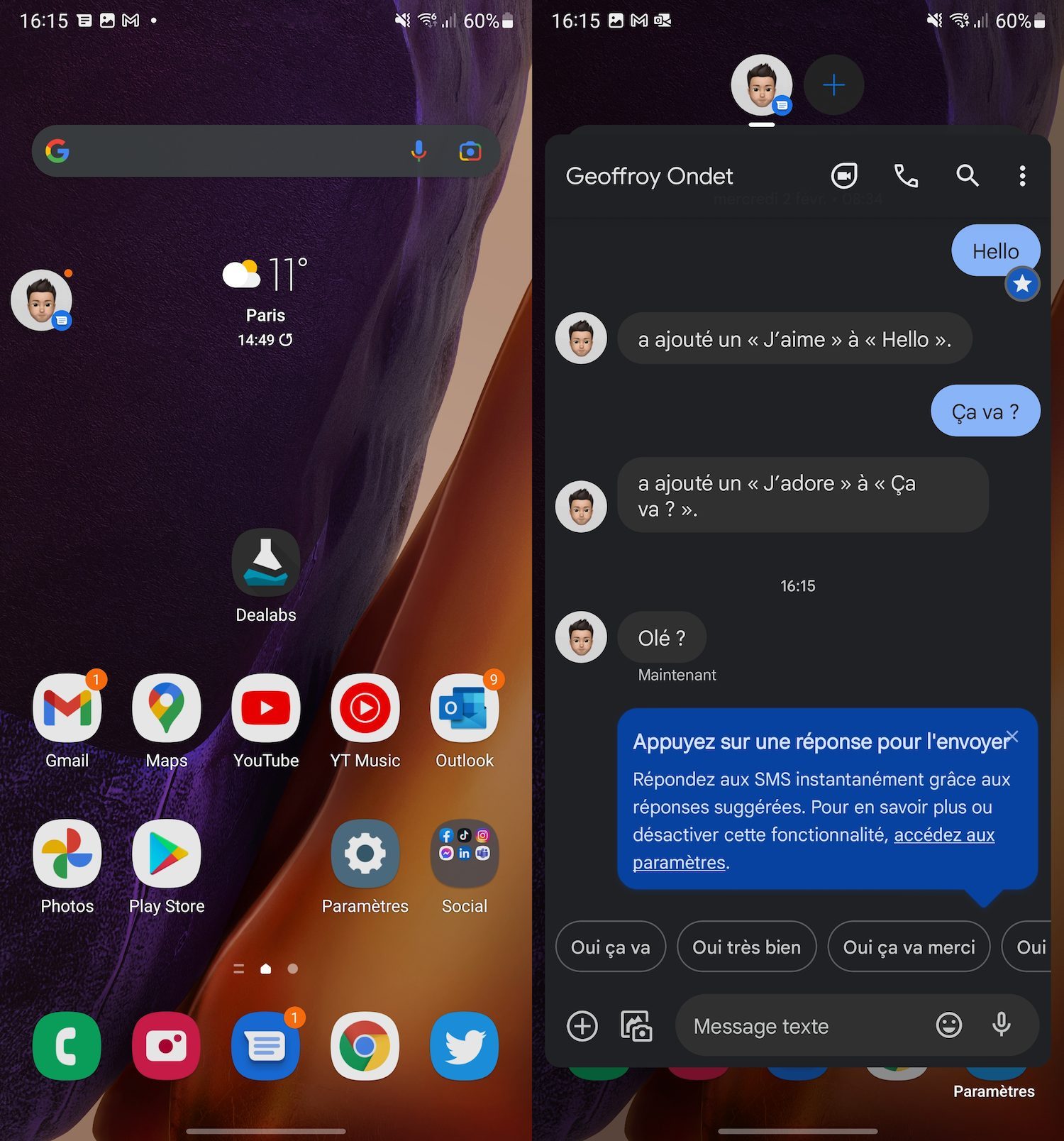
4. Épinglez vos conversations importantes
Si certaines conversations enregistrées dans Google Messages sont plus importantes que d’autres, vous aimeriez sans doute pouvoir les conserver en haut de la liste. C’est tout à fait possible.
Pour ce faire, affichez la liste de toutes vos conversations et maintenez votre doigt appuyé sur l’une d’elles. Sélectionnez ensuite l’icône figurant une épingle en haut de l’écran pour épingler la conversation en haut de la liste.
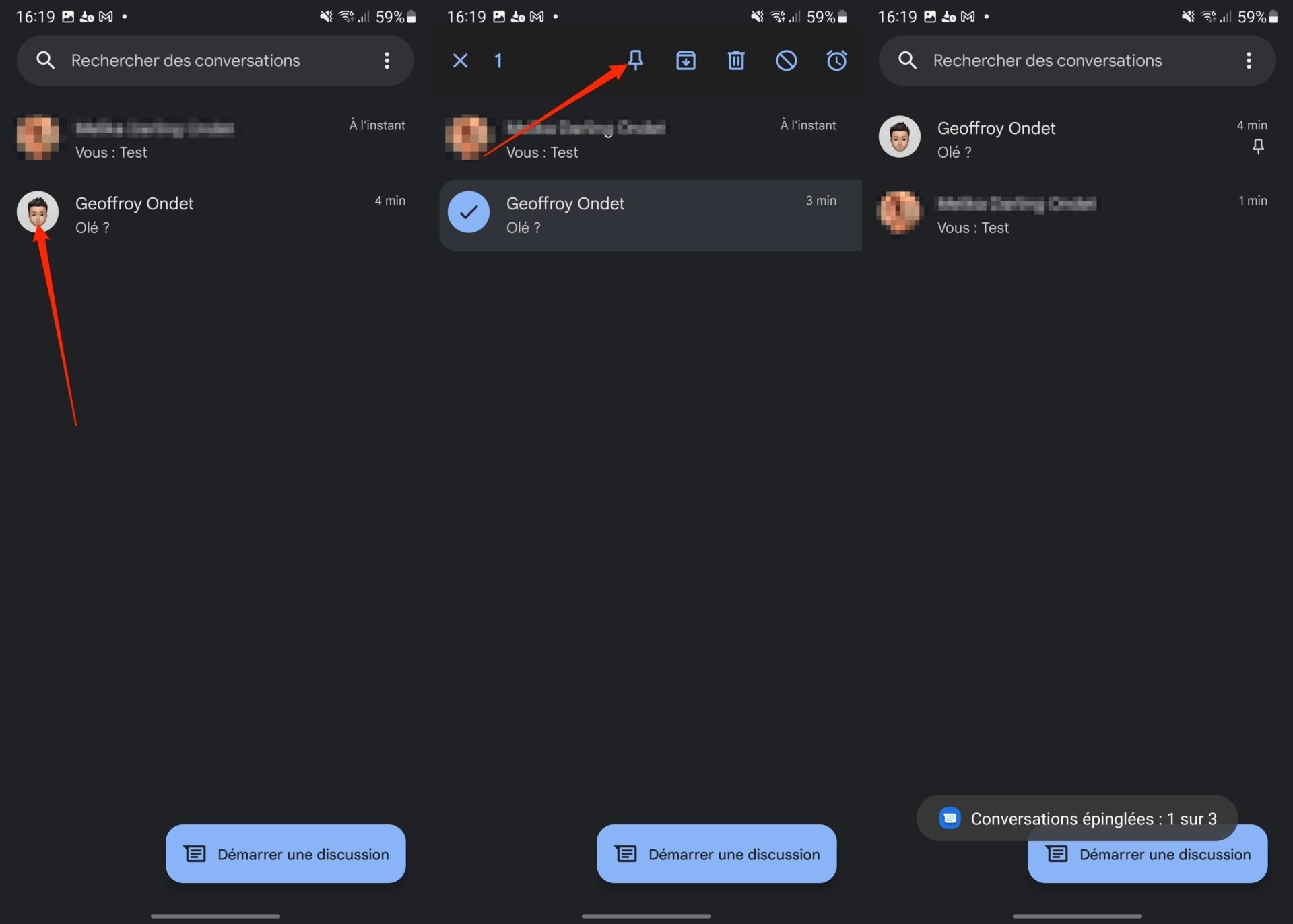
5. Cachez des conversations
Vous avez peut-être dans votre application Messages une conversation que vous aimeriez pouvoir dissimuler dans le cas où des yeux traînent. Vous pouvez cacher certaines conversations en utilisant la fonction Archiver. Grâce à cela, vos conversations n’apparaissent plus sur la page principale de l’application et ne sont pas supprimées non plus. Elles sont simplement « rangées » au sein d’une section dédiée plus bien cachée.
Pour archiver une conversation, maintenez votre doigt appuyé dessus pour la sélectionner, et appuyez sur l’icône figurant un carton avec une flèche vers le bas, en haut de l’écran.
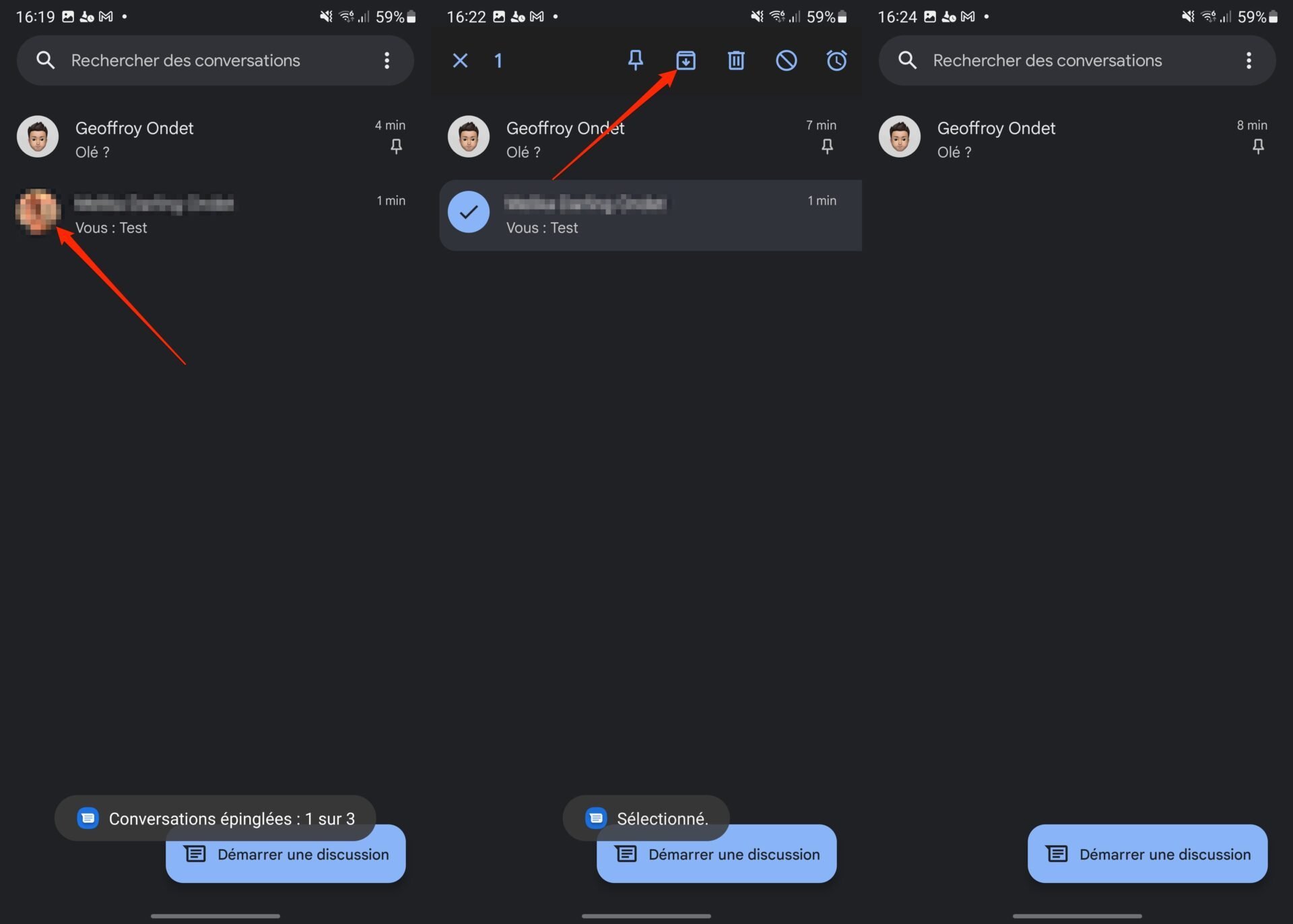
Pour retrouver la conversation, appuyez sur le bouton d’options figuré par trois petits points en haut à droite de la page principale de Messages, puis entrez dans le menu Archivées. De la même manière, vous pourrez retirer la conversation des archives en la sélectionnant puis en appuyant sur l’icône du carton surmonté d’une flèche vers le haut.
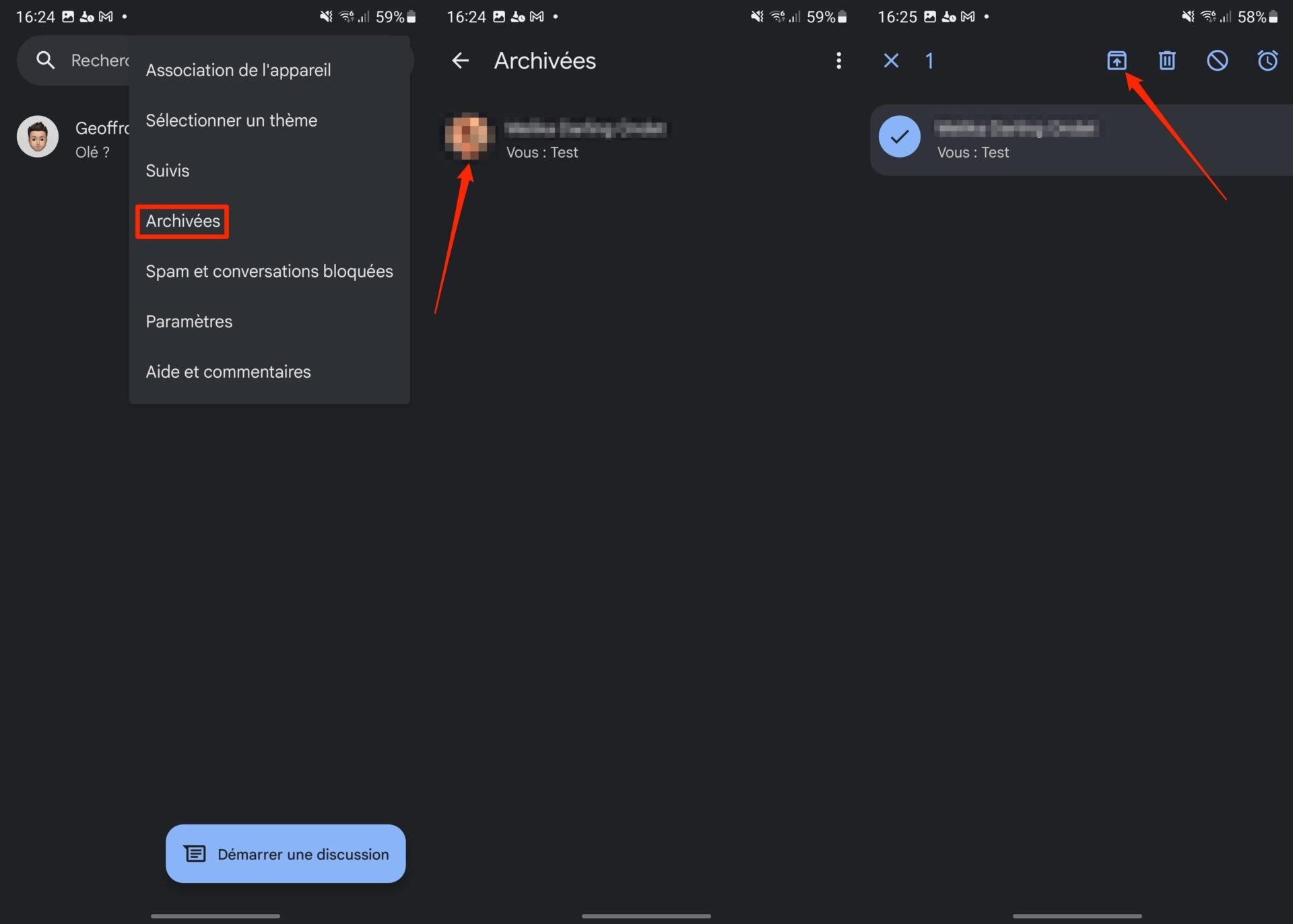
6. Planifiez l’envoi d’un message
Vous n’avez désormais plus aucune excuse pour oublier d’envoyer un message d’anniversaire à vos proches. Depuis fin 2020, Google Messages intègre une fonction permettant de programmer l’envoi d’un SMS.
Pour planifier un envoi, entrez dans une conversation et rédigez votre message. Maintenez ensuite votre doigt appuyé sur le bouton d’envoi. Un pop-up vous proposant de programmer l’envoi devrait alors s’afficher. Vous pouvez alors sélectionner l’une des trois suggestions affichées, ou Sélectionner une date et une heure à votre convenance.
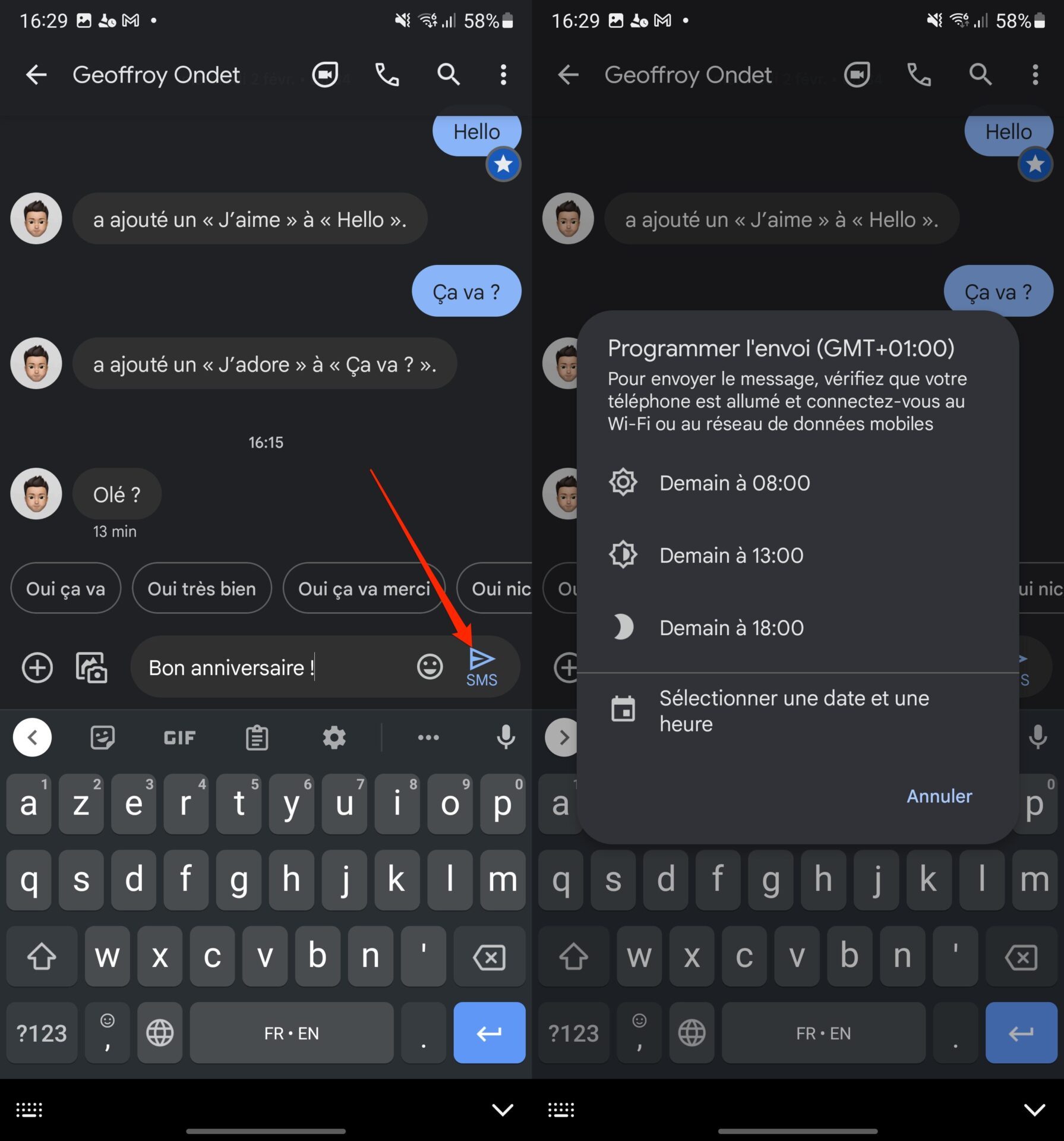
7. Recherchez un message dans une conversation
Au fil du temps et des messages que vous envoyez et recevez, retrouver une missive peut devenir très difficile. Il est fort heureusement possible de retrouver facilement n’importe quel message au sein d’une conversation.
Pour cela, appuyez sur l’icône figurant une loupe en haut à droite de la conversation, saisissez votre recherche et validez. Google Message devrait alors afficher la liste des résultats sous le champ de recherche. Il vous suffit d’appuyer sur les flèches pour les faire défiler, le mot recherché étant automatiquement surligné dans les messages dans lesquels il a été trouvé.
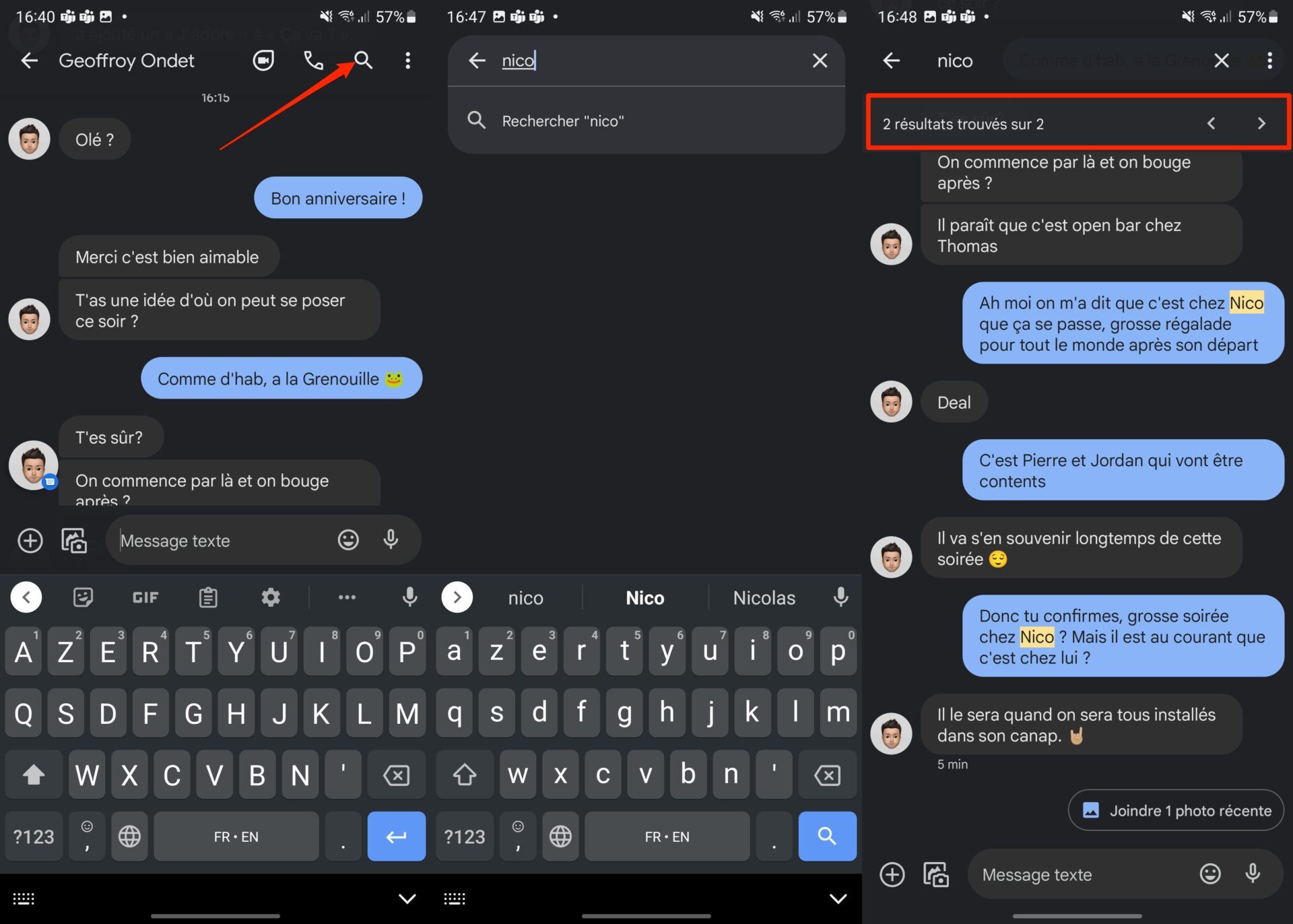
8. Enregistrez les messages importants
Vous venez de recevoir un message suffisamment important pour devoir le conserver et y accéder rapidement ? Plutôt que de réaliser une capture d’écran qui finira perdue dans votre pellicule, vous pouvez ajouter les messages importants que vous recevez dans une liste de favoris.
Pour ce faire, dans la conversation, faites un appui long sur le message, puis sélectionnez l’icône figurant une étoile en haut à droite de l’écran. Une étoile devrait alors être affichée sur ledit message.
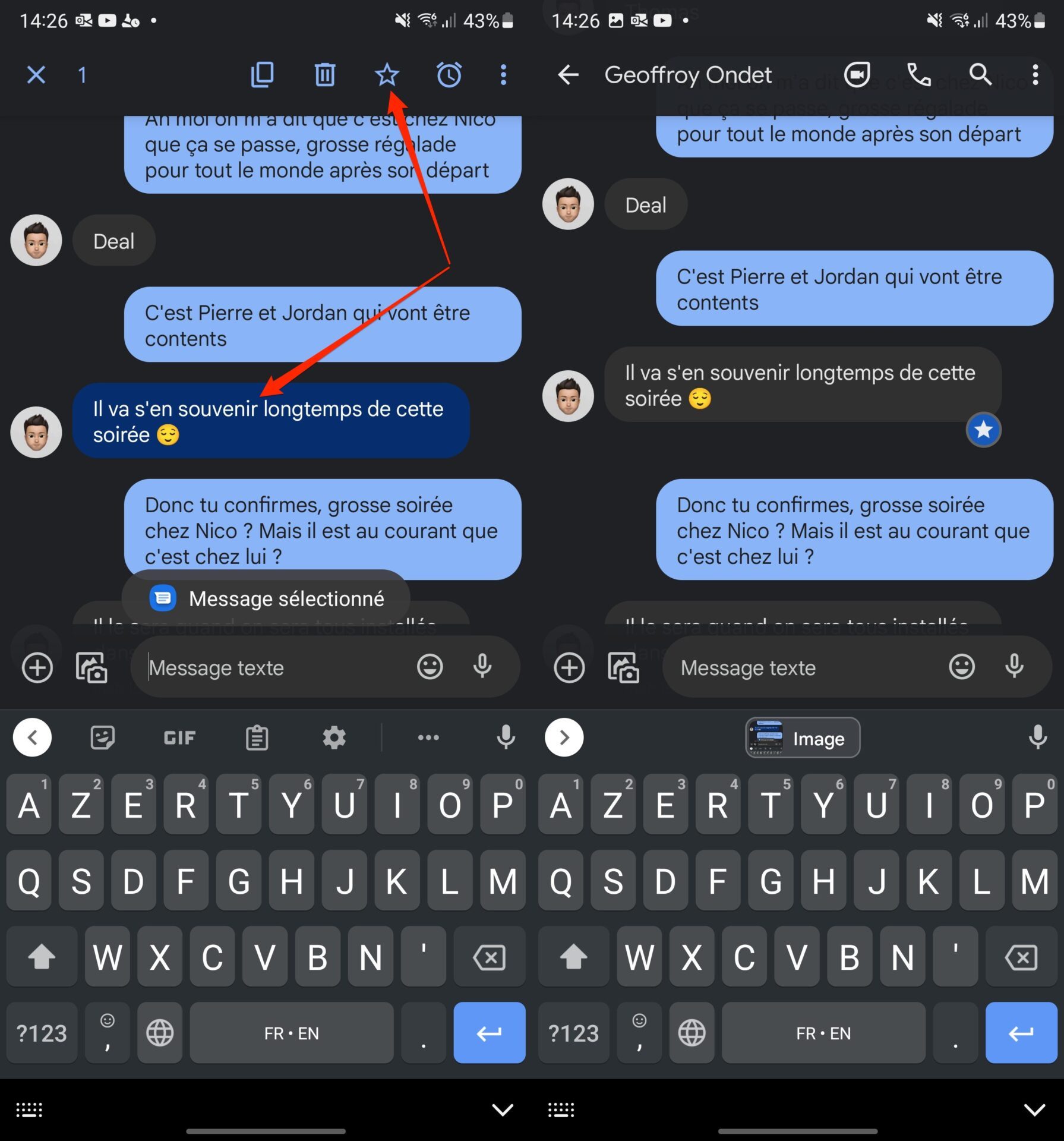
Pour retrouver facilement le message depuis la page principale de Google Message, affichez le menu d’options et entrez dans le menu Suivis. Vous y trouverez la liste complète des messages suivis.
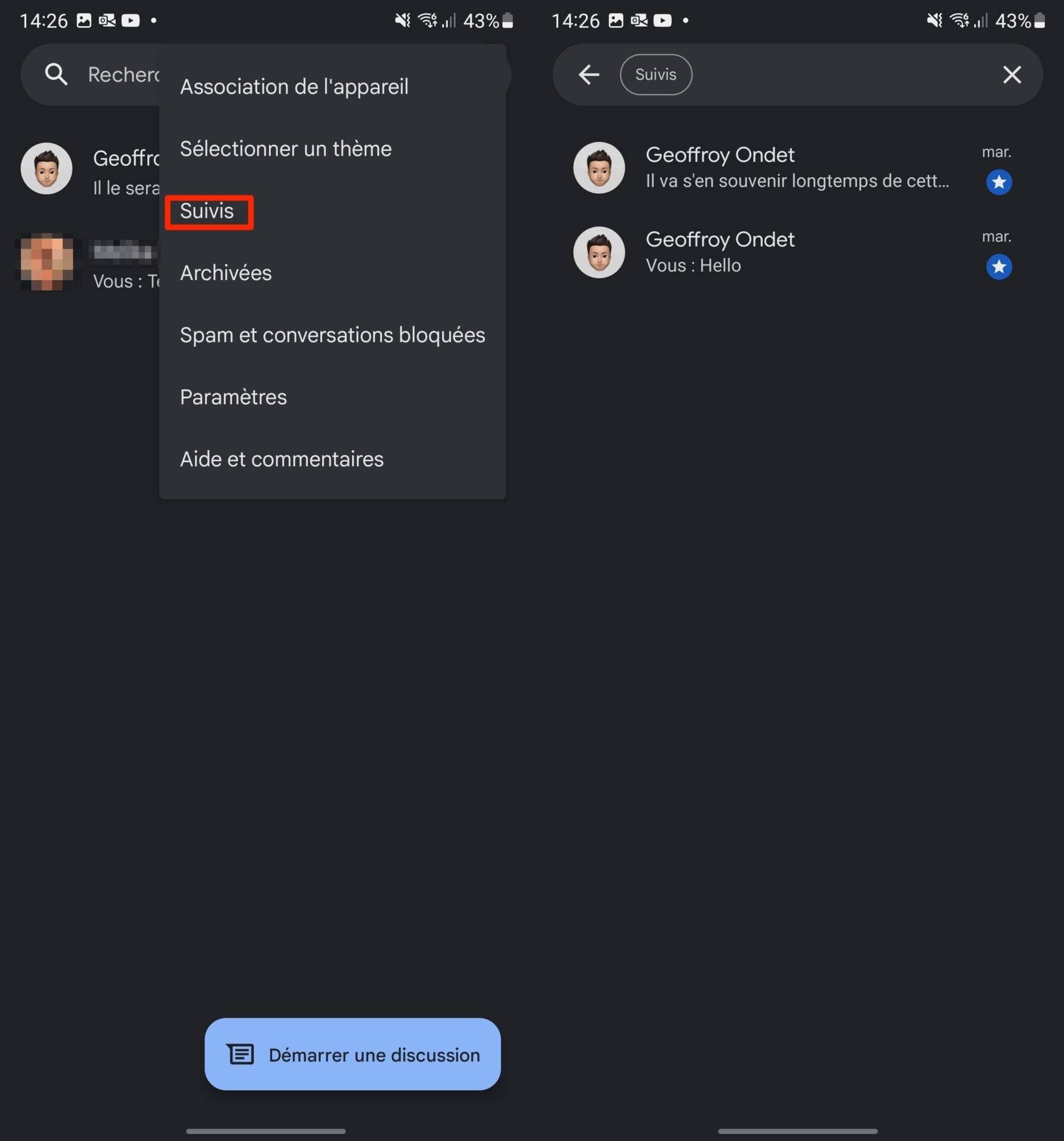
9. Personnalisez la sonnerie SMS d’un contact
Saviez-vous qu’il était possible de personnaliser la sonnerie SMS de chacun de vos contacts ? Idéal pour savoir qui vous envoie une missive sans avoir à regarder l’écran de votre smartphone, l’option se paramètre directement depuis une conversation.
Pour cela, appuyez sur le bouton d’options et entrez dans les Informations. Entrez ensuite dans le menu Notifications puis entrez dans la section Son pour sélectionner une autre sonnerie.
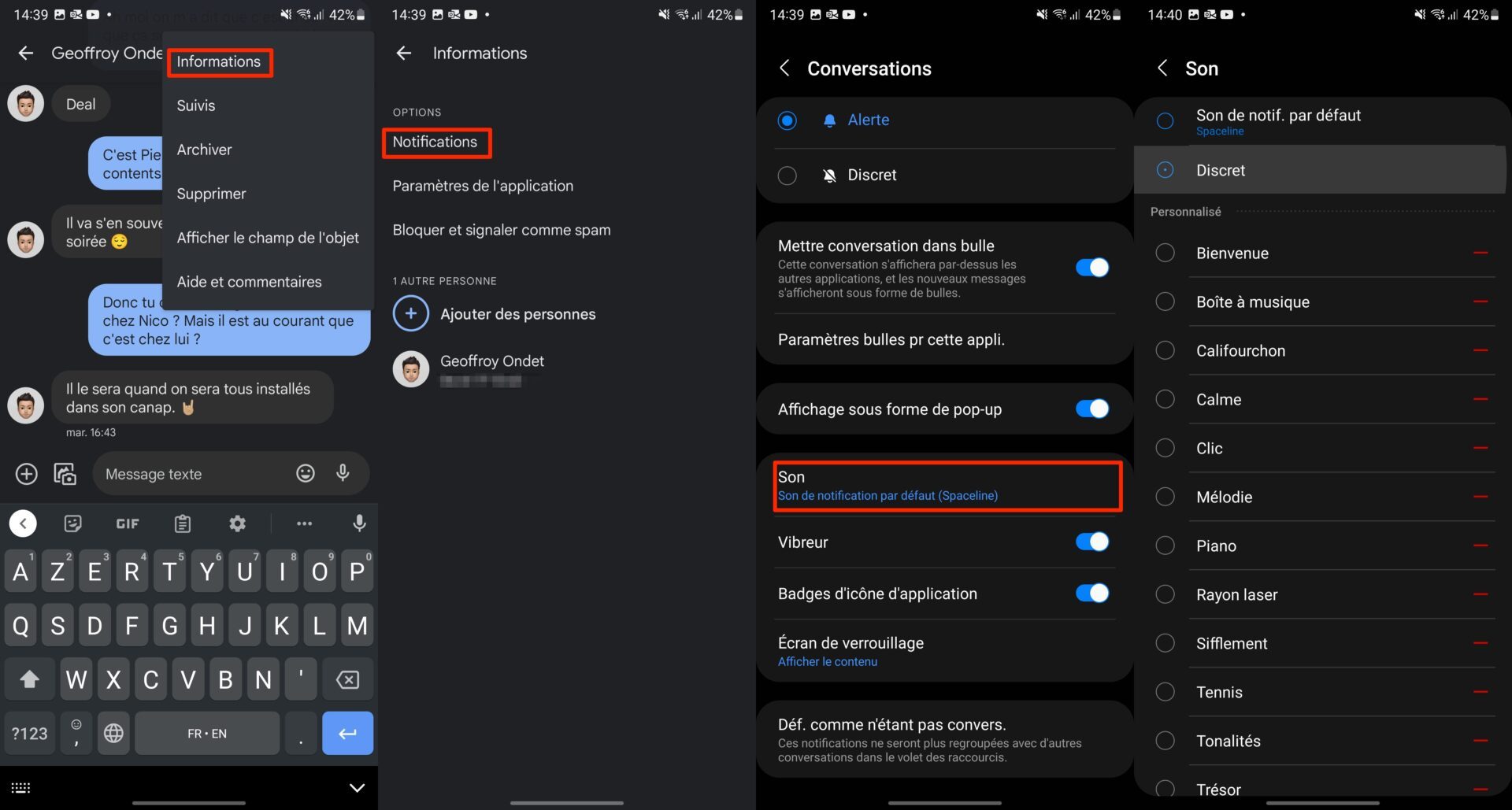
10. Créez un rappel depuis Google Messages
Un contact vous a convié à un rendez-vous par SMS ? Pour être certain de ne pas l’oublier, vous pouvez créer un rappel directement depuis la conversation. Pour ce faire, faites un appui long sur le message, et touchez l’icône figurant un chronomètre en haut à droite de l’écran.
Une fenêtre pour Définir un rappel devrait s’ouvrir. Choisissez l’une des suggestions affichées ou appuyez sur Sélectionner une date et une heure pour définir une date et une heure précise pour votre rappel.
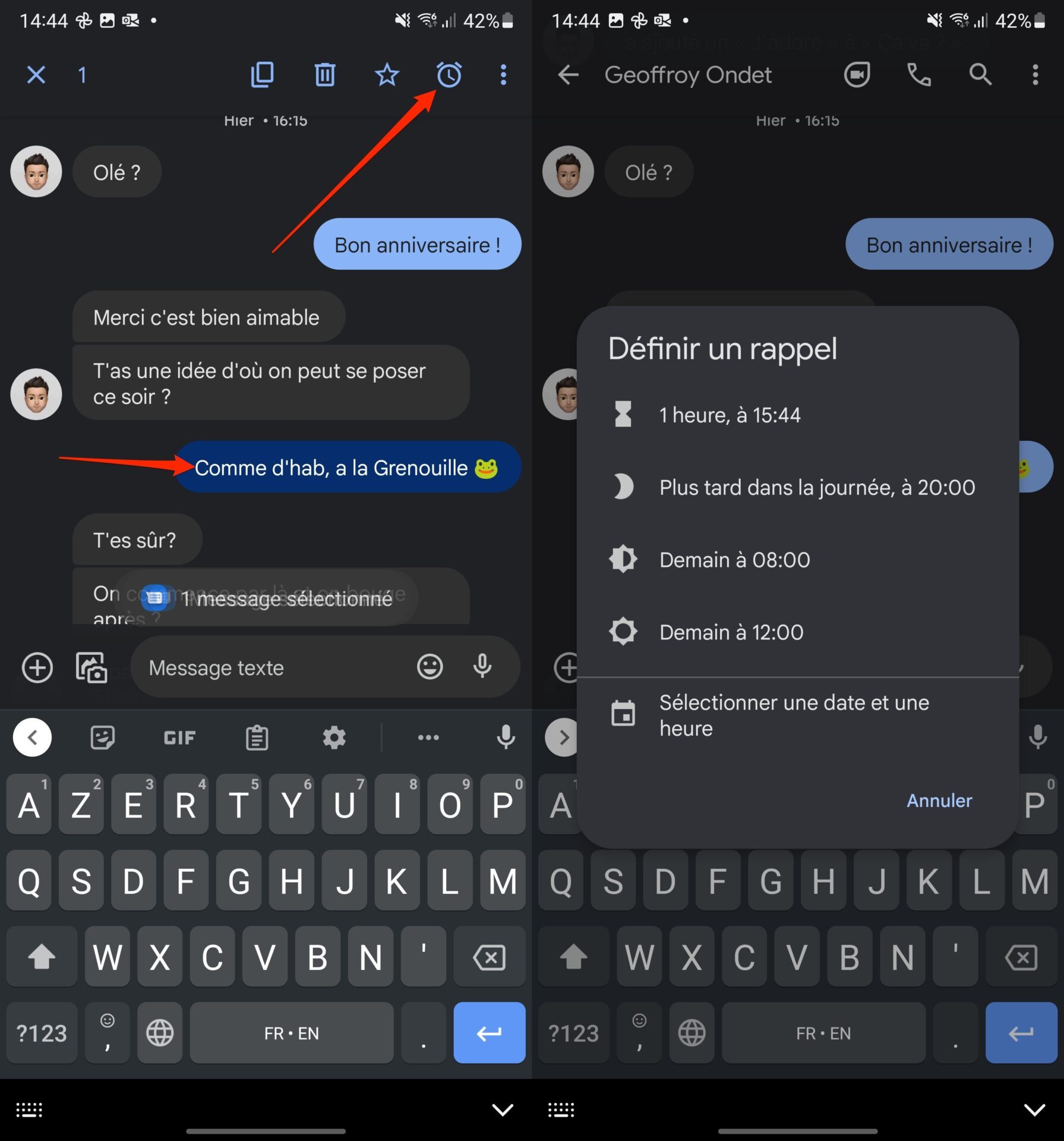
11. Partagez votre localisation
Vous voulez donner rendez-vous à un proche, mais vous ne connaissez pas l’adresse du lieu dans lequel vous vous trouvez ? Pourquoi ne pas partager directement votre localisation ?
Pour cela, ouvrez la conversation de la personne avec laquelle vous souhaitez partager votre position, appuyez sur le bouton + situé à gauche du champ de saisi du message, et sélectionnez l’option Localisation.
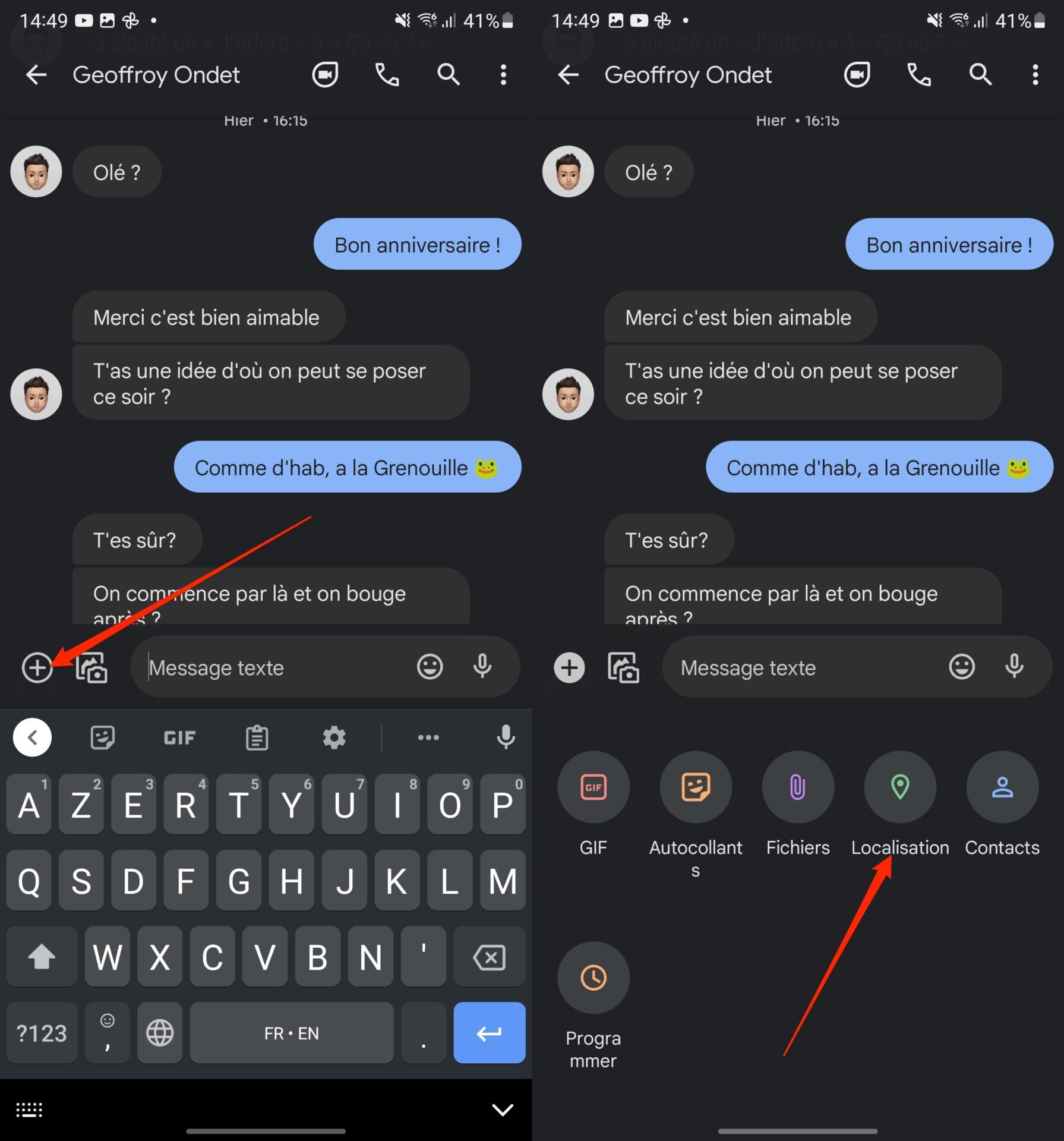
Dans la fenêtre d’autorisation qui se déploie, choisissez de partager votre localisation Exacte, et Uniquement cette fois-ci. Une carte Google Maps devrait alors s’afficher avec votre position actuelle. Appuyez sur Envoyer cette position pour partager votre localisation en temps réel avec votre correspondant.
Il recevra un SMS contenant un lien Google Maps permettant de localiser le lieu dans lequel vous êtes.
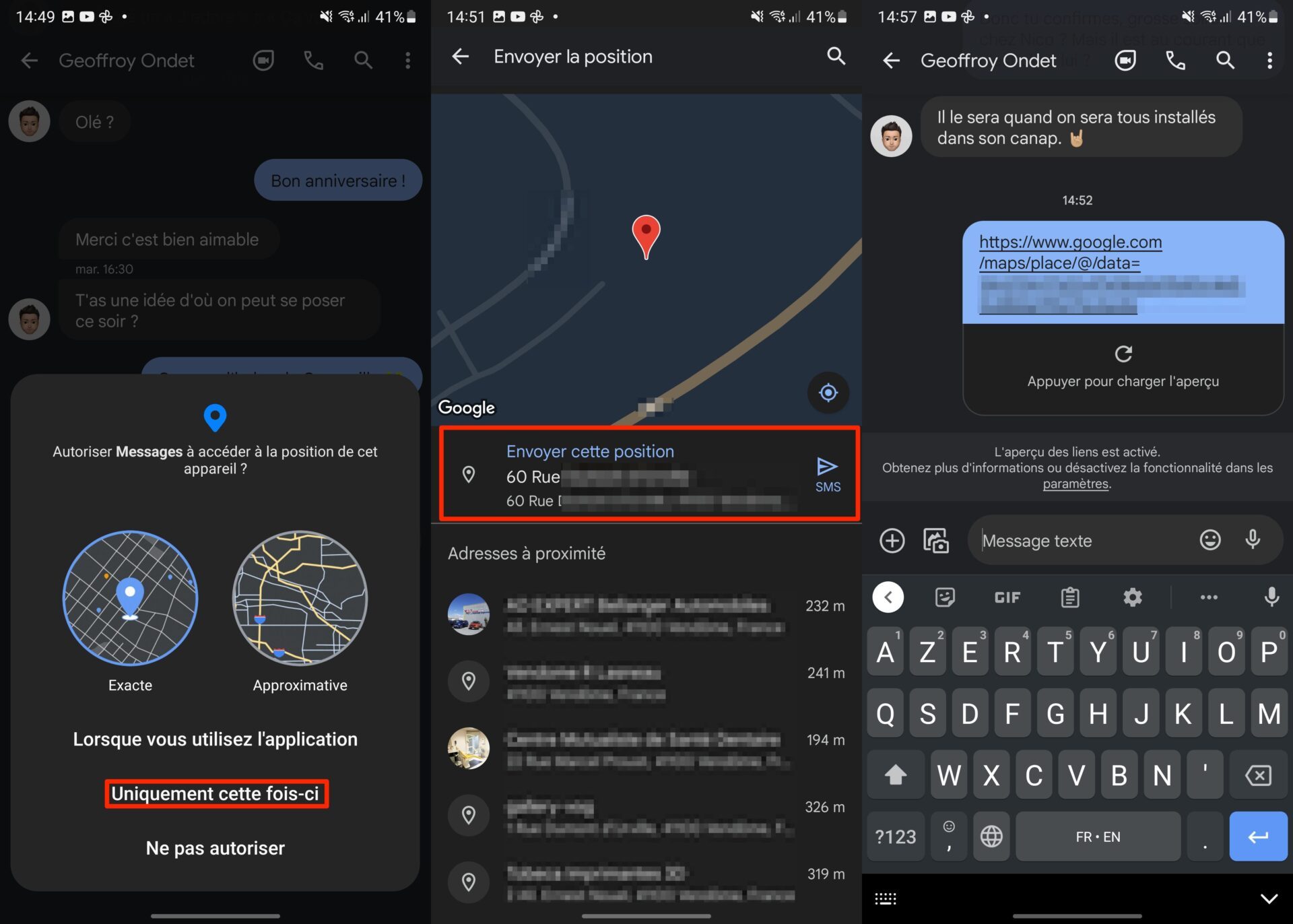
12. Lancez un appel vidéo
Si vous utilisez Google Messages sur votre smartphone Android, vous pouvez déclencher depuis une conversation avec un proche un appel vidéo. Comment ? Tout simplement en appuyant sur l’icône figurant une caméra en haut à droite de la conversation.
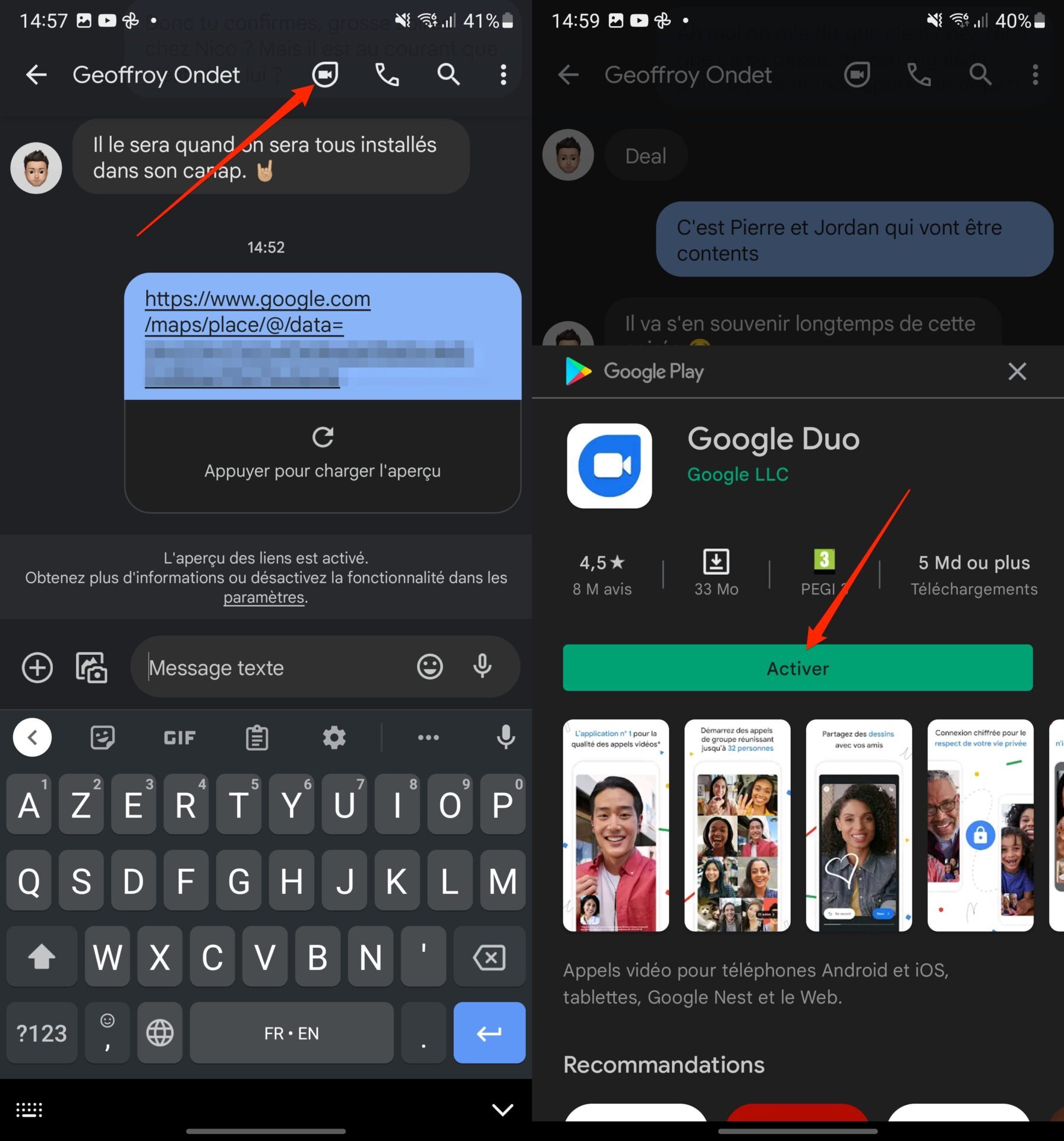
Attention toutefois, les appels vidéo ne peuvent fonctionner qu’à une seule condition : que vous et votre correspondant ayez avoir au préalable configuré Google Duo sur votre smartphone.
Si ce n’est pas le cas, Google Message devrait automatiquement vous renvoyer sur le Google Play Store pour télécharger l’application.
🔴 Pour ne manquer aucune actualité de 01net, suivez-nous sur Google Actualités et WhatsApp.