Utile
Résumez automatiquement un texte
Effectuer le résumé d’un texte peut se révéler un exercice fastidieux… mais pas pour Word (versions 97 ou 2000). Votre traitement de texte recèle une fonction dévolue à cet effet. Pour l’activer, déroulez le menu Outils/Synthèse automatique. Si cette commande n’apparaît pas dans le menu Outils, vous devez l’installer à partir du CD-ROM d’Office 2000. Dans la fenêtre qui apparaît, cliquez sur le bouton [surligner les points importants] et validez par [ok]. Word analyse votre texte, identifie les mots et les phrases les plus significatifs et les surligne en jaune. Les boutons [<] et [>] de la barre d’outils Synthèse automatique vous permettent de faire varier la proportion de texte surligné, exprimée en pourcentage de la taille du texte complet. Une option de la commande Outils/ Synthèse automatique vous permet, au lieu de surligner les passages importants, d’ajouter la synthèse du document au début de celui-ci.
Gérez un long document
Si vous avez un très long texte à écrire, divisez-le en chapitres et enregistrez chacun d’eux dans un document distinct. Puis créez un fichier qui servira de document maître et déroulez Affichage/Plan. Pour chacun de vos chapitres, cliquez sur le bouton [insérer un sous-document] et ouvrez le fichier correspondant. Vous pouvez ainsi afficher, au choix, l’ensemble des chapitres ou seulement leurs titres, dans un même document.
Parcourez rapidement un texte
En bas à droite de l’écran de Word se trouvent trois boutons : un rond et deux doubles flèches verticales. Cliquez sur le rond et choisissez un élément parmi les huit affichés (Commentaire, Page, Note de fin, etc.). Si vous optez, par exemple, pour Page, chaque clic sur l’une des deux flèches déplacera le point d’insertion vers la page précédente ou vers la page suivante.
Imprimez plusieurs pages sur une feuille
Vous avez réalisé une plaquette comprenant plusieurs pages et souhaitez en imprimer une vue d’ensemble sur une même feuille ? Malheureusement, l’Aperçu avant impression peut uniquement être affiché à l’écran. Pour en obtenir une sortie papier, déroulez Fichier/Imprimer. Dans la liste Pages par feuille, choisissez le nombre de pages à loger sur une feuille imprimée. Word accepte de une à seize pages.
Inattendu

Créez une base de données
Pour réaliser, par exemple, une petite base de données de contacts, déroulez Tableau/Insérer/Tableau, puis choisissez le nombre de lignes (une ligne par personne) et de colonnes (ce sont les champs tels que Nom, Prénom, etc.). Saisissez les noms de champs dans la première ligne. Pour trier votre tableau, sélectionnez une cellule quelconque, déroulez Tableau/Trier, cochez [oui] dans la zone Ligne d’en-tête, choisissez la clé de tri dans la liste 1re clé et validez par [ok].
Grossissez les caractères au maximum
Avec Word 97 ou 2000, pour modifier la taille des caractères, vous utilisez la liste déroulante Taille. Sachez que la valeur 72, qui apparaît en bas de cette liste, ne constitue nullement un maximum. En effet, Word vous permet d’aller jusqu’à 1 638 ! Pour attribuer à un caractère une taille ne figurant pas dans la liste, tapez simplement sa valeur dans la liste déroulante. Avec un corps 700, vous obtiendrez une lettre par page. De quoi faire une belle banderole !
Plug-in, freeware et shareware
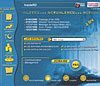
Éliminez les virus des macros
Virus Alert est un logiciel gratuit qui se greffe sur Word 97 ou 2000. Représenté par un bouton dans la barre d’outils, il vérifie l’innocuité de toutes les macros que vous exécutez avec Word.
Ajoutez des macros
Macro9 est un jeu complet de macros pour Word, téléchargeables gratuitement. Elles équiperont votre traitement de texte de fonctions supplémentaires, comme la recherche automatique de symboles ou la gestion simplifiée des notes de bas de page.
Reconnaissez automatiquement les caractères
Avec FineReader, d’Abbyy Software House, téléchargeable gratuitement, vous dotez Word d’une fonction de reconnaissance optique des caractères. Un texte imprimé et numérisé ensuite par un scanner est ainsi automatiquement converti en document Word.
Réalisez des livres électroniques
Microsoft Reader est un freeware. Il offre la possibilité de créer, à partir de tout document Word, un fichier lisible sur un organiseur Pocket PC ou Palm.
Amusant

Appliquez des effets spéciaux aux caractères
Sélectionnez une portion de texte, déroulez Format/Police/Animation, optez pour l’un des effets prédéfinis (arrière-plan clignotant, texte étincelant, etc.) et validez par [ok]. Pour que les effets soient visibles, déroulez Outils/Options/Affichage et assurez-vous que l’option [textes animés] soit bien cochée.
Redessinez les boutons des barres d’outils
Avec Paint, ouvrez une photo ou dessinez un motif de forme carrée. Sélectionnez cet élément et tapez Ctrl + C pour le copier dans le Presse-papiers. Dans Word, déroulez Outils/Personnaliser et faites un clic droit sur le bouton dont vous souhaitez modifier l’aspect. Dans le menu déroulant, optez pour Coller l’image du bouton.
Un peu risqué
Les taquets de tabulation farceurs
La règle placée en dessous des barres d’outils contient des petits triangles. Avec ces derniers, vous pouvez modifier les marges du document, du paragraphe courant et de sa première ligne. Cependant, la manipulation de ces triangles est souvent source d’erreur. Passez plutôt par le menu Format/Tabulations.
Les bribes qui restent isolées
Lorsque Word n’occupe pas tout l’écran, vous pouvez sélectionner à la souris puis faire glisser une portion de texte vers le Bureau de Windows. Vous créez ainsi une bribe. C’est un raccourci qui permet la consultation de cette seule portion. Pratique, mais attention : si vous la modifiez, le document original n’est pas mis à jour. Mieux vaut donc ouvrir systématiquement le document entier et utiliser des signets.
Pour Mac

Placez une image en filigrane
Déroulez le menu Affichage/En-tête et pied de page. Une zone d’en-tête apparaît dans votre document. Par glisser-lâcher, placez-y une image de votre choix, au format Bitmap. Dans le menu Format, choisissez Image. Activez l’onglet Disposition. Choisissez l’option Derrière le texte. Cliquez sur [ok]. Fermez la petite barre d’outils d’en-tête et pied de page. Votre texte s’affiche sur le filigrane choisi, y compris à l’impression.
Modifiez le document sur l’Aperçu
Il arrive que l’Aperçu avant impression révèle un problème au niveau du texte ou des illustrations. Pour y remédier, cliquez sur l’icône Loupe. Vous pouvez maintenant modifier le texte, insérer une image, etc. Tous les changements sont possibles au niveau de l’Aperçu avant impression, et ils sont pris en compte dans votre document.
Définissez la largeur d’une sélection
Quand on sélectionne à la souris un texte de plusieurs lignes, on le fait le plus souvent sur toute la largeur des lignes. Mais parfois, une sélection verticale, en colonne, peut être utile. Pour ce faire, enfoncez la touche Alt et, avec la souris, réalisez la sélection verticale. Vous pouvez la déplacer, la copier ou la supprimer.
Suivez les modifications
Vous désirez garder un aperçu des modifications effectuées sur un document ? Activez l’option Suivi des modifications. Sélectionnez le menu Outils/Suivi des modifications/Afficher les modifications. Une fenêtre apparaît. Activez l’option Signaler les modifications lors de l’édition. Cliquez sur [ok]. Désormais, toute modification sera signalée par une couleur différente de celle du texte original.
🔴 Pour ne manquer aucune actualité de 01net, suivez-nous sur Google Actualités et WhatsApp.











