1 – Rétablir le menu Démarrer
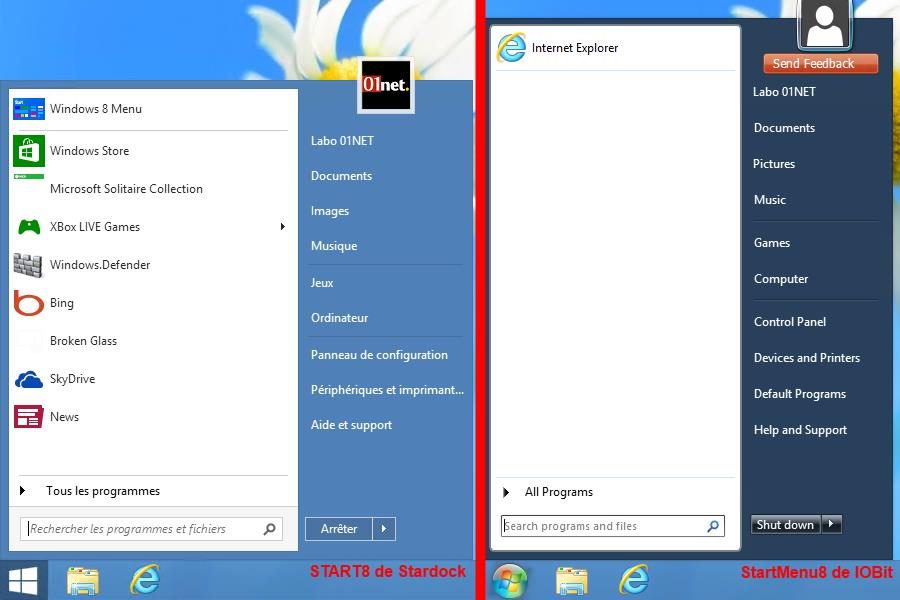
Commençons tout de suite par ce « petit détail » qui fait grincer les dents… Windows 8 n’a plus de menu Démarrer. Il existe différentes solutions pour en récupérer un, mais deux ont notre préférence :
– Start8 de Stardock est clairement la meilleure solution du marché. Mais attention, elle est désormais payante (moins de 5 €). Cet outil permet de retrouver le menu Démarrer français traditionnel avec une option supplémentaire pour rappeler l’écran d’accueil tactile. Il permet aussi de démarrer le PC directement sur le bureau et de désactiver les coins réactifs.
– StartMenu8 de IOBit est quant à lui gratuit. Il est toutefois encore en bêta et du coup le menu s’affiche en anglais. Lui aussi permet de forcer Windows 8 à démarrer directement sur le bureau plutôt que l’écran d’accueil.
2 – Simplifier l’accès au panneau de configuration
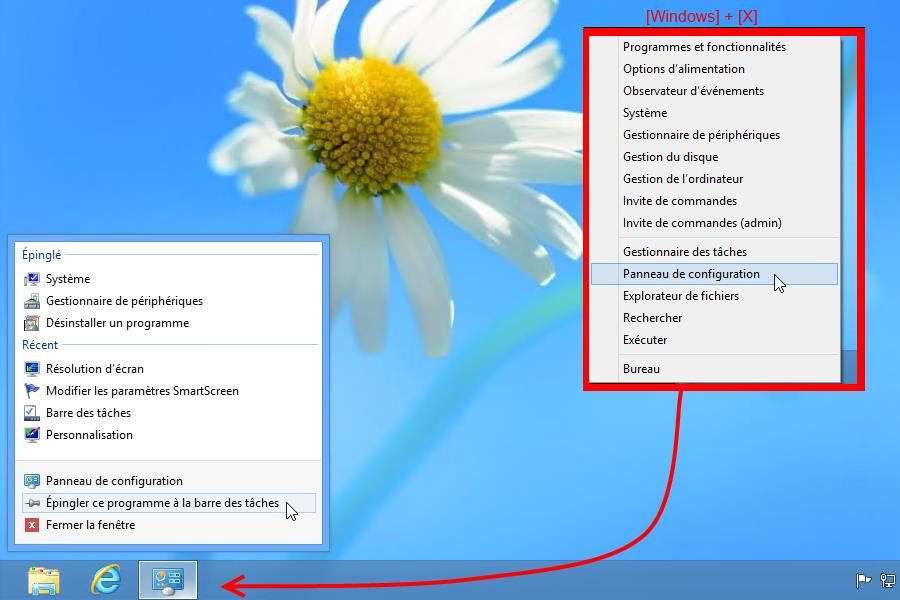
Le panneau de configuration et ses fonctions sont indispensables au quotidien pour bien des utilisateurs. C’est l’une des options du menu Démarrer les plus cliquées sur Windows 7. Sauf que sur Windows 8, il n’y a plus de menu Démarrer. Il y a deux façons d’aborder le problème :
– La première est de se souvenir que toutes les fonctions du panneau sont indexées et donc accessibles par la recherche. Utilisez la combinaison [Windows][W]. Pratique pour retrouver des options perdues comme la Sauvegarde version Windows 7.
– La seconde consiste à épingler le panneau de configuration sur le bureau et d’utiliser sa Jumplist (en cliquant dessus du bouton droit). Appuyez sur [Windows][X] pour afficher le menu avancé, cliquez sur panneau de configuration, cliquez sur l’icône du bouton droit et choisissez Epingler ce programme à la barre des tâches.
3 – Placez les éléments-clés du Bureau sur l’écran d’accueil tactile
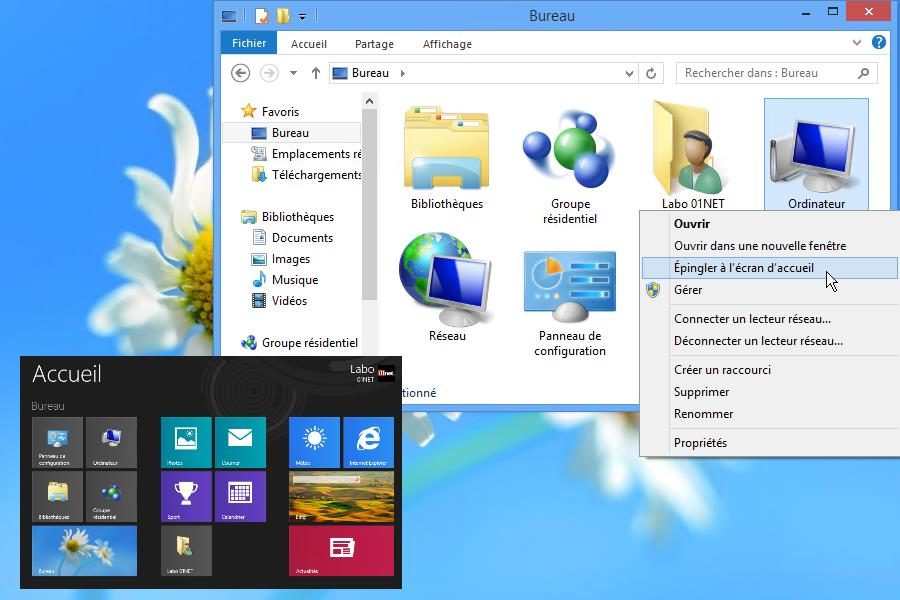
L’impression de « grand inconnu » que procure l’écran d’accueil est en partie liée au fait qu’aucune référence à l’univers du Bureau n’est présente par défaut dans l’écran d’accueil, hormis la tuile du Bureau. Il est cependant possible d’épingler sur l’écran d’accueil aussi bien le panneau de configuration, que l’élément Ordinateur, l’élément Bibliothèque ainsi que n’importe quel dossier ou fichier.
Ouvrez l’explorateur ([Windows][E]). Dans le volet de gauche, cliquez sur Bureau. Puis cliquez du bouton droit sur chaque icône qui vous intéresse et sélectionnez Epingler à l’écran d’accueil.
4 – Retrouvez un comportement normal du bureau pour les photos, vidéos et PDF
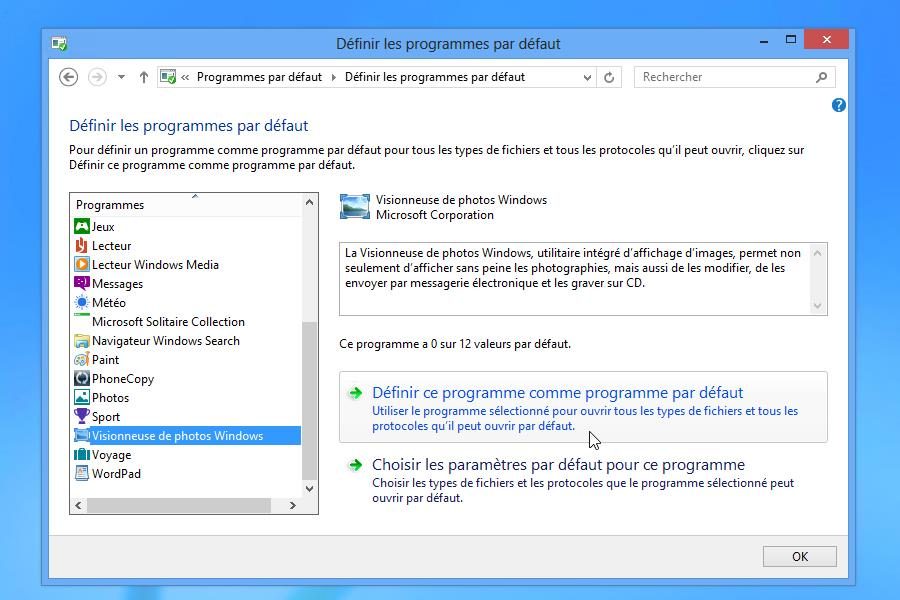
Sous Windows 8, l’affichage des photos et des PDF ainsi que la lecture des musiques et vidéos se font dans le nouvel univers tactile. Si vous souhaitez rester sur le Bureau pour toutes ces tâches, il suffit de reconfigurer les logiciels par défaut.
Appelez le menu avancé via la combinaison de touches [Windows][X] et sélectionnez Panneau de configuration. Cliquez sur Programmes, puis sur Choisir le Programmes par Défaut. Sélectionnez Lecteur Windows Media et cliquez sur Définir ce programme comme programme par défaut. Faites de même avec Visionneuse de photos Windows et Adobe Reader.
Notez qu’il en va de même de l’e-mail et du calendrier si vous préférez installer les Windows Live Essentials et utiliser ces versions Bureau classiques plutôt que leurs nouveaux équivalents tactiles.
5 – Naviguez seulement sur le Bureau
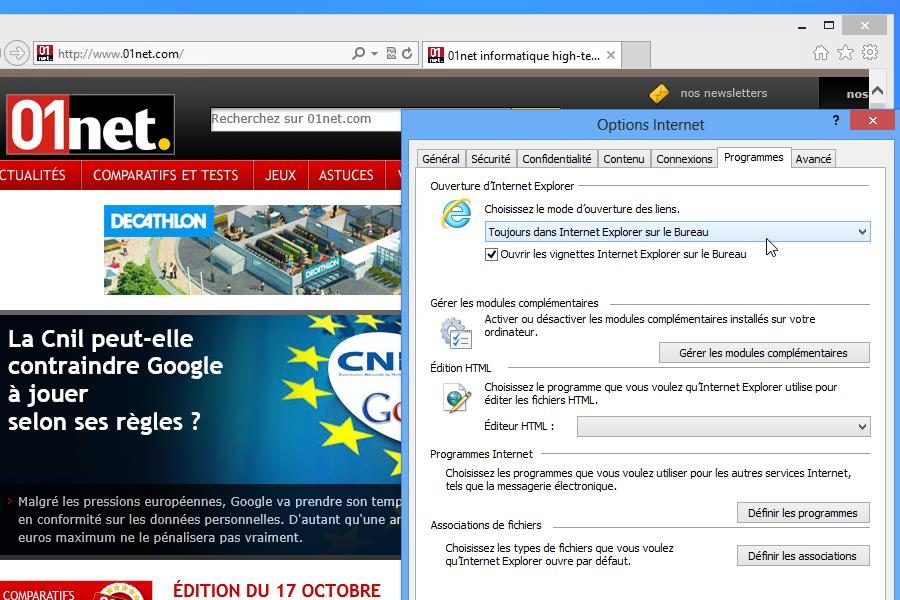
IE10 version tactile incorpore un lecteur Flash retravaillé pour autoriser la reconnaissance tactile et économiser la batterie. Il n’est, dès lors, pas compatible avec tous les sites. Plutôt que de permettre à l’utilisateur d’activer ou non ce lecteur à volonté, IE10 utilise une liste de sites « compatibles », gérée par Microsoft. Du coup, mieux vaut aujourd’hui naviguer sur le Web depuis le Bureau pour ne rencontrer aucune incompatibilité. Heureusement, Microsoft a prévu un moyen pour redonner la priorité à IE10 version classique.
Commencez par lancer IE10 sur le Bureau : appuyez sur [Windows][R], saisissez iexplore et validez par [Entrée]. Pensez à épingler IE10 sur la barre des tâches.
Allez dans le menu Outils, dans Options Internet, puis dans l’onglet Programmes et déployez le menu Choisissez le mode d’ouverture des liens. Sélectionnez Toujours dans Internet Explorer sur le Bureau. Cochez la case Ouvrir les vignettes Internet Explorer sur le Bureau.
6 – Des tuiles pour éteindre et redémarrer le PC
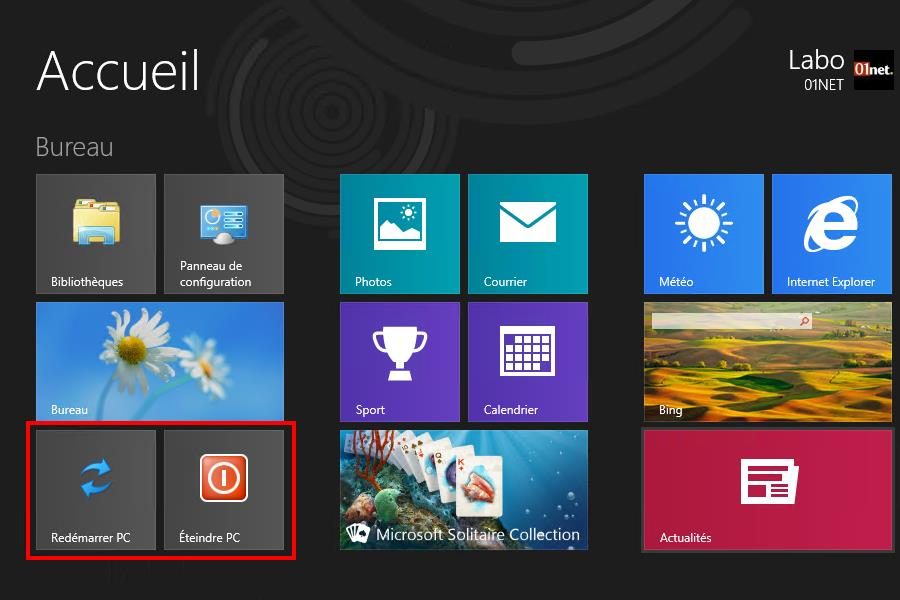
Il faut au moins trois clics pour éteindre son PC ! Tout ça parce que Microsoft pense que l’on utilisera le bouton du PC ou de la tablette afin de le mettre en veille. Nous vous proposons une autre solution : installer des tuiles « Eteindre » et « Redémarrer » sur l’écran d’accueil de la nouvelle interface.
Il suffit de télécharger le petit script Win8 Icones POWEROFF, puis de double-cliquer pour l’exécuter.
7 – Accédez à tout le contenu du Store
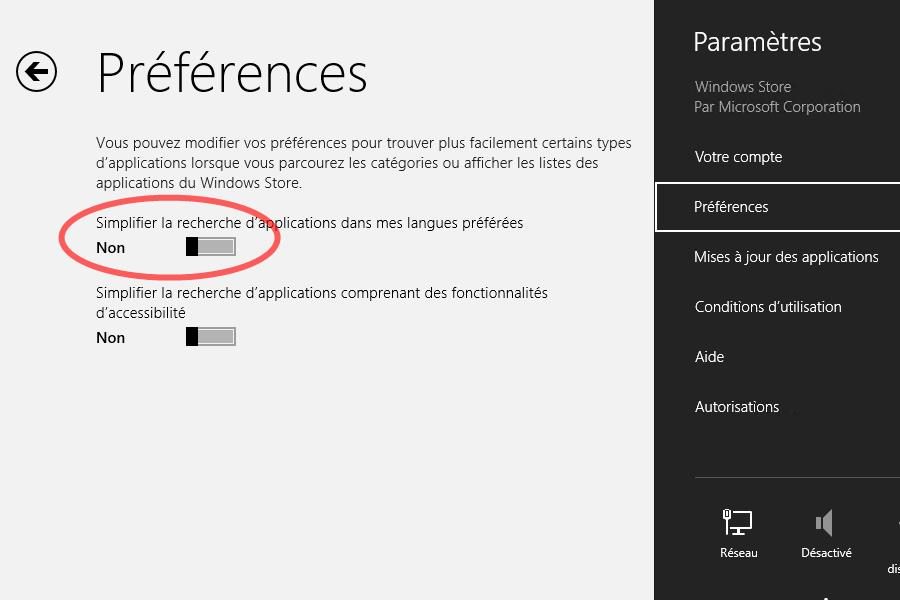
Le Store vous paraît vide ? Il n’affiche que quelques centaines d’apps alors qu’il en existe des milliers ? Normal. Par défaut, Windows Store n’affiche que les logiciels qui sont dans les langues installées sur votre système (rappelons que Windows 8 peut basculer dans différentes langues). Autrement dit, sur un PC français type, Windows Store n’affiche que les apps disponibles en français.
Ouvrez-vous les portes de l’international : lancez Windows Store, appeler le talisman Paramètres ([Windows][I]), allez dans Préférences et désactiver l’interrupteur Simplifier la recherche d’applications dans mes langues préférées.
8 – Supprimez l’écran de verrouillage
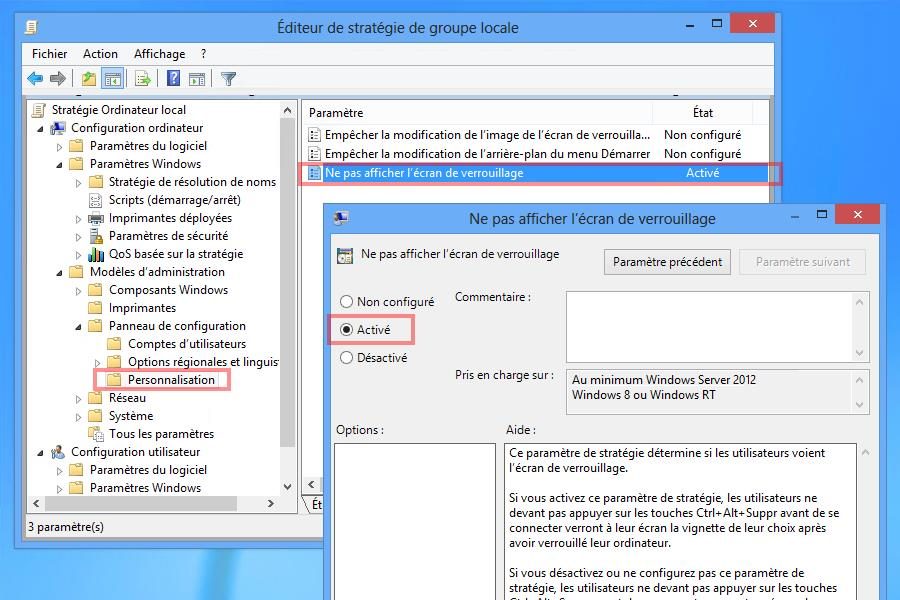
Windows 8 possède un écran de verrouillage comme les smartphones, ce qui a du sens sur une tablette ou un Windows phone, mais n’a pas grand intérêt sur un PC de bureau. On peut heureusement sauter cette étape.
Appuyez sur [Windows][R], saisissez gpedit.msc dans le champ de saisie et validez par [Entrée].
Une fois l’éditeur de stratégie lancé, déployez Configuration de l’ordinateur, Modèles d’administration, Panneau de configuration, puis Personnalisation. Double-cliquez sur la ligne Ne pas afficher l’écran de verrouillage et sélectionnez Activé. Validez par OK. Redémarrez le PC.
9 – Placez les Apps Windows 8 sur le Bureau
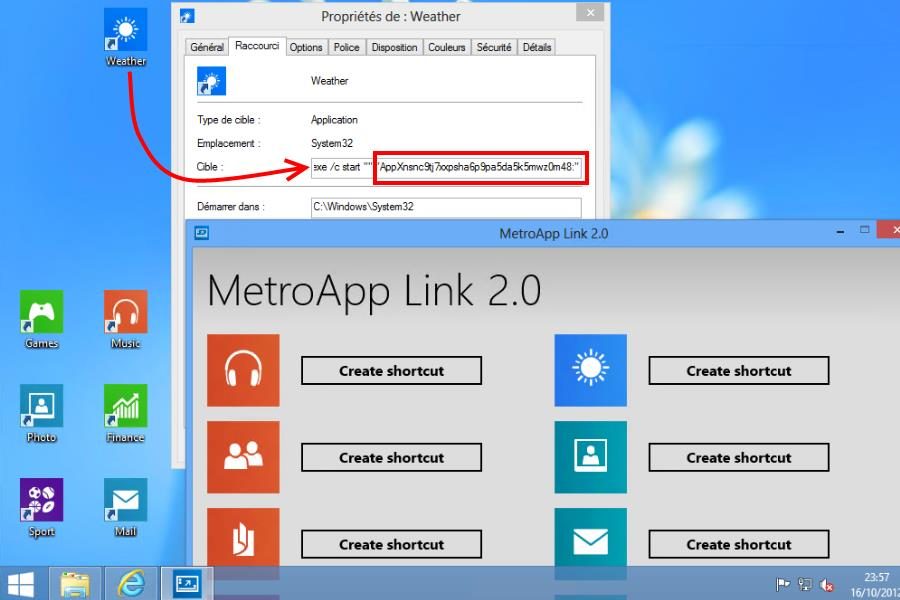
Microsoft a décidé que la priorité serait donnée au nouvel univers tactile. Mais on peut très bien imaginer un autre scénario. Donner la priorité au Bureau et n’utiliser que le nouvel environnement pour quelques Apps qui nous amuse. Pour l’instant, il n’existe aucune solution simple à mettre en œuvre pour placer sur le Bureau des raccourcis vers les Apps. Mais voici une option pour les plus bidouilleurs.
Dans un premier temps, téléchargez le petit utilitaire MetroApp Link de Pasqui. Celui-ci permet de créer automatiquement des icônes pour les principales Apps de Microsoft (Contacts, Mail, Musique, Jeux, etc.). Pour créer des icônes pour les autres Apps installées sur votre PC, copiez/collez l’une des icônes générées par le logiciel. Editez ensuite ses Propriétés et modifiez la ligne « Cible » afin de remplacer le numéro qui commence par « AppX » par le numéro de l’app vers laquelle vous voulez pointer. Vous trouverez ce numéro en faisant une recherche sur son nom dans la base de registres de Windows (regedit).
10 – Pas des icônes ! Des tuiles s’il vous plaît !

Plus le Windows Store se remplira d’Apps, plus nous passerons de temps dans le nouvel univers tactile. Et vous auriez tort de dénigrer le pouvoir de séduction induit par la fluidité et la simplicité de cette interface. À terme, il finira probablement par vous séduire et vous convaincre.
Pour autant, nous continuerons toujours aussi à utiliser le bureau pour accéder à Office et nos autres logiciels favoris. L’un des soucis de l’écran Démarrer, nouvelle preuve du manque d’intégration des deux univers, c’est que les logiciels du bureau ne s’affichent pas sous forme de tuiles, mais de vulgaires icônes. C’est visuellement assez choquant sur l’écran d’accueil. Là encore, un petit outil vient sauver la donne. OblyTile de Argony-OT permet de créer de vraies tuiles pour vos logiciels de bureau favoris.
Retrouvez l’intégralité de nos articles sur Windows 8 dans notre dossier spécial
🔴 Pour ne manquer aucune actualité de 01net, suivez-nous sur Google Actualités et WhatsApp.












