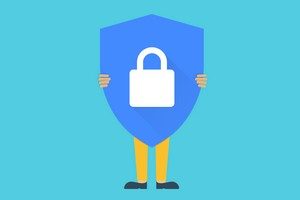Nous souhaitons que les gens adorent utiliser Windows 10 ». La phrase, prononcée par le patron de Microsoft, Satya Nadella, symbolise a elle seule la promesse de ce nouvel OS. Qui a une mission aussi difficile que capitale pour l’entreprise de Redmond. D’abord rabibocher Microsoft avec ses utilisateurs et partenaires, qui ont été pour le moins déroutés par son précédent effort, Windows 8. Ensuite montrer que la plate-forme Windows a toujours sa place dans notre univers high-tech.
Pour savoir si nous étions en mesure « d’adorer » Windows 10, nous avons installé le nouvelle Technical preview sur une Surface Pro 3 prêtée par Microsoft. Et après quelques jours d’utilisation, force est de constater que nous sommes sans doute devant le meilleur des Windows à ce jour. Sans doute, car il reste encore de nombreux détails à peaufiner, de nombreux bugs et bien des soucis d’interface à régler, des logiciels manquant à l’appel à essayer avant que nous ne puissions nous prononcer définitivement. Mais Microsoft a effectué un énorme boulot sur son OS pour corriger les soucis ergonomiques de Windows 8. Est parvenu à intégrer enfin correctement les applis « modernes » dans une interface que les habitués de Windows maîtrisent. A copié les bonnes fonctions chez la concurrence et a innové par ailleurs, en intégrant notamment Cortana. Pour résumer : Windows 10 est ce que Windows 8 aurait du être dès le départ.
Attention, nous avons connu de nombreux bugs à l’utilisation de l’OS, Technical preview oblige. Cette version n’est en rien une mouture finale et nous vous déconseillons complètement de l’installer sur l’ordinateur que vous utilisez au quotidien, a fortiori une Surface Pro 3 ! Nous n’avons donc pas tenu compte ici de certaines choses gênantes, comme l’autonomie médiocre de la bestiole, ses nombreux plantages, etc. L’essentiel ici était de montrer ce que vaut l’OS. Ceci étant dit, voici ce qui nous a plu et déplu sur la build 9926 de Windows 10.
Installation, écran d’accueil : pas de changements pour l’instant
Nous avons détaillé comment installer Windows 10 dans un précédent article. Ici, nous avons choisi la procédure simplifiée, en lançant simplement l’installation depuis l’exécutable fourni par Microsoft, dans Windows 8.1. Passer à Windows 10 ne prend qu’entre 20 et 30 minutes.

Pas de surprise lors de la procédure d’installation, qui est strictement identique à celle de Windows 8. Mais difficile de faire plus simple, puisqu’il n’y a… rien à faire. Après quelques redémarrages automatiques, Windows 10 est prêt.
Le premier contact pourrait paraître un peu décevant aux habitués de Windows 8 : Microsoft n’a pour le moment apporté aucun changement à l’écran d’accueil, ni à celui de verrouillage, qui sont toujours aussi élégants et sobres… Mais on aurait aimé par exemple pouvoir y ajouter des widgets (météo, actu etc). Pour une prochaine build ?
Le nouveau menu Démarrer
Il est bien là, et a beaucoup changé par rapport à la version que nous avions découverte dans la première Technical Preview. Le menu Démarrer de Windows 10 se débarrasse complètement de l’héritage de Windows 7 : il est bien plus joli et bien plus efficace. Le volet gauche a été radicalement simplifié. En haut, « Lieux » vous donne un accès rapide à l’explorateur de fichiers, à vos documents et aux réglages. Juste en dessous figure une liste des applications que vous utilisez le plus fréquemment. Puis vient une liste des applications récemment installées. Efficace. Un lien (un peu petit sur notre Surface…) vous permet d’afficher l’ensemble des applications présentes sur la machine, modernes ou classiques, classées par ordre alphabétique. On sent l’influence de Windows Phone !
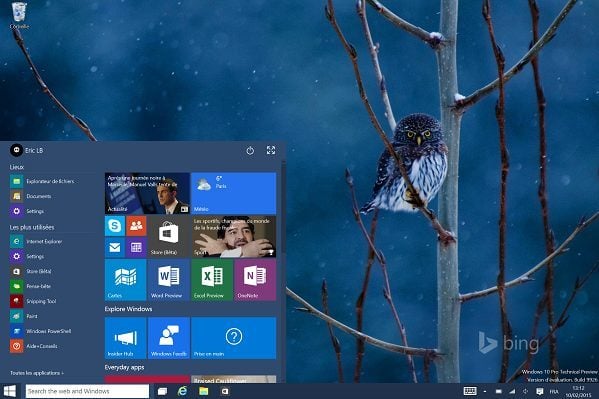
A droite, le volet applis a lui aussi gagné en clarté, puisqu’on peut désormais classer ses tuiles par catégories et les nommer. Mais en pratique, il n’est pas toujours simple de l’organiser. D’abord parce qu’on ne peut effectuer de glisser-déposer des applis depuis le volet gauche vers le droit pour ajouter et classer rapidement des applications. Pour cela, il faut soit effectuer un clic droit puis sélectionner « Epingler à l’écran d’accueil » ou tapoter longuement sur l’icône pour faire apparaître un menu contextuel. Ensuite parce qu’à force d’y ajouter des applications, le nouveau menu démarrer devient franchement indigeste. Il faudra donc réserver le volet droit aux applis que vous utilisez le plus souvent…
Autre différence énorme avec la précédente TP : il n’est plus possible de redimensionner le menu à sa guise. Mais on peut en revanche l’étendre à l’ensemble de l’écran, ce qui est notamment pratique en mode tablette). Le menu ressemble alors fortement à son ancêtre sur Windows 8, à une différence près : la barre des tâches est toujours visible. Il est également bien plus facile de l’organiser quand il est présenté ainsi.
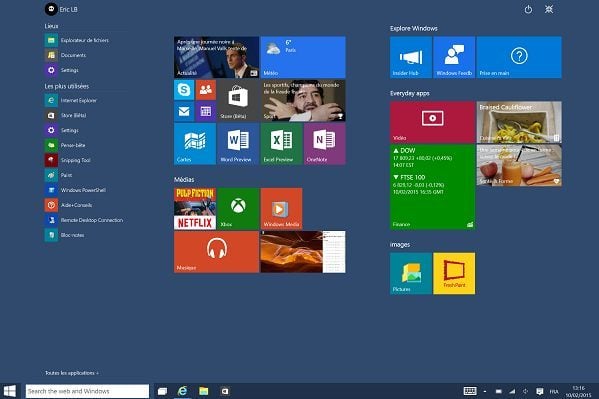
Cortana et le nouveau module de recherche : on attend de voir
Malheureusement, Cortana n’est pas encore disponible en français dans cette version. Pour essayer l’assistant vocal, nous avons du modifier les paramètres de langue dans les paramètres. Cortana fonctionne exactement de la même façon que sur Windows Phone : on commence par le (la ? ) configurer en lui indiquant son prénom, quelques centres d’intérêt. Puis on peut l’interpeller à tout moment par un « Hey Cortana ». Mais elle nous a semblé pour le moins sourde, à moins que ce ne soit dû à notre accent américain médiocre…
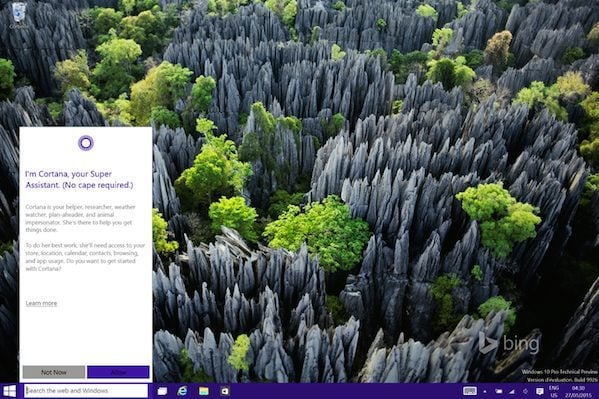
Nous réserverons notre avis sur Cortana quand nous pourrons jouer avec dans la langue de Molière… Et quand on pourra aussi essayer Spartan, le nouveau navigateur, qui n’est pas présent dans cette build mais qui devrait largement profiter de l’assistant. En attendant, nous avons pu l’utiliser pour répondre à des questions basiques, ajouter un rendez-vous, et discuter le bout de gras. Cortana aime particulièrement raconter des blagues et chanter des chansons ringardes… Très sympa pour la démo, mais on n’est pas certain qu’on l’utilisera toutes les cinq minutes ! Cortana propose aussi quelques informations basiques quand vous l’ouvrez : des actus, la météo, et d’éventuels rendez-vous par exemple.
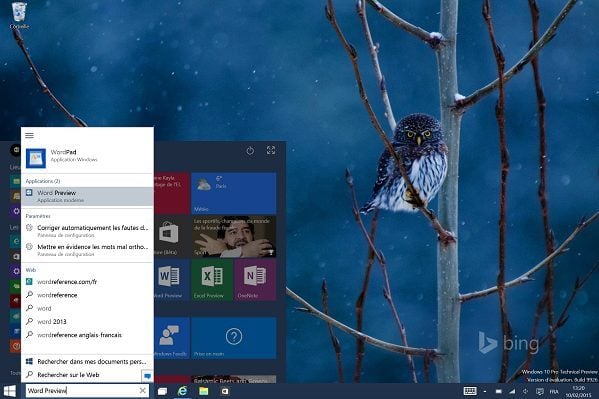
Cortana n’est pas qu’un simple assistant vocal. Comme dans Windows Phone, il remplace carrément l’outil de recherche de Windows 8. Il suffit d’entrer ce que l’on souhaite dans le champ de recherche intégré à la barre des tâches pour fouiller les documents, applications, modules de Windows… ainsi que sur le Windows Store et sur le Web, via Bing. C’est rapide et fiable, et ça remplace (selon nous) parfaitement le menu Démarrer. Mais il n’y a pas ici de révolution par rapport à Windows 8, qui disposait déjà d’une recherche universelle… Mais celle-ci était peu visible, mal placée, et finalement peu utilisée.
Une ergonomie largement améliorée
Ce qui nous a le plus plu dans Windows 10 ? Les efforts produits par Microsoft pour rendre son OS plus facile à manipuler au quotidien. On a beaucoup aimé l’intégration la nouvelle fonction «affichage des tâches » qui permet d’un clic sur la barre des tâches de montrer toutes les fenêtres ouvertes… Puis de sélectionner le programme que l’on désire mettre en avant. Certes, on connaissait depuis des lustres le fameux Alt-Tab. Mais « Task View » est bien plus pratique à utiliser sur un appareil tactile, et permet enfin de passer facilement d’une application à une autre sur une tablette. On apprécie aussi l’apparition –bien après la concurrence !- des bureaux multiples, que l’on active également par le biais de Task View. Les utilisateurs de Mac ne seront pas perdus : cela ressemble énormément à Mission Control de Mac OS X.
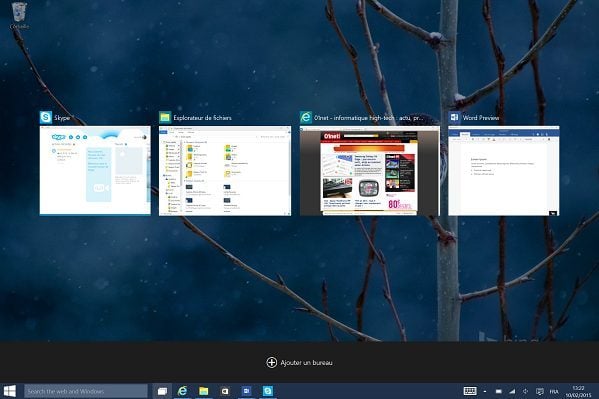
L’affichage des tâches est complété par une mise à jour de la fonction Aero Snap, qui permet, depuis Windows 7, de maximiser une fenêtre ou de la ferrer à droite ou à gauche de l’écran. Aero Snap est amélioré dans Windows 10, qui vous propose désormais des applications automatiquement dès que vous en calez une à gauche ou à droite. Pratique.
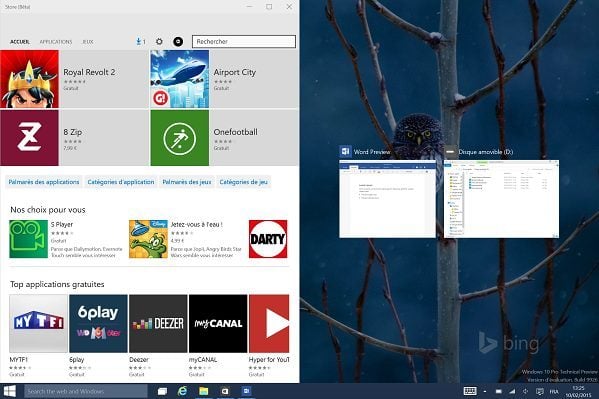
Windows 10 sera également bien plus pratique à utiliser avec un trackpad. Microsoft a intégré de nombreux gestes multi-touch pour le pavé tactile qui facilitent grandement l’utilisation de l’OS. Quelques exemples : glissez trois doigts vers le bas pour vous ramener au bureau, trois doigts vers le haut pour revenir sur l’appli que vous utilisiez. De nouveau trois doigts vers le haut pour voir l’ensemble des programmes ouverts. Tapotez trois doigts pour lancer la recherche, glissez les de droite à gauche pour lancer un Alt-Tab… On attendait depuis longtemps que ces gestes soient intégrés dans Windows : certes, ils existent déjà sur de nombreux PC, mais sont gérés par un logiciel tiers fourni par le fabricant, avec des résultats parfois pour le moins calamiteux.
Le centre de notifications : à peaufiner
Windows 10 incorpore un centre de notifications (Action Center) qui semble pour l’instant en Work in Progress. Il ne nous a pas paru particulièrement pertinent pour le moment : on suppose que les applis « modernes » pourront s’y intégrer correctement lorsqu’elle seront programmées pour, mais si Facebook, nous a bien fait quelques signes, peu d’informations utiles remontent dans cet espace pour l’instant pour l’instant. Ce module permet surtout pour le moment de surveiller les événements systèmes et la bonne application des mises à jour. Pas très fun.
A noter qu’il a une deuxième fonction, utile lorsqu’on est sur tablette : il permet d’accéder à de nombreux réglages basiques, comme le passage au mode avion, le Wi-Fi, le blocage de la rotation de l’écran etc.
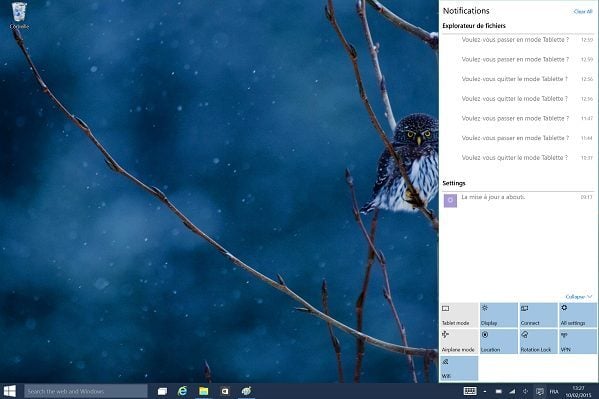
Continuum et l’excellent mode tablette
La promesse de cette nouvelle build, c’était de montrer comment Windows 10 était à l’aise avec un clavier et une souris comme en mode tablette. Cette version profite donc de Continuum, un outil qui vous propose de passer en « mode tablette » dès que vous débranchez le clavier de votre ordinateur.
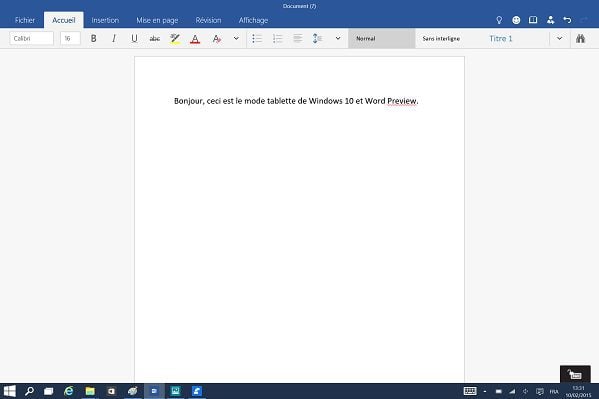
Et il nous a plutôt conquis. D’abord parce qu’on n’est pas perdu comme on pouvait l’être dans Windows 8 : la barre des tâches est toujours affichée et il est facile de lancer des programmes, soit depuis la barre, soit depuis le menu démarrer, qui passe en plein écran en mode tablette. Comme toutes les applications. Mais alors qu’il était auparavant compliqué, ennuyeux de passer d’un programme à l’autre, c’est désormais extrêmement simple : un petit balayage du doigt depuis le bord gauche de l’écran affiche toutes les applications ouvertes. Vous n’avez plus qu’à tapoter sur celle que vous désirez. Le même geste appliqué depuis le bord droit affiche lui le centre de notifications et les réglages rapides. C’est simple, pratique, et c’est plus efficace que la gestion du multitâche chez la concurrence. Et on en vient à penser qu’une tablette sous Windows 10, ce ne serait peut-être pas si mal !
🔴 Pour ne manquer aucune actualité de 01net, suivez-nous sur Google Actualités et WhatsApp.