Arrivé en fanfare sur l’App Store, puis retiré par Apple d’un coup d’un seul, le lanceur d’applications de Cromulent Labs est de retour sur le kiosque de téléchargements de la firme de Cupertino. Gratuit, il vous propose de créer des raccourcis pour accéder plus rapidement à des applications, à un réglage ou à un contact.
La configuration se fait depuis l’application (en anglais) et l’accès aux différents raccourcis depuis l’onglet Aujourd’hui de la zone de notifications, une fois Launcher ajouté à la liste des applis qui peuvent y figurer.
Pour l’ajouter, activez simplement le centre de notifications puis, tout en bas de son interface, tapez sur Modifier, ensuite tapotez le Plus en regard de Launcher.
Et comme des cas pratiques valent mieux qu’un long discours, voici quatre exemples d’utilisation qui pourraient vous convaincre de vous laisser tenter.
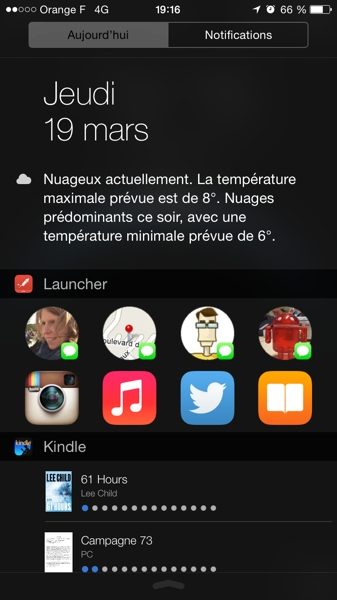
Ajout d’une application
Tout commence évidemment par le téléchargement de l’application. Depuis l’App Store, faites une recherche sur Launcher puis lancez sa récupération et son installation. Ouvrez l’application et laissez-vous guider pour sa configuration.
La fonction première de Launcher est de lancer des applications plus rapidement. Ici, ce sera Spotify.
Lancer l’application Launcher, puis, en haut à droite de son interface tapez sur le bouton éditer. Appuyez ensuite le bouton circulaire contenant un signe Plus. Vous faites alors face aux quatre choix de raccourci. Touchez l’icône App Launcher.
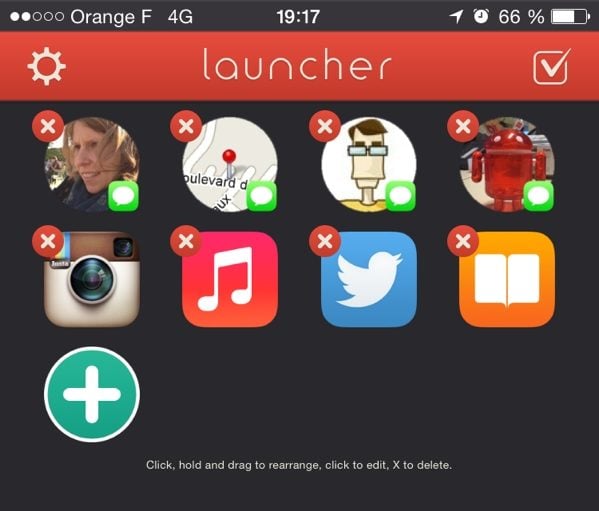
La liste des applications « lançables » se décomposent en trois parties. Les applications natives d’Apple, les applications tierces installées – c’est là qu’on va trouver Spotify, en l’occurrence, et enfin une liste de toutes les applications « compatibles » avec Launcher mais qui ne sont pas forcément présentes sur votre iPhone ou iPad. Notons que tous les programmes installés sur votre iDevice ne peuvent pas être activées pour Launcher. Assurez-vous que celles qui comptent à vos yeux pourront l’être avant de passer à la version pro…
Une fois repérée l’application souhaitée, tapez sur son icône, donnez-lui un nom à l’étape suivante puis validez votre choix en haut à droite de l’interface.
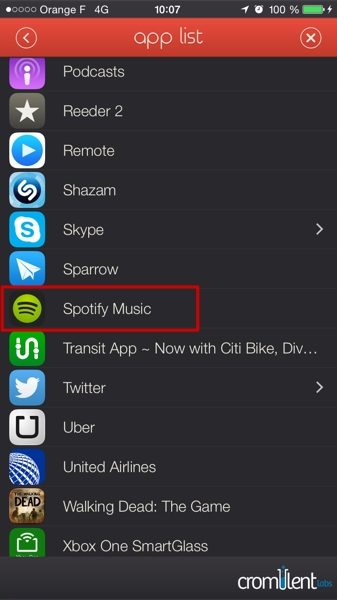
Envoi d’un SMS à un contact
Si Launcher permet de lancer une application, par exemple, celle des SMS/MMS, il offre également la possibilité d’être un peu plus précis et de faire en sorte d’activer l’application pour un envoi à une personne en particulier. Ce qui s’avère plutôt pratique, plutôt que d’avoir à quitter l’application dans laquelle vous étiez, de lancer celle des SMS et d’éventuellement avoir à retrouver le bon contact, si ce n’est pas le dernier avec lequel vous avez communiqué.
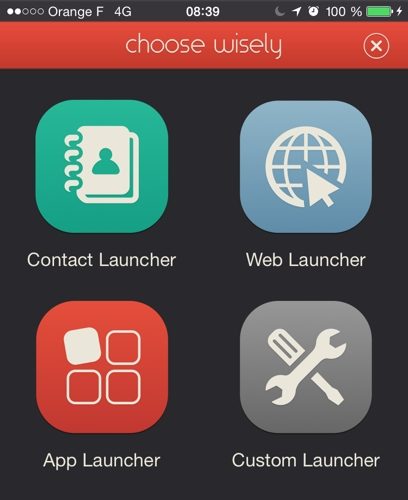
Depuis l’application Launcher, tapez sur le bouton Modifier en haut à droite de l’interface, puis sur le cercle contenant un signe plus et ensuite Contact Launcher. Dans la liste des options qui vous sont proposées, choisissez Message Someone, puis à nouveau Message Someone. Il vous faut ensuite désigner le contact souhaité en tapotant sur l’icône Carnet d’adresses à droite du champs Phone or Email qui vient de s’afficher. Validez ensuite grâce au bouton en haut à droite de l’interface.
Il vous suffira d’appuyer sur ce raccourci depuis le centre de notifications pour vous retrouver dans l’interface de l’appli SMS/MMS et pouvoir saisir un message.
Ajout d’un lien Plans ou Google Maps
Utiliser Plans ou Google Maps pour calculer un trajet peut être encore plus rapide grâce à Launcher. Il est non seulement possible de lancer ces applications mais également de définir d’emblée la destination (ou le point de départ, d’ailleurs) d’un itinéraire. Ainsi, si vous êtes régulièrement en rendez-vous à l’extérieur et voulez pouvoir revenir facilement à votre travail ou domicile, il suffit de spécifier la bonne adresse et l’iPhone n’aura plus qu’à établir le bon itinéraire depuis votre emplacement actuel.
La procédure est quasi identique entre Plans et Google Maps.
Toujours depuis l’application Launcher, tapez sur le bouton Modifier (en haut à droite de l’écran). Choisissez App Launcher puis dans la liste d’application Plans ou Google Maps, s’il est installé. Dans le sous-menu qui s’ouvre, sélectionnez Get Directions.
Dans la nouvelle interface qui s’affiche, tapez sur le bouton Carnet d’adresses dans le champ Dest Address et choisissez la bonne adresse dans vos fiches de contacts. Si cette adresse n’y figure pas, vous pouvez évidemment la saisir en tapant directement dans le champ Dest Address.
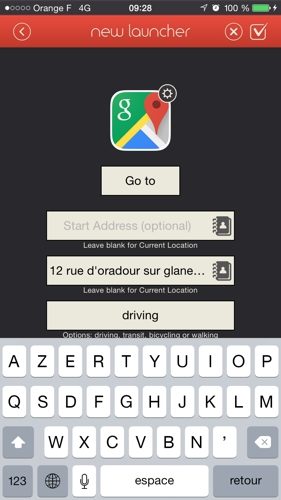
A noter que Google Maps offre un troisième champ optionnel dans lequel vous pouvez indiquer le mode de transport utiliser. Une fois votre choix établi, validez les réglages du raccourci en haut de l’écran.
Ajouter un raccourci vers un site Web
Web depuis sa page d’accueil. Mais Launcher va un peu plus loin en permettant d’ajouter ces raccourcis vers vos sites préférés au Centre de notifications.
Dans Launcher, appuyez sur le bouton Modifier, en haut à droite de l’écran, puis sur le cercle marqué d’une croix Plus. Optez ensuite pour Web Launcher. Dans la nouvelle interface qui apparaît à l’écran, saisissez le nom du site que vous voulez voir apparaître puis son URL. Vous pouvez évidemment définir l’adresse d’une sous-rubrique d’un site. Validez en haut à droite de l’écran. Le raccourci figure maintenant dans Launcher dans la zone de notifications.
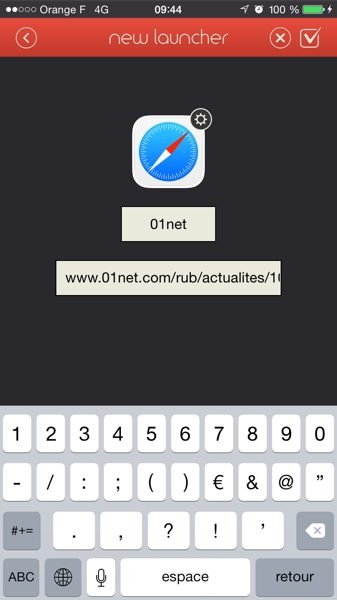
A lire aussi :
Des milliers d’applis Android et iOS restent vulnérables à Freak, la faille HTTPS – 18/03/2015
🔴 Pour ne manquer aucune actualité de 01net, suivez-nous sur Google Actualités et WhatsApp.
















