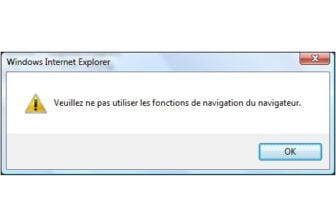Vous avez besoin de réunir plusieurs PDF en un seul, plus facile à manipuler et à envoyer. Ou vous souhaitez diviser un gros PDF en d’autres plus petits. PDF Split and Merge Basic s’en acquitte parfaitement.
Amine Meslem
Étape 1 : installez le logiciel
PDF Split and Merge nécessite une machine virtuelle Java. Si vous n’en avez pas sur votre PC, allez la télécharger Java, puis installez-la. Ensuite, téléchargez PDF Split and Merge Basic. Double-cliquez sur le fichier téléchargé, sélectionnez French et validez par OK. Fermez les autres programmes en cours d’exécution, cliquez sur Suivant, puis acceptez la licence utilisateur. Indiquez si les autres utilisateurs du PC ont également le droit d’utiliser ce logiciel, cliquez sur Suivant, Installer puis Fermer.
Étape 2 : associez des PDF
1 Lancez pdfsam via le menu Démarrer de Windows. Dans l’arborescence du volet gauche, sélectionnez Fusion :
A droite du panneau central, cliquez sur le bouton Ajouter. Dans la fenêtre qui s’affiche, naviguez dans vos dossiers à la recherche des fichiers à associer. Sélectionnez-les en maintenant enfoncée la touche Ctrl de votre clavier puis cliquez sur Ouvrir.
2 Le détail des fichiers sélectionnés s’affiche dans un tableau à l’intérieur du panneau central. Vous pouvez modifier l’ordre dans lequel ils seront fusionnés en cliquant dessus, puis en cliquant sur les boutons Monter, Descendre ou Enlever, situés à droite. Il est également possible de sélectionner des pages à l’intérieur d’un fichier en double-cliquant sur sa cellule dans la colonne Sélection de pages (voir l’illustration du haut). On peut les choisir une par une en séparant leurs numéros par une virgule ou en choisissant une série de pages en dissociant leurs numéros par un tiret. Si vos PDF contiennent des formulaires, cochez la case Documents pdf avec formulaires.
3 Définissez les paramètres du fichier à créer en bas du panneau central. Commencez par indiquer son répertoire de destination en cliquant sur Rechercher. Dans la fenêtre qui s’ouvre, donnez un nom à votre fichier puis validez par Ouvrir. Cochez la case Remplacer le(s) fichier(s) existant(s) si vous ne souhaitez pas conserver un fichier du même nom, et cochez la case Compresser le(s) fichier(s) créé(s) si vous désirez un PDF allégé.
Choisissez la version du PDF à créer en fonction du logiciel qui sera utilisé pour le lire par la suite (d’Acrobat 6 à Acrobat 8). Cliquez sur Exécuter. Une fois que la Barre d’état indique 100 %, vous pouvez ouvrir le fichier généré.
Étape 3 : découpez des documents
1 Dans l’arborescence du volet gauche, sélectionnez Découpage. A droite du panneau central, cliquez sur Ajouter. Dans la fenêtre qui s’affiche, sélectionnez le fichier à découper et cliquez sur Ouvrir.
2 Les possibilités de découpage sont multiples : fragmentation en pages simples avec autant de fichiers qu’il y a de pages (Par page), découpage après chaque page paire (Après les pages paires) ou impaire (Après les pages impaires), après chaque page indiquée dont les numéros sont séparés par des tirets (Après les pages), par “ tant de pages ” (En groupe de pages de), en fichiers de tailles définies (En fichiers de).
3 Choisissez le dossier de destination des fichiers découpés. Cochez les options voulues et choisissez la version du PDF à créer. Les fichiers auront le même nom que le fichier d’origine précédé du numéro de la première page de chaque partie découpée. Vous pouvez les personnaliser en ajoutant un préfixe. Cliquez sur Exécuter.
🔴 Pour ne manquer aucune actualité de 01net, suivez-nous sur Google Actualités et WhatsApp.