- Amusez-vous ou travaillez avec Windows Live Messenger
- Installez ou mettez à jour Windows Live Messenger 2008
- Personnalisez votre arrière-plan
- Jouez à deux
- Recherchez en chattant
- Envoyez des SMS
- Ecoutez de la musique à deux
- Partagez vos photos
- Dialoguez en audio et en vidéo
- Donnez le contrôle de votre PC
- Créez et utilisez un dossier de partage
- Connectez-vous depuis le Web sans télécharger WLM
- Allez plus loin avec Messenger Plus ! Live
Téléchargez Messenger Plus! Live
1 Pour télécharger la version 4.5, en français, de Messenger Plus! Live,
cliquez ici.

Cliquez sur Télécharger puis sur Enregistrer le fichier. Dans la fenêtre de bienvenue qui s’ouvre lorsque vous avez lancé l’installation (en double-cliquant sur
l’icône qui s’est installée sur votre bureau) choisissez la langue (French), puis cliquez sur Suivant. Dans la fenêtre qui s’affiche, cochez Je refuse d’apporter mon
soutien, ne pas installer le sponsor.2 Sur la page qui apparaît, cochez J’accepte les termes du contrat d’utilisation et cliquez sur Suivant. Si vous étiez connecté à WLM, vous êtes
alors déconnecté. Lorsque vous le relancez, une fenêtre Live ! Plus s’ouvre pour vous aider à configurer cette extension.3 Pour être tranquille, décochez l’option M’alerter lorsqu’une nouvelle version de Messenger Plus ! Live est disponible. Dans la fenêtre suivante, vous pouvez configurer
l’Archivage des conversations, le Moniteur d’événements et la Conversation par onglets. Cochez toutes ces options. Le moniteur d’événements vous
permet de savoir tout ce que vos contacts ont fait en votre absence (connexions changement de statut). Vous pouvez choisir de quels contacts vous voulez connaître l’activité. Cliquez sur Suivant.4 Les fenêtres suivantes vous proposent de configurer les principales fonctions de Plus! Live. Vous pouvez choisir de les paramétrer tout de suite, ou d’y accéder plus tard, depuis le menu, sous la rubrique
Préférences.
Groupez tout dans une seule fenêtre
Avec Live! Plus, toutes vos conversations sont accessibles depuis la même fenêtre, grâce à un système d’onglets.1 Cliquez sur l’icône Live Plus et sélectionnez Préférences, onglet Conversations puis, dans Onglets, cochez
Activer les onglets.2 Pour ne pas trop s’emmêler les pinceaux dans vos contacts, vous pouvez modifier la présentation des onglets et afficher tous les noms de vos contacts verticalement à gauche. Pour cela, rendez-vous dans l’onglet
Conversations, rubrique Onglets et, dans Emplacement de la barre, sélectionnez Gauche.
Faites flotter les noms de vos contacts sur le bureau
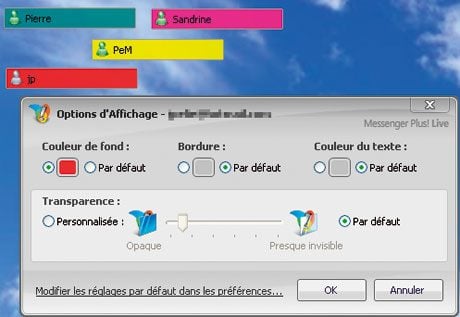
Avoir le nom de vos contacts sur votre bureau et ouvrir leur fenêtre de dialogue en cliquant sur leur nom, c’est pratique !1 Depuis la fenêtre principale de Messenger, cliquez sur l’icône Fonctionnalités Messenger Plus. Dans le menu qui se déroule, sélectionnez Contacts
flottants. Cochez alors tous les contacts que vous voulez voir ‘ flotter ‘ sur votre bureau.2 Cliquez ensuite sur Appliquer puis sur le bouton OK. Les noms de vos contacts apparaissent sous forme d’étiquettes, sur votre bureau, vous pouvez
les déplacer, les glisser dans un coin à votre guise.3 Pour régler leur couleur, leur transparence, le clignotement…, rendez-vous dans la rubrique Contacts Flottants de l’onglet Messenger de la
fenêtre des Préférences.
Créez des comptes multiples
Si vous avez plusieurs comptes (un professionnel, un personnel, un mari, des amants…), vous devez jongler de l’un à l’autre car il est impossible de se connecter à plusieurs comptes de Windows Live Messenger en même
temps. Avec Live! Plus, vous pouvez vous connecter à vos différents comptes depuis la même machine et la même session d’utilisateur. Allez dans Préférences, onglet Personnaliser, et
cochez dans Comptes multiples l’option Autoriser la connexion simultanée à plusieurs comptes Messenger. Puis cliquez sur Appliquer et sur
OK.
Gardez une trace des conversations
S’il est possible d’archiver l’historique de ses chats avec Windows Live Messenger, Messenger Plus ! Live le fait beaucoup mieux !1 Pour conserver une trace de vos conversations, rendez-vous dans les Préférences, sous l’onglet Conversations, cochez Enregistrer
toutes mes conversations par défaut.2 Si vous ne voulez pas garder un historique de tous vos tchates, cliquez sur le bouton Filtrer pour ouvrir la liste de vos contacts et vous permettre de sélectionner ceux dont vous
voulez conserver un historique des conversations. Dans Enregistrer dans choisissez l’emplacement où ils vont être conservés. Vous pouvez créer un dossier par mois ou un dossier par contact.
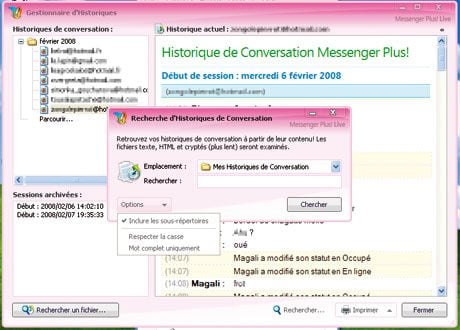
3 Ensuite, de retour dans la fenêtre principale, depuis l’icône Fonctionnalités Messenger Plus !, sélectionnez Gestionnaire
d’historique.Apparaît alors à lécran la fenêtre contenant toutes les conversations que vous avez choisi de conserver. Vous pouvez les consulter, mais aussi y rechercher un mot, par exemple.
🔴 Pour ne manquer aucune actualité de 01net, suivez-nous sur Google Actualités et WhatsApp.











