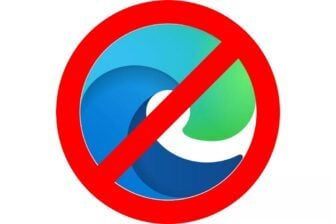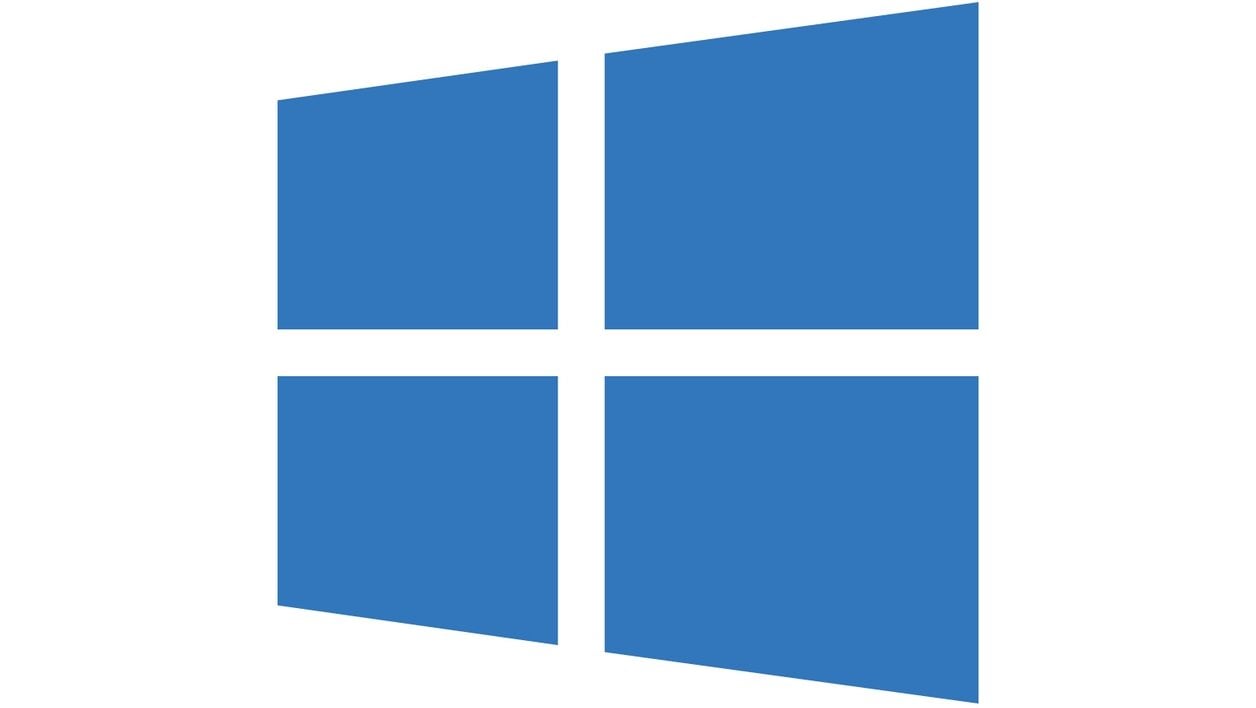Vous possédez encore un ordinateur fonctionnant sous Windows 7 ? Pour continuer de recevoir des mises à jour de sécurité, vous n’aurez pas d’autre choix que de migrer vers une version plus récente du système d’exploitation de Microsoft. Pendant un temps, l’entreprise américaine proposait officiellement aux utilisateurs de Windows 7 de migrer gratuitement vers Windows 10, avant d’annoncer la fin de cette offre.
Officieusement, il est toujours possible de mettre à niveau Windows 7 vers Windows 10 gratuitement depuis votre PC en utilisant le Media Creation Tool de Microsoft. Votre machine sous Windows 7 sera alors automatiquement mise à jour sous Windows 10. On ne sait pas vraiment s’il s’agit là d’une volonté de la part de Microsoft, mais la manipulation est, au moment où nous écrivons ces lignes, toujours fonctionnelle.
Encore mieux, il est tout à fait possible de procéder à une installation propre de Windows 10 sur votre machine, et de saisir une clé de licence de Windows 7, Windows 8 ou Windows 8.1 pour valider l’installation. Au moment d’activer votre version de Windows 10, Microsoft transformera votre ancienne licence en une licence numérique, rattachée à votre ordinateur et utilisable indéfiniment. Démonstration.
1. Récupérez la clé de produit de votre ancien Windows
Commencez par récupérer la clé de produit de Windows 7 sur votre machine. Il existe plusieurs possibilités pour la récupérer : en cherchant sur une étiquette collée sur la machine, ou en utilisant un utilitaire dédié.
Découvrez comment retrouver la clé de produit de Windows
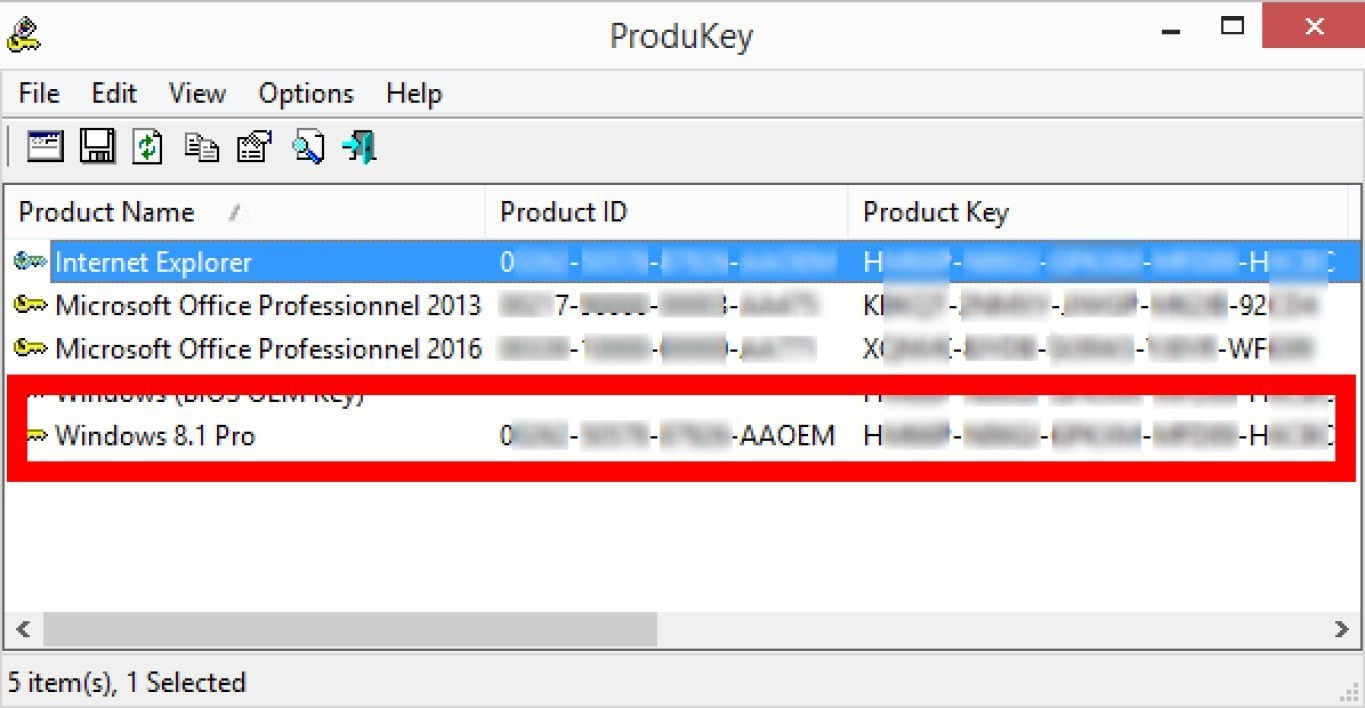
2. Créez votre clé USB d’installation bootable de Windows 10
Pour faire une installation propre de Windows 10 sur votre machine, vous devez d’abord créer une clé USB bootable à l’aide du Media Creation Tool de Microsoft.
Télécharger Windows 10 Media Creation Tool pour Windows (Gratuit)
Faites un double clic sur le fichier téléchargé pour lancer l’utilitaire, patientez quelques secondes et cliquez sur Accepter pour accepter les termes du contrat.
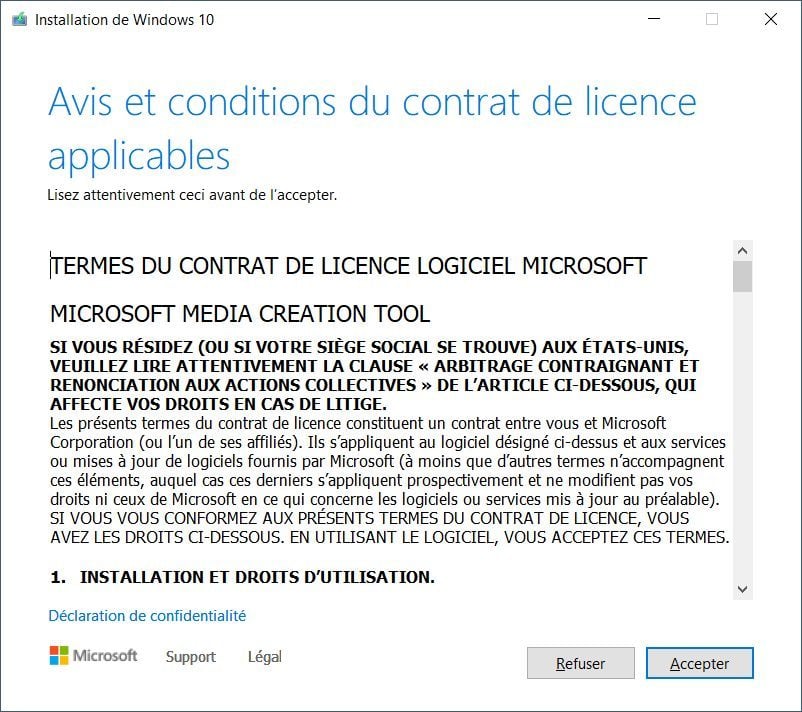
Lorsque la fenêtre Que voulez-vous faire s’affiche, deux choix sont proposés :
- Vous pouvez choisir de Mettre à niveau ce PC maintenant, ce qui installera immédiatement la mise à jour de Windows 10 à la place de votre version de Windows 7, sans que vous n’ayez rien à faire, ou presque, comme vous pouvez le voir dans la vidéo qui suit.
- Vous pouvez également Créer un support d’installation pour un autre PC.
C’est ce choix qui vous intéresse, si vous souhaitez faire une installation propre de Windows 10 sur votre machine. Cliquez alors sur Suivant.
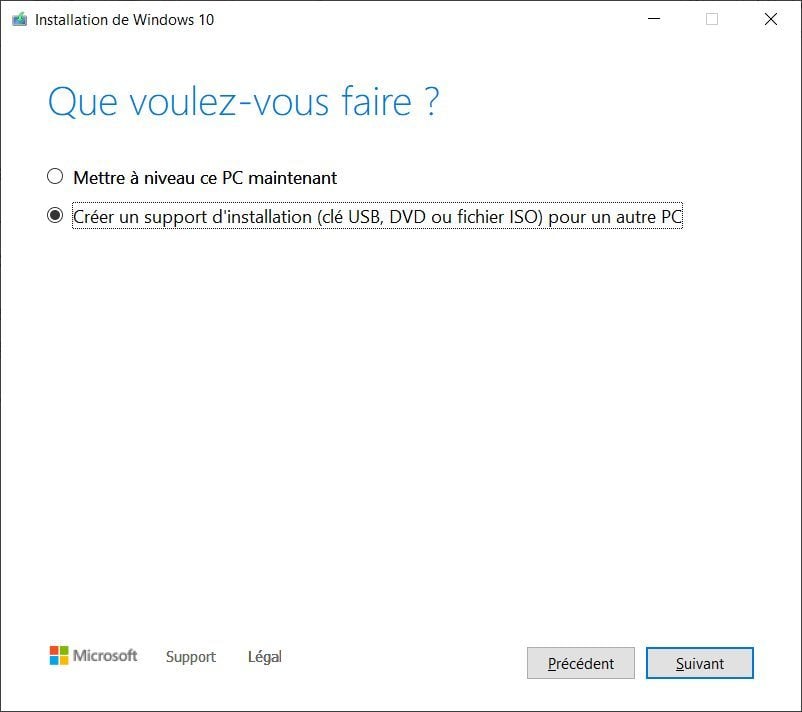
Dans la fenêtre suivante, l’utilitaire d’installation de Windows 10 (Media Creation Tool) vous propose de choisir la langue, l’architecture et l’édition de Windows 10 que vous souhaitez utiliser pour créer votre clé USB d’installation.
Par défaut, il utilise les options recommandées pour le PC que vous utilisez. Vous pouvez toutefois décocher la case idoine et personnaliser les options qui vous conviennent le mieux. Cliquez ensuite sur Suivant.
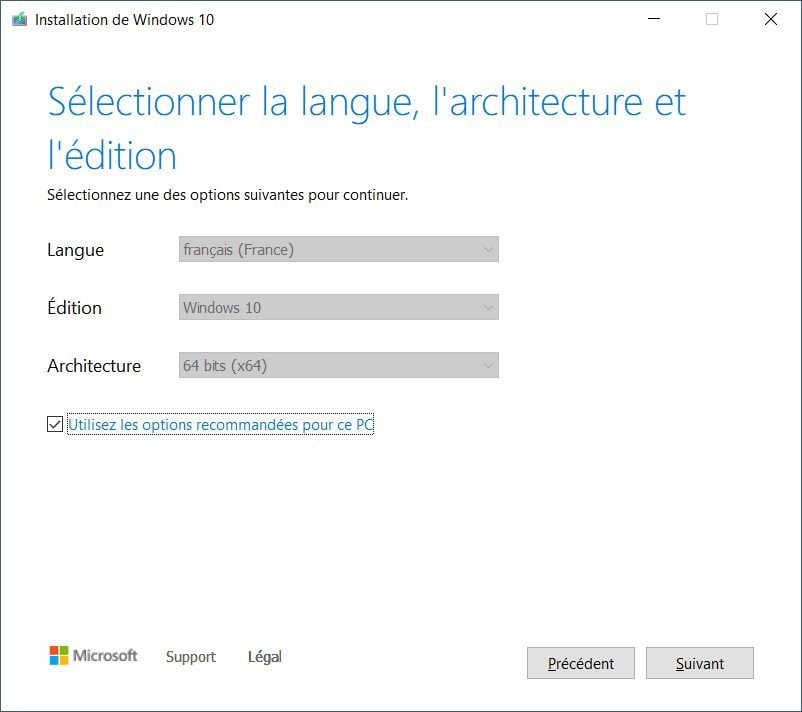
La page suivante vous demande le type de média à utiliser pour créer le support bootable. Conservez le choix par défaut Disque mémoire flash USB et cliquez sur Suivant.
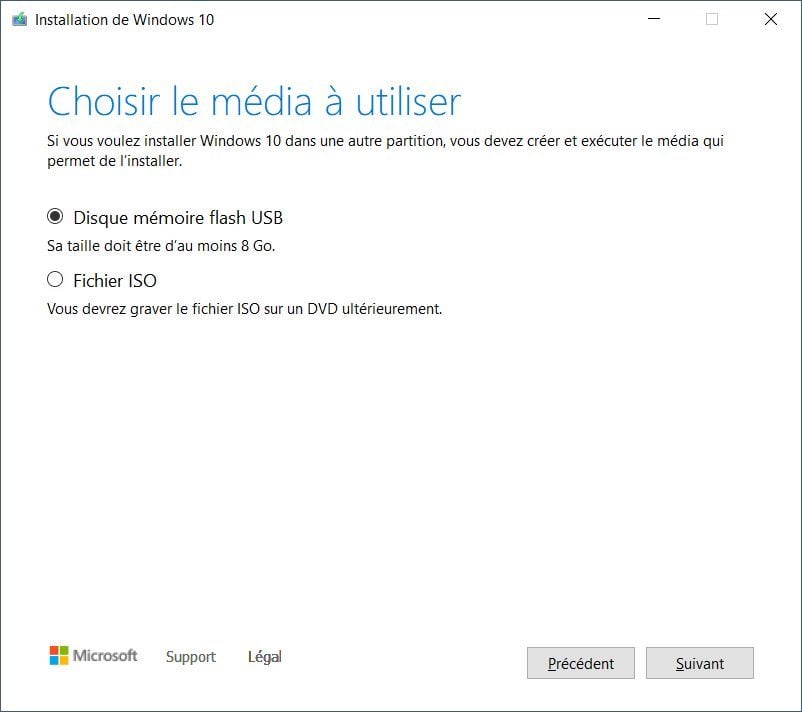
Si vous avez déjà inséré votre clé USB, celle-ci devrait être automatiquement détectée et sélectionnée par l’utilitaire. Vous aurez besoin d’une clé de 8 Go minimum.
Attention toutefois, toutes les données qui s’y trouvent seront définitivement supprimées par l’outil. Passez à l’étape suivante en cliquant sur le bouton Suivant.
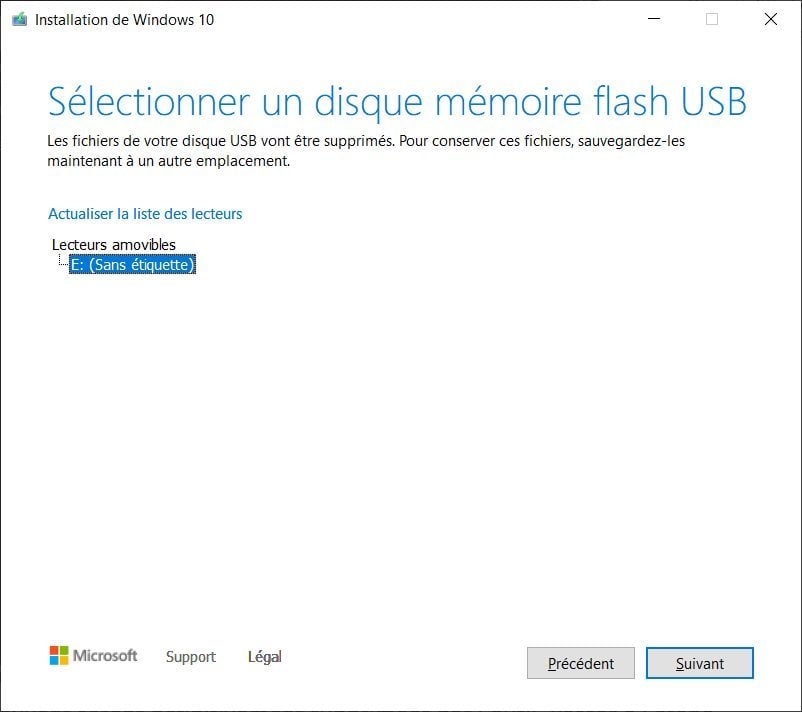
À partir de ce moment, faites preuve de patience. L’outil de création doit en effet télécharger l’image disque de Windows 10, puis l’inscrire sur la clé USB de sorte que votre ordinateur puisse démarrer dessus, et installer le système d’exploitation.
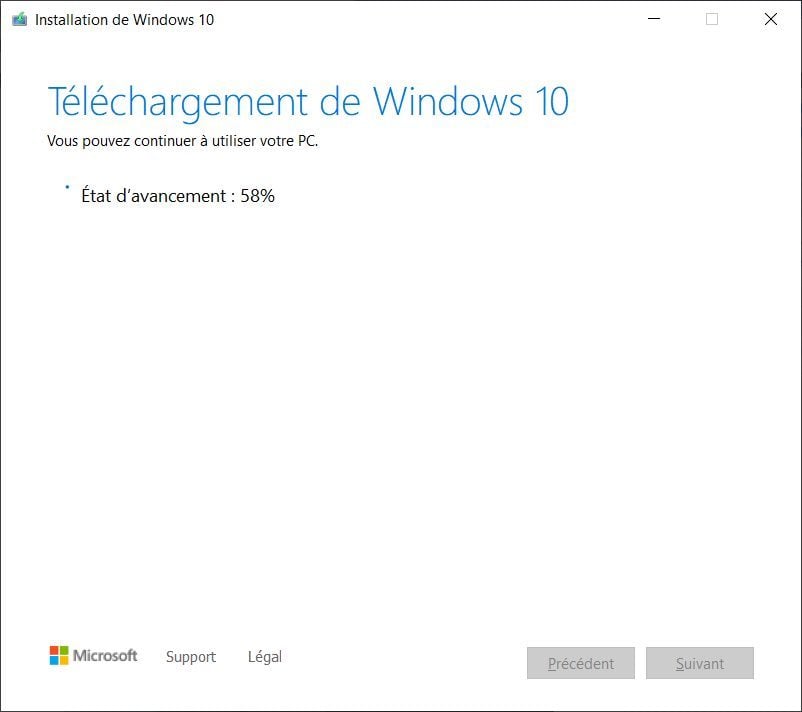
Une fois le processus terminé, l’utilitaire indiquera que Votre disque mémoire flash USB est prêt.
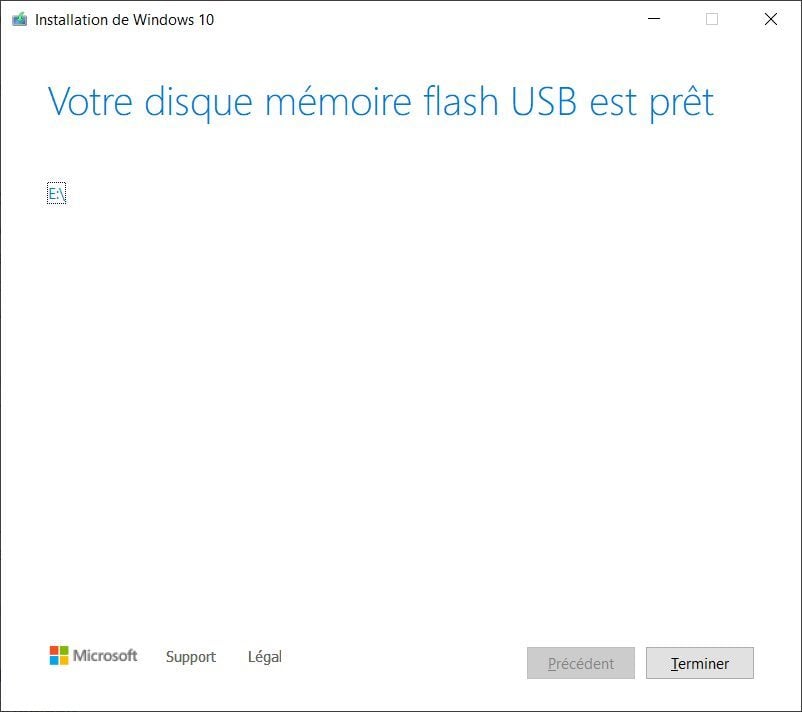
3. Démarrez votre PC sur la clé USB
La majorité des ordinateurs récents sont configurés pour démarrer par défaut sur un support amovible.
Si votre ordinateur démarre normalement et ne propose pas l’installation de Windows 10 alors que vous avez bien connecté la clé USB bootable que vous venez de créer, il vous faudra vous rendre dans le BIOS de votre machine afin de modifier l’ordre de démarrage.
La manipulation pouvant être différente d’un PC à un autre, référez-vous au manuel d’utilisateur de votre ordinateur.
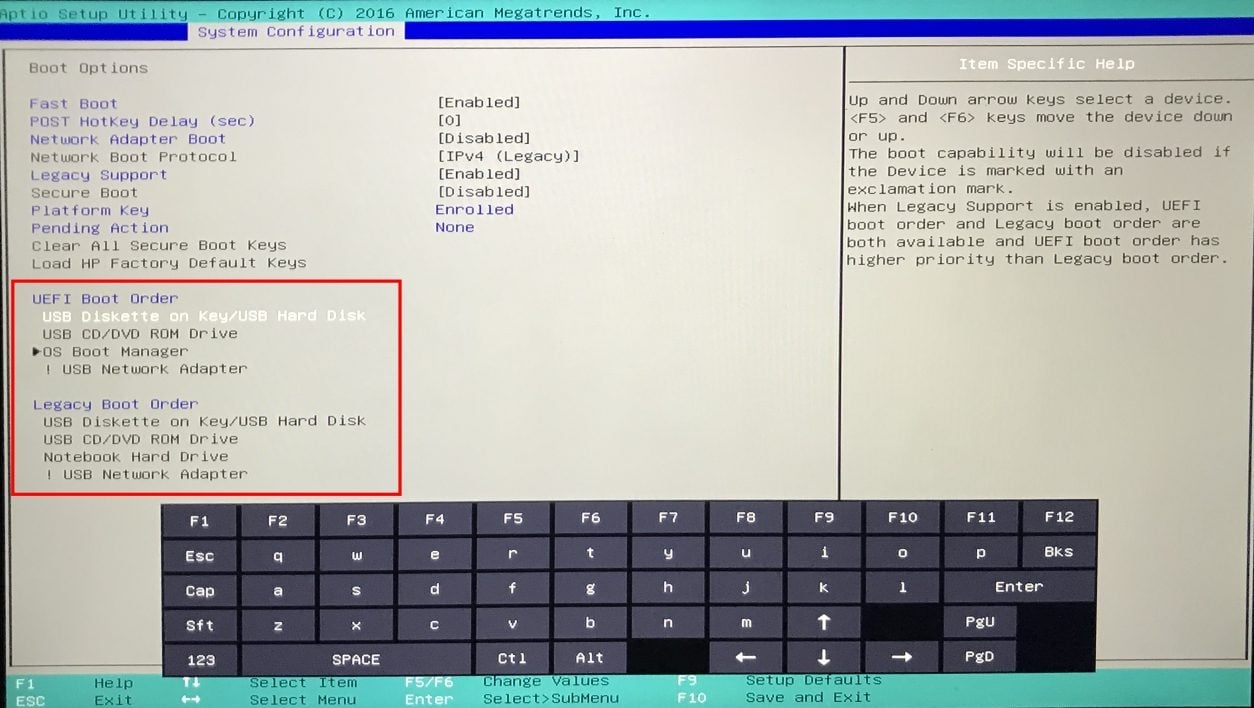
4. Installez Windows 10 avec la clé de licence de Windows 7
Une fois votre machine démarrée sur la clé USB, lancez l’installation de Windows 10 en suivant les étapes, et patientez.
Au moment de saisir la clé de produit permettant de valider l’installation de l’OS, entrez la clé d’activation de produit de Windows 7 ou de Windows 8/8.1 que vous avez en votre possession.
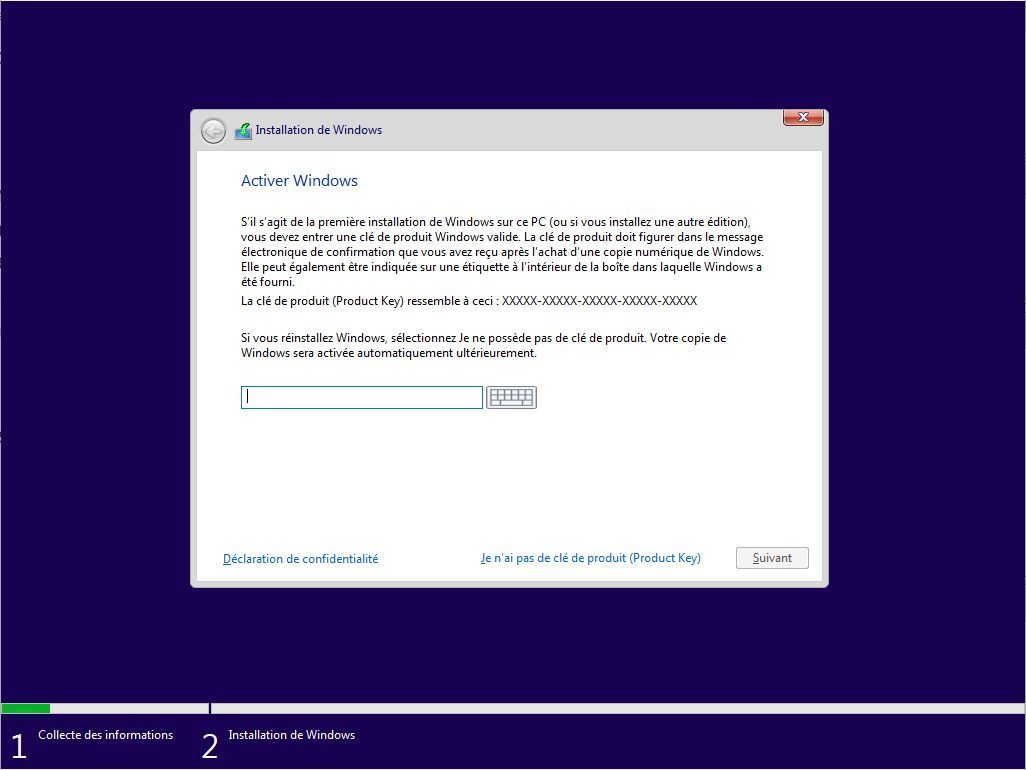
Logiquement, Windows 10 devrait accepter la clé de produit de votre ancienne version de Windows.
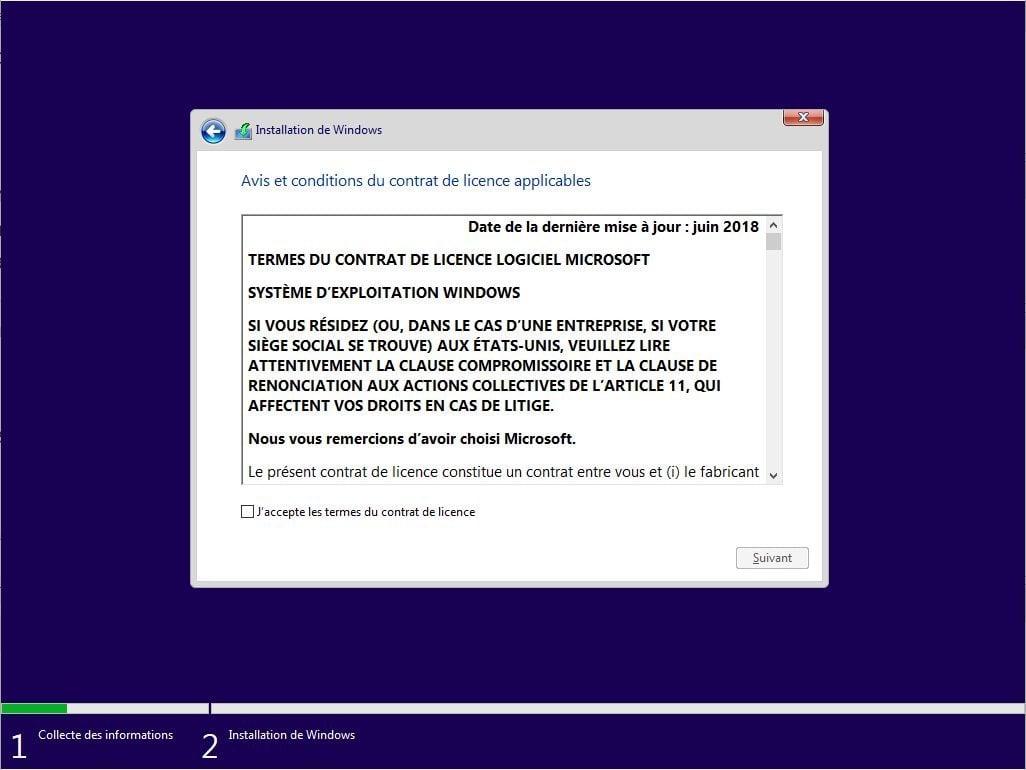
Il ne vous reste ensuite qu’à accepter les termes du contrat de licence d’installation de Windows 10 afin de finaliser l’installation de la dernière version du système d’exploitation de Microsoft sur votre ordinateur.
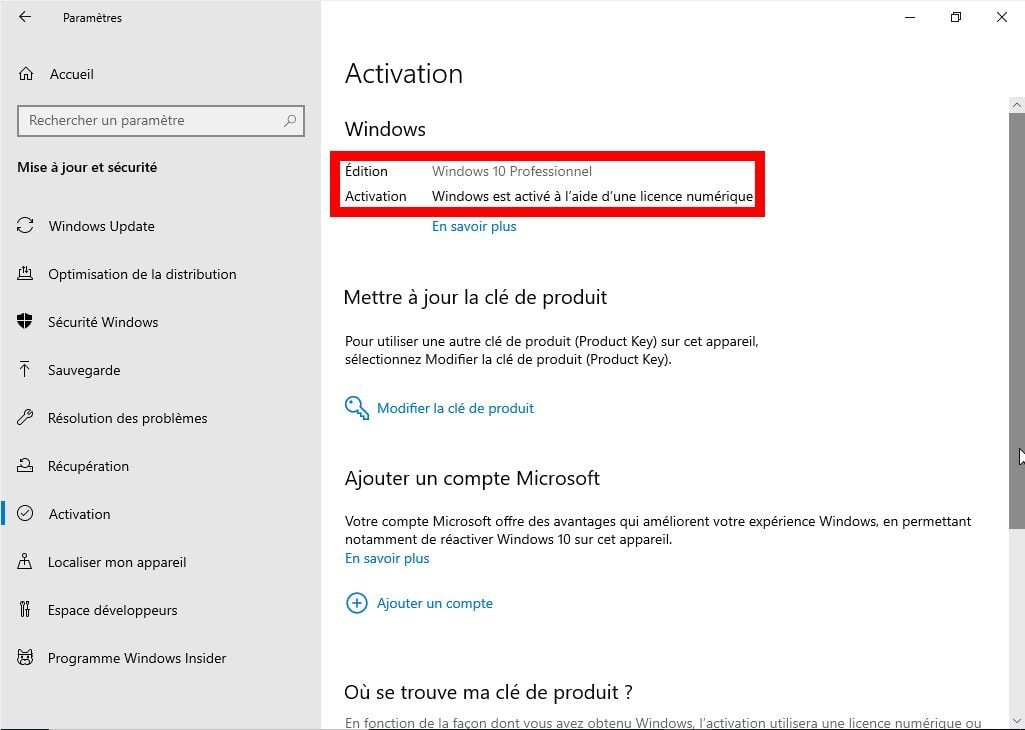
Lorsque la configuration de Windows 10 est terminée, ouvrez les Paramètres, puis dans Système, rendez-vous dans Mise à jour et sécurité.
Placez-vous ensuite dans la section Activation dans la colonne de gauche. Vous devriez alors y voir apparaître un message indiquant que Windows est activé à l’aide d’une licence numérique liée à votre compte Microsoft.
🔴 Pour ne manquer aucune actualité de 01net, suivez-nous sur Google Actualités et WhatsApp.